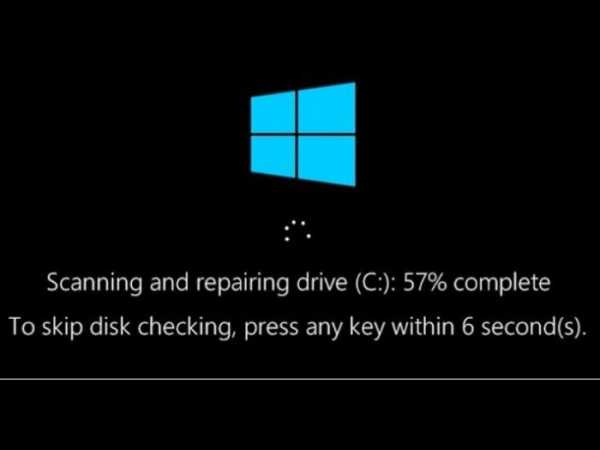Подключение блока питания к компьютеру
Компьютерный блок питания имеет определенное количество шлейфов, каждый из которых имеет свое назначение. Помимо назначения они различаются питающим постоянным напряжением +3,3В, +5В, +12В.
На самом БП обычно присутствует специальная информационная наклейка.
Здесь указывается производитель, общая мощность устройства, входное напряжение, ток и частота, а также ток и напряжение выходных силовых кабелей, их количество и мощность. Рекомендуем пользователям ознакомиться с ней, прежде чем подключать данный БП к своему компьютеру.
Рассмотрим, для чего предназначен тот или иной кабель на современном стандартном блоке питания.
Основной кабель (справа на картинке) имеет 24(20) контактный разъем. Часто добавочные 4 контакта открепляются от основного 20 pin набора при необходимости. Предназначен для 
Между собой оба разъема совместимы, поэтому можно использовать 20 pin для 24 контактного разъема без дополнительных 4 pin.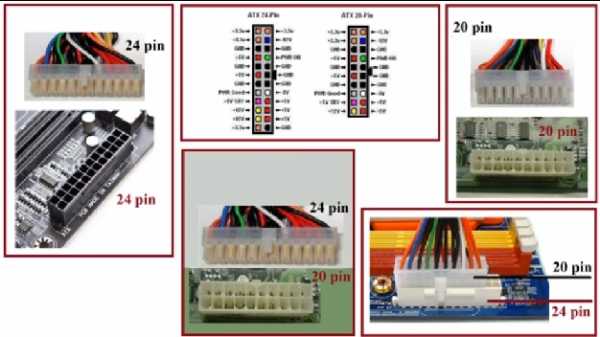
Следующие 2 штекера (справа налево) – 6-ти и 8-ми пиновые используются для дополнительного питания видеоадаптеров PCI-E.
Для более древних видеокарт для этих целей также может применяться штекер Molex.
Следующий 4 контактный шнур предназначен для подключения питания процессора в основном для более старых материнских плат. На современных мат. платах могут находиться 8, 8+4, 8+8 pin.
Также этот кабель еще называют стабилизатором процессора.
Следующий – SATA разъем. Предназначен для питания жестких дисков. Всегда работает в паре с SATA кабелем для передачи данных.
Далее идет упомянуты ранее Molex разъем.
Предназначен он для питания корпусных вентиляторов, реобасов, для некоторых карт расширения и т.п. По сути Molex – универсальный разъем питания, к нему при необходимости можно подключать разные переходники.
Последний из вышеперечисленных Molex коннектор, который также может предназначаться для питания вентиляторов и реобасов.
Как подключить блок питания
Разобравшись с назначением всех кабелей и штекеров приступим к установке блока питания и его подключению. Прежде всего Вам понадобится (помимо самого БП) крестовая отвертка.
Она пригодится для того, чтобы закрепить это устройство в корпусе. Затем приступаем к подключению проводов.
При этом нужно следить за правильным направлением ключей всех штекеров, чтобы их не повредить. Особых усилий прилагать не нужно. Подсоединять можно в любой последовательности. Но лучше начать с самого большого разъема ATX. Это рекомендуется для удобства и для того, чтобы кабеля не запутывались между собой и не мешали друг другу. 
Затем процессорный штекер, винчестер, платы расширения, dvd привод и т.д. Все разъёмы следует правильно позиционировать с помощью ключей, присутствующих на них.
После подсоединения немаловажно закрепить все провода так, чтобы они не мешали вращению никаких вентиляторов. Возможно где-то придется прикрепить шлейфы к корпусу либо связать между собой с помощью обычно идущих в комплекте специальных проволочек.
После всех произведенных подключений производим проверку путем пробного включения. Если все в порядке – закрываем крышку и устанавливаем системный блок на место, предназначенное для него.
Читайте также:
composs.ru
Как подключить блок питания к компьютеру: подробная инструкция подключения проводов
 Блок питания можно назвать «сердцем компьютера», ведь без него даже самое навороченное «железо» не будет работать. От него питается материнская плата, видеокарта, процессор, жесткий диск и все другие комплектующие. Отличаются блоки питания друг от друга мощностью, и при планомерном обновлении «железа» компьютера может потребоваться заменить блок питания. Сделать это несложно, но многих пользователей пугает обилие проводов, которые идут непосредственно от самого блока питания. В них нет ничего сложного, и ниже мы подробно рассмотрим, как снять старый блок питания, установить на его место новый и какой из проводов для чего служит.
Блок питания можно назвать «сердцем компьютера», ведь без него даже самое навороченное «железо» не будет работать. От него питается материнская плата, видеокарта, процессор, жесткий диск и все другие комплектующие. Отличаются блоки питания друг от друга мощностью, и при планомерном обновлении «железа» компьютера может потребоваться заменить блок питания. Сделать это несложно, но многих пользователей пугает обилие проводов, которые идут непосредственно от самого блока питания. В них нет ничего сложного, и ниже мы подробно рассмотрим, как снять старый блок питания, установить на его место новый и какой из проводов для чего служит.
Как отключить блок питания
Перед установкой нового блока питания нужно отключить старое устройство с его места. Делается это очень просто. Сам блок питания расположение в верхней части корпуса системного блока, чаще в его конце. Если снять крышку с корпуса, можно видеть, что к блоку питания идет множество проводов.
- Сначала обязательно отключите блок питания от сети, вынув из него провод. Рекомендуем также подождать после этого 3-4 минуты, чтобы накопившееся электричество рассеялось и не навредило комплектующим компьютера при отключении блока питания;

- Далее необходимо отключить все провода, которые идут от блока питания к компонентам компьютера. Здесь важно отметить, что из самого блока питания никакие провода доставать не нужно. При этом обратите внимание, что провода могут идти не только непосредственно к материнской плате, видеокарте, дискам и так далее, но и к переходникам;
- Заключительный шаг при демонтаже блока питания – это снятие его с креплений. Открутите винты, расположенные на задней части корпуса, которые удерживают блок питания, после чего вытащите его. Рекомендуем проделывать данную операцию, положив системный блок на бок. Это нужно сделать для того, чтобы блок питания при ослаблении винтов не упал на видеокарту и другие комплектующие, закрепленные на материнской плате.

На этом можно считать отключение блока питания завершенным.
Как подключить блок питания к компьютеру
Подключение блока питания к компьютеру происходит практически так же, как и отключение, но в обратном порядке. Важно здесь правильно подключить все провода, идущие от блока питания, в необходимые разъемы. Рассмотрим последовательно подключение блока питания:
- Первым делом его необходимо аккуратно поместить в корпус системного блока на место старого блока питания. Здесь крайне важно не уронить блок питания на материнскую плату и другие комплектующие. Лучше положите компьютер на бок и аккуратно установите блок;
- Далее прикрутите блок питания к обратной части корпуса компьютера при помощи винтов
- Следом переходите к подключению проводов в соответствующие разъемы. Рассмотрим провода, которые имеются практически в каждом блоке питания:
Когда все разъемы будут подключены, можно включать компьютер. Убедитесь, что на самом блоке питания переключатель стоит в положении On. Если все разъемы подключены правильно, компьютер должен запуститься. Если этого не происходит, проверьте правильность подключения разъемов и убедитесь, что все они надежно закреплены.
Загрузка…okeygeek.ru
Подключение блока питания к компьютеру
Привет, друзья, и с наступающим Новым Годом! Подключение блока питания к компьютеру – финальный этап сборки: если до этого вы все делали правильно, он должен запуститься. Остается только установить операционную систему и наслаждаться новинками кино или игропрома.
В сегодняшнем посте я не просто пошагово расскажу, как это сделать правильно, но и покажу в картинках. Также в конце вы найдете тематическое видео, объясняющее все тонкости процесса.
Подключение материнской платы
Независимо от форм‐фактора и бренда (MSI, ASUS, Gigabyte или любого другого), от БП к материнской плате подключается всего пара коннекторов – питание самой «мамки», а также процессора.
Это не последовательное, а параллельное подключение, так как все потребители питаются одновременно, а напряжение на каждом из коннекторов не зависит от остальных.
Для того, чтобы подать энергию к материнской плате старых моделей, использовались 20‐пиновые коннекторы. Сегодня используются преимущественно коннекторы на 24 пина, иногда разборные (обозначаются 20 +4). Если вы скрупулезно подошли к покупке комплектующих и заказали совместимые модели, с подключением проблем не возникнет.
Этот коннектор сложно спутать с другими – на БП обычно он такой один, как и гнездо на «матери». Чтобы запитать эту плату, достаточно вставить штекер в гнездо и аккуратно вдавить его до щелчка, чтобы скоба фиксатора вошла в соответствующий паз. Для извлечения же штекера, достаточно надавить на фиксатор, освободив скобу из паза, после чего его можно достать.
Для извлечения же штекера, достаточно надавить на фиксатор, освободив скобу из паза, после чего его можно достать.
Подключение процессора
Для того чтобы запитать CPU, подается напряжение 12 вольт через четырехпиновый коннектор. Для мощных процессоров иногда используется разборный штекер, на котором еще есть 4 дополнительных пина (обозначается как 4 + 4). На материнке такой слот тоже только один, как и соответствующий провод на системном блоке.
Подключать его следует аналогично «мамке» – аккуратно вдавить в гнездо до щелчка фиксатора. Подобным способом он и извлекается – надавливаем на фиксатор, освобождая скобу, и аккуратно достаем провод.
Если позволяет конструкция материнки и корпуса, подключить подачу энергии к процессору, можно еще до монтажа основной платы, чтобы пустить провод за ней и тем самым освободить немного места в корпусе перед материнкой.
Кроме того, на некоторых БП, например, мощностью 500w от Chieftec, может быть похожий штекер для питания видеокарты. Спутать его с кабелем от процессора сложно, так как на нем есть как минимум 6 пинов, а вставить его в неподходящий порт, невозможно физически.
Немного об mAtx и Mini‐ITX
Такая схема подключения БП к процессору и «матери» обозначается 24 + 4 (на старых компах, соответственно, 20 + 4). Это может пригодиться при выборе блока питания, чтобы долго не вникать в характеристики устройства.
Подключение материнских плат mAtx и Mini‐ITX мало чем отличается – обычно в них используется аналогичная схема.
Разница же заключается в несколько урезанном функционале двух последних форм‐факторов: обычно такие модификации имеют меньшие габариты по сравнению с ATX, а поэтому на них помещается меньше разных портов и интерфейсов.
Однако, собирая компьютер такого форм‐фактора, все же уточните какая схема питания используется на такой материнке – возможно, вам потребуется совсем другой тип БП.
Видео ролики представлены не мои, так как не вижу смысла повторять одно и тоже. Но подтверждаю, что на них все сделано верно. Приятного просмотра и будьте внимательны.
Напоминаю, что любые комплектующие к персональному компьютеру по самым выгодным ценам, вы найдете в этом популярном интернет‐магазине.
Также советую почитать как правильно подключить к материнской плате переднюю панель и как подключить USB разъемы на материнке. О подключении передних аудио разъемов, вы можете узнать здесь.
Спасибо за внимание, друзья, и еще раз с наступающим! Буду весьма признателен всем, кто поделится этой публикацией в социальных сетях. До завтра!
С уважением, автор блога Андрей Андреев
infotechnica.ru
Как подключить блок питания к компьютеру
Кому-то уже знакома ситуация, когда работающий компьютер внезапно отключился без видимой причины, и после восстановления питания отключился снова через несколько минут. Частый вопрос, возникающий в этот момент – можно ли починить ПК самому?
Иногда замена блока питания связана с переходом на новые комплектующие, а иногда со сборкой нового ПК. Во всех этих случаях требуются определенные знания устройства ПК и методов подключения блока питания к компьютеру.

Как подключить блок питания к компьютеру
Когда необходима замена блока питания
Проблемы, с которыми может столкнуться пользователь при неисправности блока питания, требующие его замены:
- Нерегулярные отключения или перезагрузки ПК. Блок питания в таких случаях находится «на последнем издыхании» и скоро откажет полностью, не позволяя ПК включаться, пока не будет заменен. Возможно, у пользователя есть несколько дней до отказа блока питания, но гарантий этого нет.

Поломка блока питания возможна при частых перезагрузках и нерегулярном отключении компьютера
- Запах гари. Иногда блок питания выделяет запах гари, что является частым признаком необходимости прекратить использование ПК и заменить блок питания. Однако запахи гари может исходить и от плохих (вздувшихся) конденсаторов на материнской плате или от очень горячего процессора или видеокарты. Если нет возможности определить, откуда идет запах, лучше всего доверить проверку ПК специалисту.

Запах гари может может быть связан с поломкой блока питания или исходить от вздувшихся конденсаторов на материнской плате
- «Переломленные» провода. Несмотря на то, что эта проблема не слишком распространена, излишне гнутые, или имеющие разорванную изоляцию провода могут привести к проблемам с питанием ПК. Несмотря на то, что такие провода можно отремонтировать самостоятельно, обычно рекомендуется приобрести новый источник питания или кабели на замену.

Гнутые или имеющие разорванную изоляцию провода могут привести к проблемам с питанием ПК
- Компьютер «зависает». В редких случаях компьютер может останавливать свою работу без отключения. Иногда это вызвано неисправностью источника питания, однако чаще связано с проблемами материнской платы, жесткого диска или оперативной памяти. Если остановки ПК связаны с проблемами блока питания, зависаний можно избежать покупкой высококачественного блока питания вместо блока питания неизвестных марок.
Эти, изначально небольшие проблемы, могут приводить к постепенному или внезапному выходу из строя блока питания ПК.
Справка! Иногда проблема с ПК связана не с блоком питания, а с ослабленными креплениями его силовых проводов. В этом случае необходимо открыть корпус ПК и убедиться, что все провода плотно подключены к своим разъемам.
Как отключить старый блок питания
Шаг 1. Собрать необходимые инструменты. Может понадобиться одна «крестовая» отвертка, чтобы отвинтить винты стенки корпуса ПК.

Для снятия стенки корпуса ПК подготавливаем крестовую отвертку, чтобы открутить винты
Возможно, понадобится еще одна отвертка с менее острым жалом для снятия-установки источника питания – для этого нужно осмотреть шлицы крепежных винтов блока питания (отмечены красным).

Осматриваем шлицы крепежных винтов блока питания, чтобы подготовить отвертку с менее острым жалом для снятия-установки источника питания
Шаг 2. Перед разборкой ПК необходимо сбросить статическое электричество с тела, недолго подержавшись за водопроводный кран.

Касаемся водопроводного крана, чтобы снять статическое электричество с тела
Справка! В сухом воздухе, особенно зимой и при контакте с синтетической тканью, на теле накапливается электрический потенциал, вызывающий разряд (искру) при касании корпуса ПК, что может повредить его компоненты.
Шаг 3. Выключить выключатель на задней стенке ПК (если имеется), а также вынуть штепсельную вилку шнура питания ПК из розетки.

Выключаем выключатель на задней стенке ПК

Вынимаем штепсельную вилку шнура питания ПК из розетки
Шаг 4. Отсоединить от ПК все разъемы внешних устройств, запоминая или записывая последовательность отключения. Важно учитывать, что некоторые разъемы имеют защелки с нажимными язычками или винтовые соединения с головками для ручного вращения.

Отсоединяем от ПК все разъемы внешних устройств, запоминая или записывая последовательность отключения

Системный блок без подсоединенных внешних устройств
Шаг 5. Открутить отверткой винты, крепящие правую стенку корпуса ПК – если смотреть от его задней части со стороны разъемов.

Откручиваем отверткой винты, крепящие правую стенку корпуса ПК
Возможно, крышка крепится не на винтах, а на специальных защелках. В этом случае оттянуть защелки вбок для освобождения крышки.

При креплении боковой стенки защелками, оттягиваем защелки вбок для освобождения крышки
Шаг 6. Потянуть крышку на 1-2 см параллельно корпусу ПК в заднюю его часть, чтобы вывести ее из разъемов корпуса.

Тянем крышку на 1-2 см параллельно корпусу ПК в заднюю его часть, чтобы вывести ее из разъемов корпуса
Шаг 7. Снять крышку вбок.

Снимаем крышку вбок
Блок питания обычно располагается в верхней части системного блока ПК.

Находим блок питания в верхней части системного блока ПК
Шаг 8. Отключить разъемы проводов блока питания от подключенных устройств внутри корпуса ПК, запоминая или записывая последовательность отключения.
Лучше начинать с более «близких» к пользователю устройств, переходя к «дальним» в процессе отключения.

Отключаем разъемы проводов блока питания от подключенных устройств внутри корпуса ПК
При отключении необходимо учитывать, что ряд разъемов имеют защелки с нажимными язычками.

При наличии защелки с нажимным язычком, нажимаем на язычок и аккуратно вынимаем из разъема
Шаг 9. После отключения блока питания открутить 4 крепежных винта в задней части системного блока ПК, чтобы снять его.

Откручиваем 4 крепежных винта в задней части системного блока ПК, чтобы снять его
Шаг 10. Аккуратно снять блок питания.

Аккуратно вынимаем блок питания из корпуса системного блока
На этом демонтаж блока питания завершен.
Как установить блок питания в компьютер
Необходимо убедиться, что устанавливаемый БП оптимизирован для подключения к «местному» напряжению. Для этого на задней панели некоторых блоков питания стоит переключатель, позволяющий выставить напряжение питания БП 115 или 230V.
Шаг 1. Удостовериться, что переключатель 115-230V находится в нужном положении. Обычно он стоит на отметке 230V. Если это не так, передвинуть его отверткой до упора для появления надписи с необходимым напряжением. Для переключения переключателя может понадобиться плоская отвертка.

Выставляем на блоке питания нужное значение напряжения, передвинув переключатель с помощью отвертки до упора
Шаг 2. Сбросить статическое электричество с тела, недолго подержавшись за водопроводный кран.

Касаемся водопроводного крана, чтобы снять статическое электричество с тела
Шаг 3. Вставить новый блок питания в корпус, развернув его так, чтобы разъем подключения шнура питания 230В на нем оказался в задней части ПК и все четыре отверстия для винтов блока и корпуса совпали. Прикрутить блок винтами к корпусу с помощью отвертки.

Вставляем новый блок питания, чтобы все отверстия блока и корпуса совпали, прикручиваем блок винтами к корпусу с помощью отвертки
Шаг 4. Подключить разъемы блока питания к устройствам ПК в той же последовательности, как они отключались ранее.
Лучше начинать подключение с «дальних» к пользователю устройств – обычно с разъема материнской платы.

Подключение разъема материнской платы
Далее можно переходить к «ближним» устройствам, чаще всего это жесткие диски и другие периферийные устройства.

Подключаем жесткий диск
Важно! Для получения дополнительной информации по подключению устройств можно обратиться к их паспортам и инструкциям.
Шаг 5. Закрыть крышку в том же порядке, как она снималась с корпуса ПК.

Закрываем боковую крышку корпуса
Шаг 6. Закрутить винты крышки.

Закручиваем винты крышки
Шаг 7. Подсоединить все разъемы внешних устройств ПК в последовательности их отключения.

Подсоединяем все разъемы внешних устройств ПК к системному блоку
Шаг 8. Вставить штепсельную вилку шнура питания системного блока в розетку.

Вставляем штепсельную вилку шнура питания системного блока в розетку, включаем питание розетки
Включить (если имеется) выключатель на задней стенке ПК.

Включаем выключатель на задней стенке ПК
Шаг 9. Включить вилку монитора (если не включена) в штепсельную розетку и включить его кнопку питания.

Включаем вилку монитора в штепсельную розетку, включаем его кнопку питания
Шаг 10. Включить компьютер кнопкой на передней панели.

Включаем компьютер кнопкой на передней панели
Если после включения ПК ничего не происходит или слышен повторяющийся звуковой сигнал, значит, что-то подключено неправильно, или блок питания не обеспечивает достаточной мощности. В этом случае необходимо перепроверить все соединения и при необходимости обратиться к паспортам устройств ПК для уточнения необходимой информации.
Если ж все подключено правильно, компьютер начнет загружаться, как обычно. Установка блока питания на компьютер на этом завершена.
Советы по замене и профилактике блока питания
Тип и мощность устанавливаемого блока питания зависит от типа материнской платы и видеокарты компьютера, а также от размера корпуса ПК.
На сегодня лучшим выбором для покупки источника питания являются модульные блоки питания – они стоят немного дороже обычных, но вместо целого пучка кабелей обеспечивают присоединение лишь тех проводов, которые нужны в данный момент. Также это позволяет организовать максимальный поток воздуха внутри системного блока для его охлаждения.

Лучшим выбором для покупки нового источника питания являются модульные блоки питания
Что касается мощности, ее лучше брать с небольшим запасом, в т.ч. на будущее, ориентируясь на 500-750 Вт, особенно если установлена игровая видеокарта в конфигурации SLI или Crossfire.

Для компьютера с мощной видеокартой нужен мощный блок питания не менее 500 Вт, а лучше и больше
Однако в случае недорогой системы со встроенным видео подойдет и блок питания на 300 Вт.

Блок питания на 300 Вт используется для компьютера с недорогой системой со встроенным видео
Чтобы продлить срок службы источника питания необходимо периодически чистить его от накапливаемой внутри пыли с помощью пылесоса или продувки воздушным баллоном через отверстия. Это защитит БП от перегрева. Также важно не перекручивать шнуры питания внутри и снаружи корпуса ПК. Указанные меры обеспечат бесперебойную работу источника питания в течение многих лет.
Видео — Замена блока питания компьютера
pc-consultant.ru
Как подключить блок питания к компьютеру
Пришло время заменить старый блок питания (БП), как у меня, например, или Вы просто собираете компьютер с ноля и не знаете, как подключить блок питания к компьютеру, тогда изучите эту инструкцию. Я постараюсь максимально подробно рассказать и показать, как это сделать.
Напомню, что к выбору блока питания, нужно подходить ответственно, так как он питает все устройства в компьютере. Дешевые блоки страдают заниженной мощностью, а так же не стабильным напряжением, из-за чего компьютер будет работать не стабильно, часто выключаться или перезагружаться без причины. Поэтому рекомендую покупать БП известных производителей. Желательно найти максимум информации в Интернете, прочитать отзывы, посмотреть обзоры на Ютубе, о той модели, которая Вам понравилась. Правильный выбор блока еще заключается в подборе необходимой мощности. Больше всего потребляет энергии видеокарта, потом процессор, далее все остальные оборудование. Из-за этого расчет блока питания ведется от видеокарты, то есть за основу берем мощность видеокарточки, и к ней суммируются мощности остального оборудования.
Перед тем, как подключить блок питания к компьютеру, возможно, придется снять старый блок, как это сделать я уже рассказывал.
Коротко напомню:
- отключаем все провода, которые подходят к системному блоку;
- снимаем боковую крышку;
- откручиваем БП;
- отключаем провода от всех устройств.
Готово, теперь можно подключать новый блок питания.
Блоки питания бывают несколько видов:
- модульные, когда все провода можно отстегнуть, то есть можно оставить только те, которые нужно;
- частично модульные, когда отсоединяется только часть проводов;
- обычные или стандартные, где все провода выходят прямо с блока без возможности их отсоединить.
Принцип подключения всех БП абсолютно одинаковый и не зависит от вида.
Как подключить блок питания к компьютеру. Инструкция
Как подключить блок питания к компьютеру я буду показывать на своем модульном блоке Seasonic SS-660XP2. Каждый БП имеет стандартный набор коннекторов для подключения оборудования. Давайте подробно рассмотрим, что это за коннекторы, и в какие разъемы они подключаются.

1. Подключаем материнскую плату к блоку питания. Для этого используем самый большой разъем 24-pin. Старые материнские платы подключаются 20-pin. Как правило, современные блоки имеют коннектор 20+4-pin, то есть состоит из двух частей. Устанавливаем коннектор в соответствующий разъем на материнской плате, совмещая защелки. По-другому его установить не получится.

2. Подключаем процессор к БП. Для подключения процессора используется 4 или 8-pin разъемы, все зависит от мощности центрального процессора, чем мощнее камень, тем больше проводов его питает. От блока может идти, как 4-pin, 4+4-pin, так и 8-pin это нужно учитывать при покупке комплектующих деталей компьютера.

3. Подключаем жесткие диски (HDD и SSD) и приводы дисков CD-DVD-ROM. Все эти устройства подключаются одинаково, для этого используется коннекторы типа Sata. Могут еще использоваться устаревший разъем Molex.

4. Подключаем видеокарту. Видеокарта может питаться от 6-pin, 8-pin, 6+8-pin, 8+8-pin, соответственно от БП должен выходить нужный коннектор, как правило, это один 6+2-pin или несколько кабелей.
Друзья, надеюсь, я подробно объяснил, как подключить блок питания к компьютеру, и каждый из Вас сможет это повторить самостоятельно.
toprat.ru
Подключение блока питания к материнской плате
Подключение блока питания к материнской плате компьютера

Подключение блока питания к материнской плате — данный блок предназначен для обеспечения всех установленных в компьютере устройств питающим их напряжением. На выходе блока питания имеется пять кабелей под разные напряжения и с разным количеством контактов. По внешнему виду они различаются относительно друг друга, в связи с этим нужно внимательно смотреть, чтобы подключение выполнялось к соответствующим разъемам.
Во всех подробностях о контактных разъемах
Компьютерный блок питания стандартного типа выполнен с пятью выходными контактными проводами на различные напряжения. Теперь по пунктам о каждом коннекторе:
- 20/24-х контактный провод необходим для питания самой материнской платы. Его можно отличить по характерному размеру – это самый крупный модуль из всех, которые идут от БП;
- 4/8-ми контактный модуль используется для подключения к отдельному питанию кулера с процессором;
- 6/8-ми контактный модуль для питания видеокарты;
- Провод для питания жёстких дисков SATA самый тонкий из всех, как правило, имеет отличную от остальных кабелей окраску;
- Дополнительный провод для подпитки стандарта «Molex». Необходим для подключения старых жёстких дисков;
- Разъём для питания дисковода. Имеются модели блоков питания, где такого кабеля нет.
Чтобы гарантировать корректную работу компьютера, первым делом нужно подключить хотя бы первые по списку три разъема.
В случае, если у вас еще нет источника питания для ПК, то тогда перед покупкой данного устройства нужно выяснить его характеристики. Из технической информации вы узнаете, сможет ли он обеспечить необходимой мощностью вашу систему. Чтобы правильно в этом сориентироваться, следует выяснить сколько потребляет электроэнергии основные компоненты компьютера.
К таким энергоемким устройствам относятся: центральный процессор, графический адаптер, дисковод. После определения количества потребляемой мощности этими компонентами, сравните с мощностью блока питания, которую он может гарантировать на выходе. Кроме этого, чтобы выполнить подключение блока питания к материнской плате вам еще нужно будет определиться с размерами БП относительно материнской платы. А вот здесь: Подключение передней панели к материнской плате
Исходя из вот такой классификации, можно выбрать то, что вам наиболее подойдет: это размеры материнской платы. ATX — стандартный форм-фактор — полноразмерная материнская плата, mATX — компактная мат. плата, в основном используется в маленьких корпусах, ITX — совершенно небольшая, применяется, как правило, в неттопах и моноблок-компьютерах.
Шаг 1: Установка БП
В первую очередь вам следует зафиксировать источник питания с помощью четырех винтов в специальном шасси системного блока. Последовательность монтажа следующая:
1. Если вы делаете апгрейд, то сначала необходимо обесточить компьютер от сетевого напряжения, снять боковую стенку корпуса, открутить 4 крепежных винта. После этого снимите старый БП. Заодно уже желательно убрать в корпусе все скопившуюся там пыль.
2. Во всех конструкциях современных системных блоков предусмотрено штатное пространство для установки в них устройства питания. Вот там и нужно закрепить его. При выполнении монтажа ориентируетесь на то, чтобы вентилятор блока питания был расположен лопастями крыльчатки к вентиляционным отверстиям в корпусе.

Вентиляционный проем для системы охлаждения

Крепить устройство в корпусе нужно с внешней стороны четырьмя винтами
Шаг 2: Подключение блока питания к материнской плате
После того, как компонент был установлен и закреплен, можно начинать подключение разъемов к основным узлам компьютера. При этом желательно соблюдать последовательность действий:
1. Первоначально следует соединить самый большой двадцати-пиновый либо 24-х контактный коннектор. В свою очередь материнская плата имеет соответствующую этому коннектору розетку. Как правило, она выполнена из пластика белого цвета, затем нажмите двумя пальцами на фиксатор и вставьте разъем в гнездо.

2. На следующем шаге нужно подключить провода для подачи питания на центральный процессор. Этот разъем может содержать четыре либо восемь контактов, исходя от типа блока питания. Этот контактный соединитель в некоторой степени похож на кабель, который идет на графический адаптер. Ввиду этого, чтобы не сделать неправильного подключения, лучше будет посмотреть инструкции к «материнке» и БП. Гнездо для подключения процессора находится на системной плате в непосредственной близости от него.

3. Выполнение подключения GPU, принципиального отличия от предыдущей операции не имеет, все то же самое.
4. Одним из самых важных компонентов в компьютере является винчестер, который также необходимо подключить к источнику питания. Его соединение осуществляется с использованием двух SATA-кабелей, один идет на питание харда, другой интерфейс-кабель.

5. В случае наличия дисковода, то на него также следует подать питание и провод управления. По завершению установки всех проводов, можно включить системный блок кнопкой на фронтальной панели.
Как подключить питания к материнской плате
usilitelstabo.ru
Как подключить блок питания к материнской плате

Блок питания необходим для подачи электричества к материнской плате и некоторым её компонентам. Всего на нём находится 5 кабелей для подключения, каждый из которых имеет разное количество контактов. Внешне они отличаются друг от друга, поэтому их необходимо подключать к строго определённым разъёмам.
Подробнее о разъёмах
Стандартный блок питания имеет всего 5 проводов с разными характеристиками. Подробнее о каждом:
- 20/24-х контактный провод необходим для питания самой материнской платы. Его можно отличить по характерному размеру – это самый крупный модуль из всех, которые идут от БП;
- 4/8-ми контактный модуль используется для подключения к отдельному питанию кулера с процессором;
- 6/8-ми контактный модуль для питания видеокарты;
- Провод для питания жёстких дисков SATA самый тонкий из всех, как правило, имеет отличную от остальных кабелей окраску;
- Дополнительный провод для подпитки стандарта «Molex». Необходим для подключения старых жёстких дисков;
- Разъём для питания дисковода. Имеются модели блоков питания, где такого кабеля нет.

Для нормальной работы компьютера необходимо подключить как минимум первые три кабеля.
Если вы ещё не приобрели блок питания, то вам необходимо убедиться в том, что он максимально соответствует вашей системе. Для этого сравните мощности блока питания и потребление энергии вашим компьютером (в первую очередь, процессором и видеокартой). Ещё придётся подыскать блок питания под форм-фактор вашей материнки.
Этап 1: монтаж блока питания
Изначально вам необходимо просто закрепить блок питания на внутренней поверхности корпуса компьютера. Для этого используются специальные шурупы. Пошаговая инструкция выглядит так:
- Для начала отсоедините компьютер от сети, снимите боковую крышку, сделайте очистку от пыли (если требуется) и демонтируйте старый блок питания. Если вы только купили корпус и установили в него материнку с необходимыми элементами, то пропустите данный шаг.
- Практически на всех корпусах имеются специальные места для блока питания. Установите туда ваш БП. Обязательно обратите внимание на то, чтобы вентилятор из блока питания находился напротив специального отверстия в корпусе компьютера.
- Постарайтесь зафиксировать БП так, чтобы он не вывалился из системника, пока вы будете закреплять его шурупами. Если зафиксировать его в более-менее устойчивой позиции не получается, то придерживайте руками.
- Закрутите шурупы на БП с тыльной стороны системника, чтобы он был хорошо зафиксирован.
- Если снаружи имеются отверстия для шурупов, то их тоже необходимо закрутить.


Этап 2: подключение
Когда блок питания закреплён можно приступать к подсоединению проводов к основным комплектующим компьютера. Очередность подключения выглядит так:
- Изначально подключается самый крупный кабель на 20-24 контактов. Найдите самый крупный разъём (чаще всего он белого цвета) на материнской плате для подключения данного провода. Если количество контактов подходит, то он будет установлен без особых проблем.
- Теперь подключайте провод для питания центрального процессора. Он имеет 4 или 8 контактов (зависит от модели блока питания). Очень схож с кабелем для подключения к видеокарте, поэтому чтобы не ошибиться желательно изучить документацию к материнке и БП. Разъём для подключения расположен либо возле самого крупного разъёма для питания, либо рядом с процессорным сокетом.
- Аналогично со 2-м шагом выполните подключение к видеокарте.
- Чтобы компьютер при включении начинал загружать операционную систему необходимо подключить к БП и жёсткие диски при помощи SATA-кабеля. Он имеет красный цвет (штекеры черные) и сильно отличается от остальных кабелей. Разъём, куда нужно вставить этот кабель, находится на жёстком диске, в нижней части. Старые жёсткие диски питаются от Molex-кабелей.
- Если есть необходимость, то также можно запитать и дисковод, подключив к нему нужный кабель (кабели). После подключения всех проводов попробуйте включить компьютер при помощи кнопки на передней панели. Если только собираете ПК, то перед этим не забудьте подсоединить саму переднюю панель.



Подробнее: Как подключить переднюю панель к материнской карте
Подключить блок питания не слишком сложно, но этот процесс требует аккуратности и терпения. Не забывайте о том, что блок питания необходимо выбирать заранее, подстраиваясь под требования материнской платы, чтобы обеспечить максимальную производительность.
Мы рады, что смогли помочь Вам в решении проблемы.Опишите, что у вас не получилось. Наши специалисты постараются ответить максимально быстро.
Помогла ли вам эта статья?
ДА НЕТlumpics.ru