Подключение бп без компьютера. Как запустить, включить блок питания ATX без компьютера. Включение блока питания без нагрузки
У многих энтузиастов компьютерного дела возникает вопрос: «Как включить блок питания без компьютера?» Такая необходимость вызвана разными причинами, чаще всего речь идет о проверке на работоспособность катодных ламп или новых кулеров.
К чему такие сложности?
Включить блок питания без компьютера просто необходимо в случае его ремонта, ведь если постоянно выключать-включать компьютер, это негативно скажется на комплектующих ПК, по причине преждевременной поломки элементов питания. Кроме того, любые эксперименты с компьютером могут повлечь нестабильную работу операционной системы.
Первый запуск
Как гласит компьютерная мудрость, если вы смогли найти блок питания ПК, как включить его — понять и того проще. Все современные компьютерные блоки соответствуют АТХ (особому международному стандарту). Таким образом, 20-pin разъем имеет контакт, который отвечает за активное состояние любого такого агрегата. Речь идет о четвертом слева контакте (считать нужно от фиксатора крепления). Чаще всего необходимый нам контакт бывает зеленого цвета. Провод этот нужно попробовать замкнуть с землей (т. е. любым черным). Удобнее всего применить соседний, 3-й контакт. Если все сделано верно, моментально оживет блок питания, и зашумит кулер.
Речь идет о четвертом слева контакте (считать нужно от фиксатора крепления). Чаще всего необходимый нам контакт бывает зеленого цвета. Провод этот нужно попробовать замкнуть с землей (т. е. любым черным). Удобнее всего применить соседний, 3-й контакт. Если все сделано верно, моментально оживет блок питания, и зашумит кулер.
Как включить блок питания без компьютера: подробности
Устройства стандарта ATX могут выдавать следующие напряжения: 3,3, 12 и 5 В. Кроме того, они имеют неплохую мощность (от 250 до 350 Вт). Но вот вопрос: «Как включить компьютерный блок питания?» Выше мы уже, так сказать, в двух словах изложили процедуру, а теперь попробуем разобраться подробнее.
В прежние времена проще было
Любопытно, что старые блоки, которые относятся к стандарту AT, можно было запустить напрямую. Со стандартом ATX все намного сложнее. Однако решение огромной проблемы сводится к маленькому проводку, который нужно определенным образом подключить. Как включить блок питания без компьютера, мы уже описали, однако просим вас отключить все провода, идущие к материнской плате, жестким дискам, приводам и прочим комплектующим. А еще лучше — изъять необходимый нам элемент из системного блока и работать вдалеке от него.
А еще лучше — изъять необходимый нам элемент из системного блока и работать вдалеке от него.
Еще один важный момент, который не стоит упускать из виду: не заставляйте блок питания работать вхолостую. Вы таким образом можете укоротить ему жизнь. Обязательно нужно давать нагрузку. С этой целью можно подключить старый винчестер или вентилятор. Как уже отмечалось, для запуска понадобится черный и зеленый контакты. Однако помните, что некоторые производители по непонятным причинам отказываются следовать установленной цветовой маркировке. В таком случае целесообразно сначала внимательно изучить распиновку. Если ваши знания позволяют, можете сделать специальную кнопку для включения блока питания.
Непонятные проблемы с питанием компьютера: ПК перестал включаться
Для начала проверим наличие на входе БП первичного электропитания ~220V. Среди причин отсутствия можно назвать неисправность сетевого фильтра, розетки, вилки, обрыв кабеля. Также проблема может крыться в источнике На задней стороне многих блоков расположен выключатель электропитания — он также может быть неисправен или выключен.
В случае подачи первичного питания, даже если компьютер выключен, на выходе БП имеется напряжение +5V (если все исправно). Это можно проверить, тестером испытав контакты разъема БП. Нас интересует контакт 9, который имеет провод фиолетового цвета (+5VSB).
Часто материнская плата располагает светодиодом индикации дежурного напряжения. В случае если он активен, присутствует и дежурное, и первичное питание.
Если компьютер все равно не включается, ищем другие источники неполадки. Наиболее распространенные причины мы рассмотрим ниже.
1. Обрыв цепи в кнопке включения. Чтобы это проверить, замкните пинцетом контакты, отвечающие за включение электропитания на вашей материнской плате, либо запустите БП вне системного блока (о том, как включить блок питания без компьютера, мы подробно описали выше).
2. Короткое замыкание, которое происходит на выходе БП. Попробуйте отключить от питания все устройства, и все адаптеры удалить на время из слотов. Кроме того, следует отключить все USB-устройства.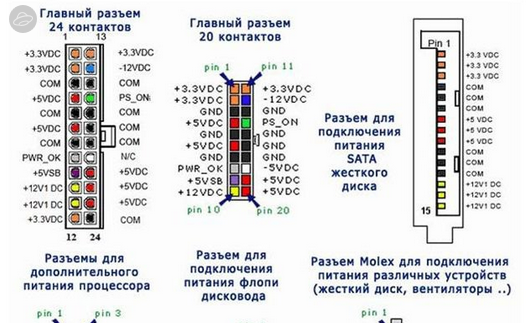
3. Неисправность материнской платы или БП. Если к блоку питания подключена лишь материнская плата, однако он не включается, вероятно, неисправен именно сам блок. Что касается неисправности «материнки», которая приводит к невозможности включения электропитания компьютера, то заметим, что теоретически это возможно, однако на практике крайне редко встречается. Чтобы это проверить, включите не подключая разъем к вашей материнской плате. Если БП включился — неисправна именно материнская плата.
Вероятно, многие активные пользователи современных и не очень компьютеров хотя бы единожды за срок использования проводили апгрейд своего высокотехнологичного друга, то есть замену отдельных комплектующих более современными и мощными решениями. Очень часто детали ПК, подвергшиеся замене, лежат в кладовках и гаражах без дела. При этом многие из них могут еще послужить своему владельцу в качестве пусть и не совсем стандартных, но при этом достаточно функциональных помощников в различных вопросах.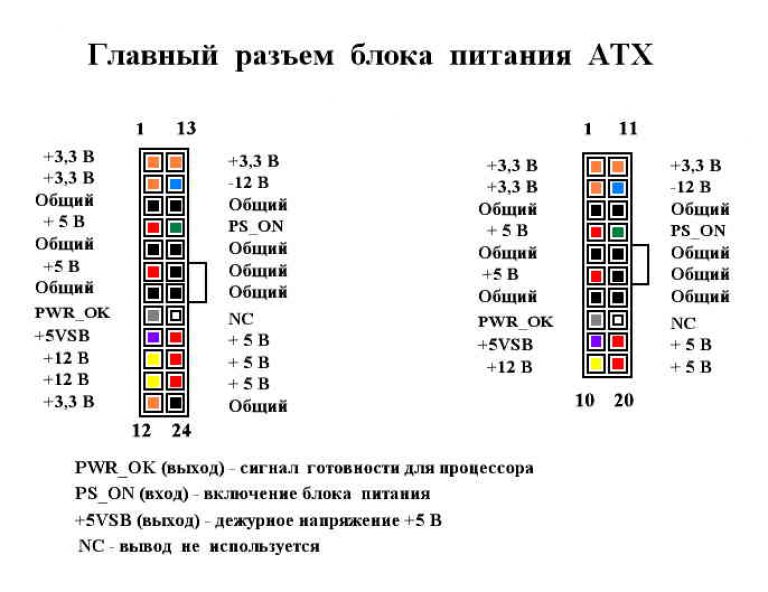
Ниже поговорим о блоке питания компьютера. Этот немаловажный компонент любого системного блока может быть использован не только в деле подачи питания компьютерных систем, а и в других целях. Нужно только выяснить, как запустить блок питания без материнской платы.
Применение БП
На самом деле, блоки питания, применяемые в компьютерах — это довольно универсальные решения, представляющие собой по сути преобразователи напряжения. Включение БП без материнской платы дает возможность получить на его выходах различные напряжения электрического тока, применимые для обеспечения питанием самых разнообразных приборов и устройств. Рассматриваемый компонент ПК является довольно надежным и мощным импульсным блоком питания, обеспечивающим на своем выходе стабилизированные напряжения, а также, что немаловажно, оснащенный защитой от короткого замыкания. Прежде чем переходить к инструкции, как запустить блок питания без материнской платы, рассмотрим на конкретных примерах, зачем эта процедура может понадобиться.
Светодиоды
На сегодняшний день в качестве источника света или декоративной подсветки широко используются, в том числе и в обычных квартирах, светодиодные ленты. Одно из напряжений на выходе компьютерного БП — это 12В. Это именно тот показатель, который требуется светодиодной ленте. Нужно сделать лишь несколько манипуляций с БП, подключить к нему ленту, и экономичное освещение готово!
Маломощные приборы
Применить знание, как запустить блок питания без материнской платы, можно в деле обеспечения питанием различных моторчиков, вентиляторов, лампочек и т. п. После запуска БП получаем три различных напряжения — 12В, 5В и 3,3В. Этого перечня обычно достаточно для питания вышеперечисленного. Могут быть запитаны и более мощные устройства, к примеру, автомобильная магнитола или усилитель звука для пассивных акустических систем. Главное — не допускать превышения допустимой нагрузки.
Инструкция
Итак, как можно запустить блок питания без материнской платы. В действительности все очень просто. Чтобы блок питания автоматически запускался при подаче напряжения, необходимо замкнуть контакты №14 (POWER ON) и GND, расположенные на колодке, которую подключают к материнской плате ПК, а затем подать напряжение на сам блок питания. В большинстве случаев нужные для замыкания контакты — это окончания проводов зеленого и черного цветов. Для замыкания применяют любой подручный металлический предмет — кусок проволоки, канцелярскую скрепку и т. п.
В действительности все очень просто. Чтобы блок питания автоматически запускался при подаче напряжения, необходимо замкнуть контакты №14 (POWER ON) и GND, расположенные на колодке, которую подключают к материнской плате ПК, а затем подать напряжение на сам блок питания. В большинстве случаев нужные для замыкания контакты — это окончания проводов зеленого и черного цветов. Для замыкания применяют любой подручный металлический предмет — кусок проволоки, канцелярскую скрепку и т. п.
Предупреждение
Перед тем как запустить блок питания без материнской платы, пользователь должен убедиться в наличии нагрузки на него. То есть к БП (провода красного и черного цветов) должно быть подключено какое-либо устройство. Включение блока «вхолостую» крайне нежелательно и может привести к выходу блока питания из строя. Нагрузка может быть представлена обычной лампочкой мощностью около 10 Вт, резистором, обычным корпусным вентилятором для ПК и т. п.
Таким вот нехитрым способом можно вдохнуть жизнь в, казалось бы, ненужный и неприменимый прибор.
Компьютерные блоки питания приводятся в действие благодаря подключению к материнской плате. Однако в некоторых ситуациях такой возможности нет. Иногда пользователям необходимо проверить работоспособность старого или нового БП без использования компьютера, подключить второй блок к ПК или диагностировать неполадку. В сегодняшней статье вы узнаете о том, как включить блок питания без компьютера с помощью перемычки контактов.
Чтобы полностью разобраться в вопросе, не пропускайте данное видео. В нем описываются и показываются все действия из инструкции.
К ремонту и управлению компонентами компьютера необходимо подходить максимально ответственно. Если у вас нет практики в подобных процедурах, то выполняйте все действия из нашего руководства в строгой последовательности:
- Если блок питания установлен в компьютере, то его необходимо отсоединить и извлечь.
 Для этого полностью отключите системный блок от сети, отсоедините кабель 20-pin или 24-pin от материнской платы, а также все дополнительное оборудование (жесткие диски, видеокарты, кулеры и так далее).
Для этого полностью отключите системный блок от сети, отсоедините кабель 20-pin или 24-pin от материнской платы, а также все дополнительное оборудование (жесткие диски, видеокарты, кулеры и так далее). - Приготовьте к подключению оборудование, которое даст нагрузку на блок питания. В этой роли может выступать винчестер, DVD-привод, кулер или даже обычная лампочка. Главное, чтобы устройство было исправным.
- Также потребуется короткий провод для перемычки контактов. В качестве заготовки подойдет кусок кабеля с оголенными концами или обычная скрепка, согнутая в нужной форме.
В современных персональных компьютерах используются блоки типа ATX. Они подключаются к материнской плате с помощью штекера на 20 или 24 контакта в зависимости от конкретной модели и производителя. Суть перемычки двух контактов заключается в имитации сигнала от материнской платы. В результате чего блок питания запустится без стороннего оборудования. Ниже представлены схемы расположения контактов и их цвет.
Теперь переходим к самому главному – процедуре включения БП. Но перед этим нужно подробно разобраться в устройстве штекера питания и контактах. Для замыкания необходимо соединить заготовленным проводом контакт PS_ON, который выделен зеленым кабелем, с любым контактом COM черного цвета. Удобнее перемыкать PS_ON с соседним контактом.
Если на вашем блоке питания перепутаны цвета, то не рискуйте и ориентируйтесь по расположению нужных проводов. Если защелку штекера считать верхней частью, то PS_ON располагается в верхнем ряду четвертым слева. Пятым находится черный COM, который и соединяется проводком.
Если вы хотите запустить старый блок питания стандарта AT, то данная схема не подойдет. Вам необходимо использовать две перемычки одновременно. Одна соединяет голубой и один из черных контактов, а вторая используется для моста между белым и коричневым проводами.
Перед включением блока питания необходимо обезопаситься от возможной поломки.
Теперь все готово к запуску и проверке работоспособности блока питания. Необходимо подключить оборудование к источнику электричества с помощью обычного сетевого кабеля, который используется в работе системного блока.
Запустите питание тумблером на задней части БП. Если вы подключили кулер, то он должен заработать при полностью исправном оборудовании. Если блок питания запустится без дополнительной нагрузки, то это приведет к снижению срока эксплуатации устройства.
Заключение
Итак, теперь вы знаете, как включается блок питания без компьютера с помощью перемычек. В данной процедуре нет ничего сложного, поэтому в экстренной ситуации вы сможете провести простую диагностику оборудования. Если вам непонятны какие-либо моменты и шаги из инструкции, то пишите вопросы в комментариях. Мы оперативно находим решения проблем и отвечаем каждому посетителю!
Мы оперативно находим решения проблем и отвечаем каждому посетителю!
Бывает такое, что возникает необходимость включения БП (блока питания) компьютера без участия самого компьютера, точнее — без подключения к материнской плате.
В основном такая потребность возникает тогда, когда, к примеру, необходимо проверить исправность блока питания или для того, чтобы запитать какое-то устройство напряжением 5 В или 12 В.
Вот мне как-то пришлось БП АТХ использовать в качестве блока питания для своего модема D-Link.
Также можно блок АТХ использовать в качестве блока питания для старой магнитолы ну и для многого другого.
Включение блока питания без нагрузки
Опишу два варианта.
Первый способ
Для того чтобы запустить блок АТХ необходимо просто замкнуть зелёный и любой чёрный провода на разъеме блока питания (выводы PS-ON и GND соответственно смотрим рисунок ниже).
Вот как это выглядит в жизни:
Бывает и такое что на некоторых блоках питания эти провода могут оказаться разных цветов (сами понимаете — китайцы), то ж рекомендую повнимательней посмотреть какой провод у вас является выводом PS-ON.
Второй способ
Если под рукой не оказалось кусочка проводка, тогда эти же действия можно сделать с помощью обычной канцелярской скрепки . Замыкаем все те же цвета проводков.
Читайте также:
Почему нельзя включать компьютерный блок питания без нагрузки?
Теперь немного предосторожностей.
Если вы этого не сделаете, цепь преобразования напряжения может выйти из строя и понадобится дорогостоящий ремонт блока питания ATX , а может быть и его полная замена ввиду экономической нерациональности ремонта.
Кстати, бывает такое, что некоторые блоки питания просто могут и не запустится без нагрузки.
Всем привет. Надеюсь, что все вы прекрасно знаете о том, что в системном блоке компьютера таится такая интересная и полезная штука, как блок питания. А для нас — народных умельцев, блоки питания представляют особую ценность. Наверняка у многих они валяются без дела. Такое бывает — купили новый компьютер, а запчасти от старого пылятся в каморке. Попробуем найти им применение.
Попробуем найти им применение.
Блок питания стандарта ATX выдает следующие напряжения: 5 В, 12 В и 3,3 В. К тому же у них неплохая мощность (250, 300, 350 Вт и так далее). Но вот незадача. Как его запустить без материнской платы? Это мы и рассмотрим в сегодняшнем материале.
Старые блоки питания, стандарта AT запускались напрямую. Блок питания стандарта ATX таким образом не запустить. Но это все равно не беда. Для включения БП нам достаточно иметь всего один маленький проводок, с помощью которого мы замкнем 2 контакта на штекере.
Но прежде хочу вас предупредить — отключите все провода от материнской платы, винтов и приводов, на случай, если у вас хватит ума запускать блок питания прямо в системнике.
Итак приступим. Для начала изымаем наш блок из системника.
Еще одно предупреждение. Не нужно гонять ваш блок вхолостую. Таким образом вы укорачиваете ему жизнь. Нужно обязательно давать нагрузку. Для этой цели можно подключить к блоку питания вентилятор или старый винчестер.
Собственно говоря, для запуска блока питания необходимо замкнуть контакт PS_ON на ноль. В большинстве случаев это зеленый и черный контакты на штекере, но иногда среди хитрых китайцев встречаются дальтоники, которые путаются в цветовой маркировке. Поэтому рекомендую сначала изучить распиновку. Она представлена на следующем изображения. Слева — штекер нового стандарта на 24 контакта, а справа — более старого на 20 контактов.
В моем случае будет показан более старый стандарт (20 контактов). Цветовая маркировка у меня не нарушена.
Для запуска я сделал вот такую перемычку.
Вот таким вот образом мы и замыкаем наши контакты.
Если же вы планируете использовать блок питания постоянно, то для удобства можно сделать вот такую кнопку.
Включение бп атх без материнской платы. Как запустить блок питания ATX без компьютера? Как включить компьютерный блок питания без компьютера
Иногда для проверки работоспособности блока питания, при условии, что материнская карта больше не работоспособна, необходимо запустить его без неё.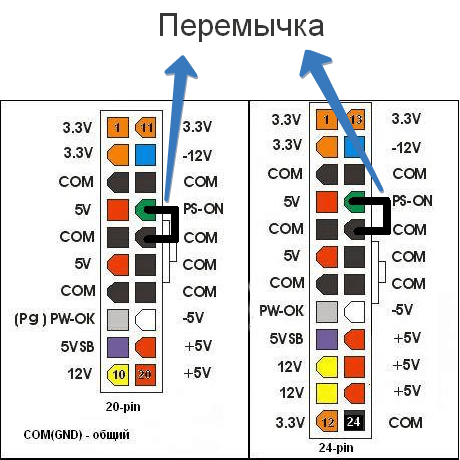 К счастью, это несложно, но все же требуется соблюдение определённой техники безопасности.
К счастью, это несложно, но все же требуется соблюдение определённой техники безопасности.
Чтобы запустить блок питания в автономном режиме, помимо него вам понадобятся:
- Медная перемычка, которая дополнительно защищена резиной. Её можно сделать из старого медного провода, отрезав от него определённую часть;
- Жёсткий диск или дисковод, которые можно подключить к БП. Нужны для того, чтобы блок питания мог что-то снабжать энергией.
Включаем блок питания
Если ваш БП находится в корпусе и подключён к нужным компонентам ПК, отключите их (все, кроме жёсткого диска). При этом блок должен оставаться на месте, его демонтировать не нужно. Также не нужно отключать питание от сети.
Пошаговая инструкция выглядит следующим образом:
Если у вас что-либо подключено к блоку питания, то он будет работать определённое количество времени (обычно 5-10 минут). Этого времени достаточно, чтобы проверить БП на работоспособность.
Бывает такое, что возникает необходимость включения БП (блока питания) компьютера без участия самого компьютера, точнее — без подключения к материнской плате.
В основном такая потребность возникает тогда, когда, к примеру, необходимо проверить исправность блока питания или для того, чтобы запитать какое-то устройство напряжением 5 В или 12 В.
Вот мне как-то пришлось БП АТХ использовать в качестве блока питания для своего модема D-Link.
Также можно блок АТХ использовать в качестве блока питания для старой магнитолы ну и для многого другого.
Включение блока питания без нагрузки
Опишу два варианта.
Первый способ
Для того чтобы запустить блок АТХ необходимо просто замкнуть зелёный и любой чёрный провода на разъеме блока питания (выводы PS-ON и GND соответственно смотрим рисунок ниже).
Вот как это выглядит в жизни:
Бывает и такое что на некоторых блоках питания эти провода могут оказаться разных цветов (сами понимаете — китайцы), то ж рекомендую повнимательней посмотреть какой провод у вас является выводом PS-ON.
Второй способ
Если под рукой не оказалось кусочка проводка, тогда эти же действия можно сделать с помощью обычной канцелярской скрепки . Замыкаем все те же цвета проводков.
Замыкаем все те же цвета проводков.
Читайте также:
Почему нельзя включать компьютерный блок питания без нагрузки?
Теперь немного предосторожностей.
Если вы этого не сделаете, цепь преобразования напряжения может выйти из строя и понадобится дорогостоящий ремонт блока питания ATX , а может быть и его полная замена ввиду экономической нерациональности ремонта.
Кстати, бывает такое, что некоторые блоки питания просто могут и не запустится без нагрузки.
Добрый день, в этой статье расскажу вам, как запустить, включить блок питания стандарта ATX без компьютера . Эта непростая задача, решается довольно просто, всего лишь замыканием контактов на одном из штекеров блока питания. Блоки питания стандарта ATX выдают напряжение: 3,3 V, 5 V и 12 V. Старые блоки питания, стандарта AT запускаются без каких либо замыканий.
Перед началом эксперимента, отключите блок питания от материнской платы, жестких дисков, и от всего к чему он подключен. После чего, откручиваем его от системного блока и вытаскиваем (если конечно вам это нужно).
После чего, откручиваем его от системного блока и вытаскиваем (если конечно вам это нужно).
Совет: не запускайте БП в холостую, это может сократить его срок службы. Перед запуском желательно дать на него небольшую нагрузку, подключив старый хард, либо кулер.
А теперь собственно как запустить БП без компьютера. Для этого нужно замкнуть между собой 2 контакта, PS_ON и ноль. В основном PS_ON зеленого цвета, а ноль черного. Рекомендую сначала изучить распиновку, которая на изображении ниже. Слева — штекер нового стандарта на 24 контакта, а справа — более старого на 20 контактов. Чтобы не перепутать контакты, обратите внимание на защелку на штекере, она будет ориентиром, с какой стороны что находится.
В нашем случае будет показан более старый стандарт (20 контактов). Цветовая маркировка у меня не нарушена.
Для запуска делаем вот такую перемычку из проволоки.
Вот так замыкаем наши контакты.
Для удобства можно сделать вот такую кнопку.
Компьютерные блоки питания приводятся в действие благодаря подключению к материнской плате. Однако в некоторых ситуациях такой возможности нет. Иногда пользователям необходимо проверить работоспособность старого или нового БП без использования компьютера, подключить второй блок к ПК или диагностировать неполадку. В сегодняшней статье вы узнаете о том, как включить блок питания без компьютера с помощью перемычки контактов.
Чтобы полностью разобраться в вопросе, не пропускайте данное видео. В нем описываются и показываются все действия из инструкции.
К ремонту и управлению компонентами компьютера необходимо подходить максимально ответственно. Если у вас нет практики в подобных процедурах, то выполняйте все действия из нашего руководства в строгой последовательности:
- Если блок питания установлен в компьютере, то его необходимо отсоединить и извлечь. Для этого полностью отключите системный блок от сети, отсоедините кабель 20-pin или 24-pin от материнской платы, а также все дополнительное оборудование (жесткие диски, видеокарты, кулеры и так далее).

- Приготовьте к подключению оборудование, которое даст нагрузку на блок питания. В этой роли может выступать винчестер, DVD-привод, кулер или даже обычная лампочка. Главное, чтобы устройство было исправным.
- Также потребуется короткий провод для перемычки контактов. В качестве заготовки подойдет кусок кабеля с оголенными концами или обычная скрепка, согнутая в нужной форме.
В современных персональных компьютерах используются блоки типа ATX. Они подключаются к материнской плате с помощью штекера на 20 или 24 контакта в зависимости от конкретной модели и производителя. Суть перемычки двух контактов заключается в имитации сигнала от материнской платы. В результате чего блок питания запустится без стороннего оборудования. Ниже представлены схемы расположения контактов и их цвет. Чтобы пользователю было проще ориентироваться, на рисунке отображена защелка штекера.
Теперь переходим к самому главному – процедуре включения БП. Но перед этим нужно подробно разобраться в устройстве штекера питания и контактах. Для замыкания необходимо соединить заготовленным проводом контакт PS_ON, который выделен зеленым кабелем, с любым контактом COM черного цвета. Удобнее перемыкать PS_ON с соседним контактом.
Для замыкания необходимо соединить заготовленным проводом контакт PS_ON, который выделен зеленым кабелем, с любым контактом COM черного цвета. Удобнее перемыкать PS_ON с соседним контактом.
Если на вашем блоке питания перепутаны цвета, то не рискуйте и ориентируйтесь по расположению нужных проводов. Если защелку штекера считать верхней частью, то PS_ON располагается в верхнем ряду четвертым слева. Пятым находится черный COM, который и соединяется проводком.
Если вы хотите запустить старый блок питания стандарта AT, то данная схема не подойдет. Вам необходимо использовать две перемычки одновременно. Одна соединяет голубой и один из черных контактов, а вторая используется для моста между белым и коричневым проводами.
Перед включением блока питания необходимо обезопаситься от возможной поломки. Дело в том, что большинство современных БП отказываются запускаться «вхолостую». Для включения необходима минимальная нагрузка, поэтому вы должны подключить кулер, жесткий диск или дисковод. Подключите устройство через Molex.
Подключите устройство через Molex.
Теперь все готово к запуску и проверке работоспособности блока питания. Необходимо подключить оборудование к источнику электричества с помощью обычного сетевого кабеля, который используется в работе системного блока.
Запустите питание тумблером на задней части БП. Если вы подключили кулер, то он должен заработать при полностью исправном оборудовании. Если блок питания запустится без дополнительной нагрузки, то это приведет к снижению срока эксплуатации устройства.
Заключение
Итак, теперь вы знаете, как включается блок питания без компьютера с помощью перемычек. В данной процедуре нет ничего сложного, поэтому в экстренной ситуации вы сможете провести простую диагностику оборудования. Если вам непонятны какие-либо моменты и шаги из инструкции, то пишите вопросы в комментариях. Мы оперативно находим решения проблем и отвечаем каждому посетителю!
Навык запуска блока питания без компьютера и материнской платы может пригодиться не только системным администраторам, но и обычным пользователям. Когда возникают неполадки с ПК, важно проверить на работоспособность отдельные его части. С этой задачей под силу справиться любому человеку. Как же включить БП?
Когда возникают неполадки с ПК, важно проверить на работоспособность отдельные его части. С этой задачей под силу справиться любому человеку. Как же включить БП?
Как включить блок питания без компьютера (без материнской платы)
Раньше были блоки питания (сокращённо БП) стандарта АТ, которые запускались напрямую. С современными устройствами АТХ такой фокус не получится. Для этого понадобится небольшой провод или обычная канцелярская скрепка, чтобы замкнуть контакты на штекере.
Слева — штекер на 24 контакта, справа — более старый штекер на 20 контактов
В современных компьютерах используется стандарт АТХ. Существует два вида разъёмов для него. Первый, более старый, имеет 20 контактов на штекере, второй — 24. Чтобы запустить блок питания, нужно знать, какие контакты замыкать. Чаще всего это зелёный контакт PS_ON и чёрный контакт заземления.
Обратите внимание! В некоторых «китайских» версиях БП цвета проводов перепутаны, поэтому лучше ознакомиться со схемой расположения контактов (распиновкой) перед началом работы.
Пошаговая инструкция
Итак, когда вы ознакомились со схемой расположения проводов, можно приступать к запуску.
Аккуратно вытащите БП из системного блока
Подключите к блоку питания что-нибудь для создания нагрузки, например, винчестер
Внимательно сравните расположение контактов на своем штекере и на схеме

Изготовьте перемычку
Как проверить блок питания не подключая нагрузку — Ответы на вопросы
Компьютерный блок питания включается подачей низкого логического уровня (грубо говоря, 0 вольт) на его вход PS_ON, выключается — подачей на тот же вход высокого уровня (грубо говоря, +5 Вольт или оставить свободным).
То есть, для проверки достаточно замкнуть контакт PS_ON (контакт 14 на 20-контактном разъёме или 16 на 24-контактном) с любым общим (GTD) — например, соседним в том же ряду.
По цвету проводов — в стандарте ATX сигнал PS_ON должен иметь зелёный провод, общий — чёрный.
Значит, если цвета стандартные, замыкать надо зелёный провод с любым из чёрных.
О включении блока питания можно судить по вращению его вентилятора.
Но, если блок питания имеет схему автоматической регулировки числа оборотов вентилятора в зависимости от температуры внутренних компонентов, может иметь место случай, когда такая схема включает вентилятор не сразу, а лишь по достижении компонентами некоторой температуры.
В таком случае включение блока можно определить по появлению выходных напряжений.
Например, можно подключить к блоку лампу накаливания на напряжение 12 Вольт.
На практике в простейшем случае тестирование БП выполняется без нагрузки, с помощью электронного измерителя, осциллографа и анализа схемы или самой платы.
Для более точного тестирования используются специальные стенды.
Следует учесть два момента.
Первое — на некоторых блоках цвета проводов нестандартные.
В таком случае следует ориентироваться на номера контактов.
Второе — мощные блоки питания могут не запускаться без нагрузки, поэтому при проверке таким способом блок, скорее всего, включится на долю секунды и тут же выключится — сработает защита от перенасыщения магнитопровода силового трансформатора.
Чтобы включить такой блок, следует обеспечить ему минимальную нагрузку — например, подключить несколько жёстких дисков или ламп накаливания.
В случае наличия ограничений по минимальной мощности нагрузки блок может иметь упоминания о ней на своей наклейке — кроме максимальных токов по выходам, которые там обычно пишутся, там будут написаны и минимальные.
Включение блока питания без нагрузки. Можно ли включить блок питания без всего остального
Вероятно, многие активные пользователи современных и не очень компьютеров хотя бы единожды за срок использования проводили апгрейд своего высокотехнологичного друга, то есть замену отдельных комплектующих более современными и мощными решениями. Очень часто детали ПК, подвергшиеся замене, лежат в кладовках и гаражах без дела. При этом многие из них могут еще послужить своему владельцу в качестве пусть и не совсем стандартных, но при этом достаточно функциональных помощников в различных вопросах.
Ниже поговорим о блоке питания компьютера. Этот немаловажный компонент любого системного блока может быть использован не только в деле подачи питания компьютерных систем, а и в других целях. Нужно только выяснить, как запустить блок питания без материнской платы.
Применение БП
На самом деле, блоки питания, применяемые в компьютерах — это довольно универсальные решения, представляющие собой по сути преобразователи напряжения. Включение БП без материнской платы дает возможность получить на его выходах различные напряжения электрического тока, применимые для обеспечения питанием самых разнообразных приборов и устройств. Рассматриваемый компонент ПК является довольно надежным и мощным импульсным блоком питания, обеспечивающим на своем выходе стабилизированные напряжения, а также, что немаловажно, оснащенный защитой от короткого замыкания. Прежде чем переходить к инструкции, как запустить блок питания без материнской платы, рассмотрим на конкретных примерах, зачем эта процедура может понадобиться.
Включение БП без материнской платы дает возможность получить на его выходах различные напряжения электрического тока, применимые для обеспечения питанием самых разнообразных приборов и устройств. Рассматриваемый компонент ПК является довольно надежным и мощным импульсным блоком питания, обеспечивающим на своем выходе стабилизированные напряжения, а также, что немаловажно, оснащенный защитой от короткого замыкания. Прежде чем переходить к инструкции, как запустить блок питания без материнской платы, рассмотрим на конкретных примерах, зачем эта процедура может понадобиться.
Светодиоды
На сегодняшний день в качестве источника света или декоративной подсветки широко используются, в том числе и в обычных квартирах, светодиодные ленты. Одно из напряжений на выходе компьютерного БП — это 12В. Это именно тот показатель, который требуется светодиодной ленте. Нужно сделать лишь несколько манипуляций с БП, подключить к нему ленту, и экономичное освещение готово!
Маломощные приборы
Применить знание, как запустить блок питания без материнской платы, можно в деле обеспечения питанием различных моторчиков, вентиляторов, лампочек и т. п. После запуска БП получаем три различных напряжения — 12В, 5В и 3,3В. Этого перечня обычно достаточно для питания вышеперечисленного. Могут быть запитаны и более мощные устройства, к примеру, автомобильная магнитола или усилитель звука для пассивных акустических систем. Главное — не допускать превышения допустимой нагрузки.
п. После запуска БП получаем три различных напряжения — 12В, 5В и 3,3В. Этого перечня обычно достаточно для питания вышеперечисленного. Могут быть запитаны и более мощные устройства, к примеру, автомобильная магнитола или усилитель звука для пассивных акустических систем. Главное — не допускать превышения допустимой нагрузки.
Инструкция
Итак, как можно запустить блок питания без материнской платы. В действительности все очень просто. Чтобы блок питания автоматически запускался при подаче напряжения, необходимо замкнуть контакты №14 (POWER ON) и GND, расположенные на колодке, которую подключают к материнской плате ПК, а затем подать напряжение на сам блок питания. В большинстве случаев нужные для замыкания контакты — это окончания проводов зеленого и черного цветов. Для замыкания применяют любой подручный металлический предмет — кусок проволоки, канцелярскую скрепку и т. п.
Предупреждение
Перед тем как запустить блок питания без материнской платы, пользователь должен убедиться в наличии нагрузки на него.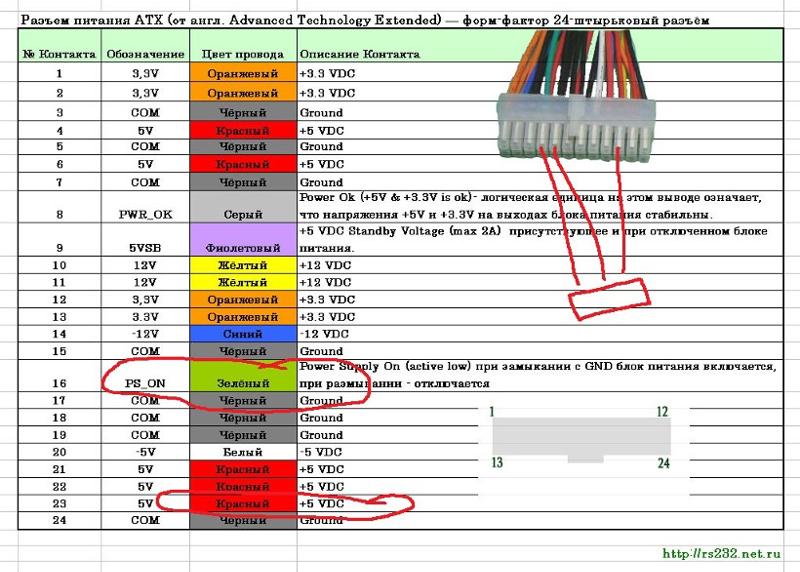 То есть к БП (провода красного и черного цветов) должно быть подключено какое-либо устройство. Включение блока «вхолостую» крайне нежелательно и может привести к выходу блока питания из строя. Нагрузка может быть представлена обычной лампочкой мощностью около 10 Вт, резистором, обычным корпусным вентилятором для ПК и т. п.
То есть к БП (провода красного и черного цветов) должно быть подключено какое-либо устройство. Включение блока «вхолостую» крайне нежелательно и может привести к выходу блока питания из строя. Нагрузка может быть представлена обычной лампочкой мощностью около 10 Вт, резистором, обычным корпусным вентилятором для ПК и т. п.
Таким вот нехитрым способом можно вдохнуть жизнь в, казалось бы, ненужный и неприменимый прибор. Сам способ запуска, как видим, совсем несложен, главное — поставить перед собой конечную цель, делать все аккуратно и внимательно.
Иногда для проверки работоспособности блока питания, при условии, что материнская карта больше не работоспособна, необходимо запустить его без неё. К счастью, это несложно, но все же требуется соблюдение определённой техники безопасности.
Чтобы запустить блок питания в автономном режиме, помимо него вам понадобятся:
- Медная перемычка, которая дополнительно защищена резиной. Её можно сделать из старого медного провода, отрезав от него определённую часть;
- Жёсткий диск или дисковод, которые можно подключить к БП.
 Нужны для того, чтобы блок питания мог что-то снабжать энергией.
Нужны для того, чтобы блок питания мог что-то снабжать энергией.
Включаем блок питания
Если ваш БП находится в корпусе и подключён к нужным компонентам ПК, отключите их (все, кроме жёсткого диска). При этом блок должен оставаться на месте, его демонтировать не нужно. Также не нужно отключать питание от сети.
Пошаговая инструкция выглядит следующим образом:
Если у вас что-либо подключено к блоку питания, то он будет работать определённое количество времени (обычно 5-10 минут). Этого времени достаточно, чтобы проверить БП на работоспособность.
Иногда появляется необходимость воспользоваться компьютерным блоком питания формата ATX, не подключенным к материнской плате. Но всем известно, что кнопка включения питания на компьютерах с ATX блоком питания подключена к материнской плате и, кажется, что без компьютера тут не обойтись. На самом деле блок питания ATX достаточно просто включить и без компьютера.
Блоки питания ATX пришли в своё время на смену блокам питания AT. Между ними существует достаточно много различий. Блок питания AT нельзя использовать с материнскими платами стандарта ATX (а точнее это возможно только при модификации блока питания). Среди ATX БП существует 2 стандарта: ATX v.1.x (20-контактный разьём на материнскую плату) и ATX12V 2.0 (24-контактный разъём, 4 дополнительных контакта выполнены в виде отдельного штекера).
Также под термином ATX понимается форм-фактор корпуса компьютера и соответствующий стандарт форм-фактора и разьёмов питания материнской платы.
Использовать блок питания ATX без компьютера может быть целесообразно в различных случаях, например для того чтобы запитать какие-то самодельные схемы напряжением 5 В или 12 В. Автор данного how-to одно время использовал блок питания ATX в качестве блока питания для wi-fi точки доступа D-Link 524up, когда накрылся родной адаптер. На просторах рунета встречаются умельцы, которые ставят в комп два блока питания и получают таким образом двойную мощность.Особенно это акутально для геймеров, которым необходим компьютер с высокой производительностью.
Также два блока питания может потребоваться, если вы собираетесь установить в корпус своего компьютера различные дополнительные охлаждающие устройства (вентиляторы, помпу для системы водяного охлаждения, элементы Пельтье и пр.), а также различные неоновые лампы и прочие гирлянды… Встречаются также схемы и описания БП ATX, установленных в автомобиль:)
Несмотря на то, что стандарт ATX достаточно жёстко определён, блоки питания могут сильно отличаться. Это связано с тем, что большая часть блоков питания производится малоизвестными китайскими фирмами, которые не всегда соблюдают стандарт. Поэтому будьте осторожны, перед тем, как что-то делать с блоком питания проверьте всё несколько раз.
Включить блок питания ATX без компьютера на самом деле не просто, а очень просто. Вся суть заключается в том, что необходимо просто замкнуть зелёный и чёрный провода на разьёме блока питания (это выводы PS-ON и GND соответственно). Для того чтобы отключить блок питания необходимо размокнуть эти выводы.
Однако на разных блоках питания эти провода могут оказаться разных цветов (китайцы способны на большие подлянки, зачастую они путают названия цветов green и grey:). Поэтому лучше заранее попробовать уточнить, какой имеено вывод у вас является выводом PS-ON. Также у некоторых производителей можно встретить включение блока питания с помощью замыкания PS-ON на +5 В (в частности COMPAQ).
Также категорически не рекомендуется включать блок питания ATX без нагрузки. Если всё-таки очень нужно — подключите на всякий случай CD/DVD-привод или какой-нибудь старый жёсткий диск. Перегружать блок питания также не стоит. Не забывайте, что указанная на блоке питания мощность является пиковой. Реальная длительно допустимая мощность гораздо меньше.
Случаются в жизни моменты, когда необходимо включить блок питания , не подключив его к материнской плате. Причин такого включения несколько. Например, проверить на работоспособность блок питания или узнать уровень шума его кулера своими руками .
Сейчас все блоки питания относятся к стандарту АТХ. Такие блоки имеют несколько «косичек» с SATA и Molex разъёмы для подключения дисков, несколько разъёмов для подачи питания на видеокарту, 4-pin или 8-pin питание процессора, а также 24-pin (возможно 20-pin) питание материнской платы.
Кроме того, на разъеме подключения к материнке, есть ключ-защелка. Так вот возле нее находится черный провод, с шестиугольным контактом. Если повернуть шлейф ключом-фиксатором вниз и отсчитать справа на лево пятый контакт (может быть подписан как COM или GND), то это будет именно он. Возле этого COM-контакта находится зеленый провод, в том же ряду. Это единственный провод и может называется на шлейфе как PS-ON. Если сомневаетесь, то снова повернуть шлейф ключом-фиксатором вниз и отсчитать справа на лево четвертый контакт.
Данный способ нахождения нужного контакта универсальный и не зависит от количества контактов на шлейфе. Будь-то 24-pin или 20-pin. Кстати, есть шлейфы питания с отстежными 4-pin. Их еще маркируют 20+4-pin.
Может быть, что у вас китайский блок питания неизвестного производителя и отсутствует зеленый провод. Не волнуйтесь. Порядок проводов не меняется от этого.
Теперь нужно взять небольшой кусочек провода или скрепку , оголить его края. Один конец подключают к четвертому pin-контакту, а другой к пятому pin-контакту. Хотя можно подключить и другой контакт в любой из тех, что имеют черный провод. Например, к третьему pin-контакту.
Теперь можно включить блок питания подключив его к сети. Блок питания будет сразу работать. Вы это узнаете по вращению его кулера. Если же блок питания имеет управляемую систему охлаждения, при которой кулер на малых нагрузках не вращается, то попробуйте подключить кулер с системного блока или оптический привод. Это тоже поможет убедиться в том, что блок питания в рабочем состоянии.
Как включить компьютерный блок питания без компьютера?
Работать в таком режиме может не больше 5 минут. Ведь такой режим работы, без нагрузки, должен быть коротким. Так что перед включением в сеть, все-таки подключите или кулер или дисковой привод, или же жесткий диск. Проверьте что волнует и выключайте его. Читайте больше интересных советов в рубрике
Если вы хотите проверить работоспособность блока питания, однако у вас отсутствует компьютер, то есть один способ, позволяющий это сделать. Все, что вам понадобится, это пара проводов и однополюсный выключатель, который остается включен или выключен при смене положения. Ниже мы расскажем, как это сделать.
Стандартные блоки питания ATX не предназначены для включения вхолостую, если они не будут должным образом подключены к материнской плате. Это гарантирует, что они не смогут повредить компоненты компьютера, если разъем не полностью подключен или подключен неправильно.
Примечание: ни в коем случае не включайте блок питания без нагрузки! Это может привести к полному выходу его из строя. Нагрузкой может служить либо резистор, либо подключенные привод, флоппи-дисковод, жесткие диски.
Еще одна проблема в том, что если вы подключите блок питания к электросети, то он попросту не инициализируется. Он будет ожидать сигнала запуска от материнской платы, чтобы включиться (как правило, сигнал контролируется с помощью кнопки на передней панели компьютера). Статья описывает прямую инициализацию блока питания, путем замыкания соответствующих разъемов.
Подготовьте два длинных отрезка провода, чтобы подключить их выключателю и разъему питания (20- или 24 контактный разъем).
Снимите изоляцию с обоих концов каждого провода, оставляя достаточное количество провода, чтобы обернуть его вокруг кнопки включения (или припаять). На другом конце оголите полосу, достаточную для уверенного контакта с 20- или 24-контактным разъемом вашего блока питания.
Оберните длинный конец неизолированного провода вокруг выключателя и повторите этот процесс с другим проводом. Установите переключатель в положение «ВЫКЛ».
Отключите питание компьютера и извлеките разъем блока питания.
Держите 20- или 24-контактный штекер блока питания в одной руке. Найдите зеленый провод (материнская плата ATX сигнализирует команду на запуск блока питания через «PS_ON #», который обозначен зеленым проводом). Это контактный номер 16 на 24 контактном разъеме и контактный номер 14 на 20 контактном разъеме. На 20/24 контактном разъеме необходимо найти черный провод (GND). Обычно он находится рядом с зеленым.
Примечание: в каждом ряду есть один зеленый провод, не имеет значения какой из них использовать, они оба выполняют одинаковую функцию.
Вставьте один конец заранее подготовленного провода от выключателя в контакт с зеленым проводом. Вставьте другой провод контакт с черным проводом.
Подключите блок питания к сети, а затем переведите переключатель в положение «ВКЛ». Блок питания включится, и теперь вы сможете использовать его для питания устройств или в целях тестирования.
Чтобы убедиться в том, что блок питания работает правильно, вы можете измерить выходное напряжение с помощью мультиметра. Чертеж выше показывает выходное напряжение каждого вывода (+12 В, +3,3 В, +5 В, COM). Контакт 13 может быть либо +3,3В питания или может быть использован в качестве датчика от источника питания, чтобы измерить потери в кабелях.
Этим нехитрым способом вы сможете легко, а главное, безопасно включить ваш блок питания без компьютера.
Необходимость подать питание на адаптер для подключения жесткого внешнего диска через гнездо USB к персональному компьютеру заставила вспомнить о давно пылившемся на антресолях блоке питания JNC LC-200A. Напряжение 12 и 5 вольт в наличии есть, тока в достатке. Да что там говорить — профильный блок питания в подобных ситуациях всегда лучший вариант. Свою функцию он выполнил успешно. Другой источник питания для этих целей решил не искать, вот только смущает обилие проводов выходящих из него наружу. И выход тут один, раз уж решил использовать его постоянно — необходима доработка. Разобрал блок питания на отдельные узлы, покрасил корпус, просверлил в нижней части отверстия для клемм и установки на днище резиновых ножек (которые и поставил в первую очередь, а то пока соберешь, весь стол железом днища обдерешь). Клеммы поставил на все виды имеющихся напряжений, пусть будут. Красные «+12», «+5», «+3,3» вольта, а чёрные «0», «-12», «-5». Тем более, что используя их различное сочетание, можно получить весьма широкий спектр постоянных выходных напряжений. Взялся за плату. Провода, идущие на вентилятор, ранее были просто запаяны — установил разъём на случай необходимости разборки блока питания в дальнейшем. Из выводных проводов нетронутыми оставил два жгута, остальные укоротил и объединил (в соответствии с цветом и конечно же выходным напряжением). Плату на место, укороченные провода к клеммам, цельные жгуты вывел наружу. Привернул верхнюю часть корпуса на место, на одном выводном жгуте оставил разъём питания для подключения жёстких дисков c интерфейсом IDE, на другой установил разъём для дисков с интерфейсом SATA. Клеммы питания подписал самым простым и доступным образом — распечатал необходимые обозначения, наклеил сверху текста скотч, вырезал и приклеил. Обратная сторона собранного блока питания. Кнопка включения расположилась в удобной нише, случайное включение или выключение её практически невозможно. И это не мелочь, так как при несанкционированном отключении питания от подключённого к компьютеру жесткого внешнего диска возможны неблагоприятные последствия. Пользоваться доработанным блоком питания для подключения ЖВД несравненно удобней, сказал бы даже комфортно. Плюс к этому возможность использования блока питания и для получения других самых различных постоянных напряжений. Получение разных напряжений — таблица соединений
Также БП стал более компактным и мобильным, поэтому применений ему будет масса — необходимость в мощном и отдельном источнике различных напряжений возникает часто. Автор проекта — Babay iz Barnaula . |
Как устроен компьютерный блок питания и как его запустить без компьютера
Начнем мы с Вами изучение компьютерных комплектующих, пожалуй, с блока питания. Почему бы и нет, собственно? Блоку питания часто не удаляют должного внимания, хотя он является одной из главных составляющих системного блока персонального компьютера. Ведь если с ним проблемы, то ни о какой стабильной работе ПК не может быть и речи!
Основная функция блока питания состоит в том, чтобы преобразовывать сетевое переменное напряжение в бытовой электросети (220 V) в постоянное, номиналом в 12 (двенадцать), 5 (пять) и 3.3 (три) Вольта, которое и потребляют различные компоненты нашего компьютера.
Блок питания компьютера отвечает за бесперебойное снабжение электроэнергией всего системного блока. Выход из строя данного узла полностью обесточивает компьютер и он перестает включаться.
Либо начинает «глючить» самым непредсказуемым образом, что тоже не кошерно 🙂 Неисправно работающий блок питания компьютера может быть причиной различных «зависаний», ошибок операционной системы и других программ, короче говоря — нестабильного и не прогнозируемого поведения системы в целом. Ниже по тексту — несколько фотографий разных блоков питания:
Блок питания компьютера, представленный на фото выше, хорош тем, что имеет большой 12-ти сантиметровый кулер (вентилятор), расположенный снизу. При той же продуктивности работы он вращается медленнее, чем стандартные 8-ми сантиметровые вентиляторы, расположенные на задней стенке защитного кожуха блока, что приводит к меньшему шуму (при той же мощности воздушного потока).
Поскольку при установленном блоке питания внутри системного блока его вентилятор располагается сразу над процессором и работает на выдув, — происходит дополнительный отвод тепла из зоны центрального процессора и горячий воздух выбрасывается за пределы корпуса компьютера через круглые отверстия на задней стенке блока. Долговечность таких вентиляторов (12 см) также больше именно за счет меньших оборотов и меньшего же износа подшипника.
На задней стенке есть также кнопка выключения подачи питания (при покупке выбирайте именно такой). Во первых, это удобно: не надо для обесточивания отсоединять шнур 220V. Во вторых, исключает самопроизвольное включение компьютера при перепадах напряжения в электросети (согласитесь, будет неприятно, если компьютер сам включится а Вы в это время отдыхаете на море! 🙂
На фото выше тоже неплохой блок для питания компьютера. Посмотрите какой у него запас разъемов (сколько различных устройств можно одновременно запитать). Также присутствует кнопка полного отключения электропитания, а вот 8-ми сантиметровый вентилятор расположен уже с тыльной стороны корпуса устройства.
Качественные блоки питания имеют различные схемы и режимы защиты. Перечислим наиболее популярные из них:
- UVP — (Under Voltage Protection — защита от понижения напряжения в сети) Срабатывает при достижении падении на 20-25%
- OVP — (Over Voltage Protection — защита от повышения напряжения в сети) Те же 25% на любом из каналов, но в другую строну.
- SCP — (Short Circuit Protection — защита от короткого замыкания) Часто это просто плавкий предохранитель, но есть и более серьезные решения, основанные на цифровых схемах защиты
- OPP или OLP — (Over Power Protection — защита от перегрузки) Превышение суммарной нагрузки по всем каналам.
- OCP — (Over Current Protection — защита от скачков и перепадов тока в сети, перенапряжения) Аварийно отключает БП
- OTP — (Over Temperature Protection — защита от повышения температуры) Максимальная температура внутри блока питания не должна превышать 50 градусов Цельсия.
- AFC — (Automatic Control Fan — автоматический контроль скорости вентилятора) Отдельная микросхема, которая часто крепится к одному из радиаторов
- MTBF (Mean time Between Failures — среднее время безотказной работы) У качественных изделий оно составляет более 100.000 часов
А вот так выглядит обычный дешевый китайский блок питания без верхней защитной крышки:
Запомните: одним из признаков качественного блока является его… вес! Ведь это логично: чем увесистее блок питания компьютера, тем больше внутри него комплектующих.
Производитель не сэкономил на количестве фильтрующих конденсаторов, на дросселях, резисторах, полевых транзисторах и не заменил большую их часть перемычками.
Опять же, толщина стенок изделия, количество и разнообразие разъемов, возможно, наличие дополнительных переходников в комплекте поставки.
Качественный блок питания компьютера очень важен! Приведу пример: в нашем IT отделе стоит шесть компьютеров (в одном помещении). Два новых, с брендовыми блоками, остальные — так себе и один совсем устаревший (для набора документов).
И вот, при эпизодических скачках напряжения в электросети (когда свет, что называется, «мигает») мы наблюдаем одну и ту же картину: самый старый компьютер моментально перезагружается, те что поновее в 50% случаев, а два новых практически никогда.
В чем тут секрет? Исключительно в хорошем блоке питания! Дело в том, что качественные изделия (при кратковременной просадке напряжения в электросети) могут в течение нескольких десятых миллисекунды поддерживать работу всей системы за счет разрядки конденсаторных емкостей, расположенных в них.
При наличии напряжения, электролитические конденсаторы накапливают заряд (заряжаются), а при его падении разряжаются (отдают накопленный заряд), восполняя потерю энергии. Именно благодаря этому явлению компьютер может благополучно «пережить» кратковременную просадку напряжения.
О блоках питания компьютера можно добавить следующее: многие из современных изделий имеют разъем (который вставляется в материнскую плату) не на 20 контактов (пинов), как модели предыдущего поколения, а на «24 pin». Он наращивается за счет дополнительного модуля на четыре контакта, но бывает и цельным.
Зачем это нужно? Дело в том, что развитие разъема для видеокарт стандарта PCI-Express привело к повышению силы тока, подающегося на него. Хотя для питания большинства внешних видеокарт хватает возможностей и 20-ти контактного варианта подключения, но разработчики предусмотрели дальнейшее развитие технологий и рынка и учли будущее возрастание потребляемой мощности.
Дополнительная мощность, подаваемая на шину PCI-Express, при использовании дополнительного 4-х контактного разъема равна 76-ти Ваттам. Но реальность сегодняшнего дня состоит в том, что для современных графических ускорителей топового уровня этого все равно не достаточно.
Многие мощные блоки питания сейчас используют модульное подключение кабелей к одноименным разъемам. Чем это удобно? Прежде всего тем, что отпадает необходимость держать неиспользуемые кабели внутри самого системного блока. Это, в свою очередь, способствует меньшей путанице с проводами внутри корпуса (нужный кабель просто добавляется по мере необходимости).
Отсутствие лишних кабелей, также улучшает циркуляцию воздуха в корпусе. Обычно в таких блоках питания несъемными остаются только разъемы для питания материнской платы и центрального процессора.
А вот, для примера, какую партию блоков питания для компьютеров мы недавно получили на нашу фирму:
Внутри коробки также находится и силовой кабель. Сам блок «запаян» в плотный герметический целлофан. Кейс, как видите, имеет удобную ручку для транспортировки. Короче говоря, — очень функционально и элегантно! 🙂
Есть еще один класс устройств, — это блоки питания ноутбуков. В массе своей, это элементы с постоянным питающим напряжением от 12-ти до 24-х Вольт (встречаются и 10-ти Вольтовые).
- Поскольку особо тут описывать нечего, то предлагаю воспользоваться случаем и разобрать ситуацию (не столь уникальную), когда в блоке питания ноутбука перебит кабель питания. Недавно мы в нашем IT отделе проводили ремонт подобной поломки и я это событие увековечил при помощи цифрового фотоаппарата 🙂
- Итак, на фото ниже мы видим стандартный блок питания ноутбука, а красным отмечено то место, где чаще всего переламываются проводники в кабеле.
Что мы должны сделать в подобной ситуации?
- Разобрать устройство
- Обрезать поврежденный участок кабеля
- Очистить от изоляции и припаять к плате оставшуюся часть
Поскольку блоки питания данного типа (чаще всего) не разборные, то нам придется вскрыть наш при помощи подручных средств. В данном случае мы воспользовались обычным канцелярским ножом.
Делаем разрезы по всей длине шва с обеих сторон блока в направлении, указанном стрелкой. Полностью разрезав пластмассу, и, приложив достаточное усилие, растягиваем корпус в разные стороны. Обнаруживаем защитный кожух из тонкого металла.
Сдвигаем его вверх и откладываем в сторону. Под ним будет изолирующая прокладка из прозрачного пластика. Она должна препятствовать соприкосновению электрических элементов блока питания ноутбука и металла защитного кожуха.
Снимаем и ее. Обрезаем поврежденную часть кабеля. После этого наш блок питания выглядит следующим образом:
Теперь нам нужно с помощью паяльника выпаять из печатной платы остатки кабеля, очистить место пайки от старого припоя и подпаять туда остаток целого кабеля, предварительно сняв изоляцию с соответствующей его части. Как правильно паять, мы разбирали вот в этой статье, так что не будем повторяться.
Очищенная контактная площадка должна выглядеть следующим образом:
После завершения процесса пайки нам остается только аккуратно и внимательно собрать конструкцию обратно. А для ее надежной фиксации мы использовали обычный широкий скотч.
Теперь подсоединяем блок питания к нашему ноутбуку и включаем питание. Как видите, все прошло успешно и наш ноутбук прекрасно работает!
В завершении нашей статьи хочу представить Вашему вниманию две программы-калькулятора для расчета мощности блока питания компьютера.
Они в достаточно наглядной форме позволяют произвести расчет нужной мощности БП, исходя из типа различных комплектующих, которые можно подобрать тут же из удобных раскрывающихся меню, указать количество и модель жестких дисков, вентиляторов, конфигурацию оперативной памяти и т.д.
Программа «Power Watts PC» позволяет достаточно точно рассчитать необходимую потребляемую мощность комплектующих от блока питания компьютера и поможет сориентироваться перед его покупкой.
Внизу окна (обведено красным) нам будет показано приблизительное количество ватт, потребляемых нашей конфигурацией.
Хочу представить Вам еще один очень полезный онлайн сервис. Поскольку рассмотренный нами выше калькулятор базы устаревшего «железа» не имеет, то этот его онлайн аналог Вам также может пригодиться.
Программа и сервис просты в использовании, так что описывать работу с ними смысла нет. Главная их задача — подобрать для Вас блок питания компьютера. А вот ссылка на загрузку программы: «Power Watts PC».
Ниже можете посмотреть небольшое видео о том, как самостоятельно заменить блок питания компьютера.
Как включить блок питания без компьютера — пошаговая инструкция + схемы и видео
Навык запуска блока питания без компьютера и материнской платы может пригодиться не только системным администраторам, но и обычным пользователям. Когда возникают неполадки с ПК, важно проверить на работоспособность отдельные его части. С этой задачей под силу справиться любому человеку. Как же включить БП?
Как включить блок питания без компьютера (без материнской платы)
Раньше были блоки питания (сокращённо БП) стандарта АТ, которые запускались напрямую. С современными устройствами АТХ такой фокус не получится. Для этого понадобится небольшой провод или обычная канцелярская скрепка, чтобы замкнуть контакты на штекере.
Слева — штекер на 24 контакта, справа — более старый штекер на 20 контактов
В современных компьютерах используется стандарт АТХ. Существует два вида разъёмов для него. Первый, более старый, имеет 20 контактов на штекере, второй — 24. Чтобы запустить блок питания, нужно знать, какие контакты замыкать. Чаще всего это зелёный контакт PS_ON и чёрный контакт заземления.
Обратите внимание! В некоторых «китайских» версиях БП цвета проводов перепутаны, поэтому лучше ознакомиться со схемой расположения контактов (распиновкой) перед началом работы.
Пошаговая инструкция
Итак, когда вы ознакомились со схемой расположения проводов, можно приступать к запуску.
- Если блок питания находится в системнике — отключите все провода и вытащите его.
Аккуратно вытащите БП из системного блока
- Старые 20-контактные блоки питания очень чувствительны, и их ни в коем случае нельзя запускать без нагрузки. Для этого нужно подключить ненужный (но рабочий) винчестер, кулер или просто гирлянду. Главное, чтобы БП не работал вхолостую, иначе его срок службы сильно сократится.
Подключите к блоку питания что-нибудь для создания нагрузки, например, винчестер
- Внимательно посмотрите на схему контактов и сравните её с вашим штекером. Нужно замкнуть PS_ON и COM. Так как их несколько, выберите наиболее удобные для себя.
Внимательно сравните расположение контактов на своем штекере и на схеме
- Изготовьте перемычку. Это может быть короткий провод с оголёнными концами или канцелярская скрепка.
Изготовьте перемычку
- Замкните выбранные контакты.
Замкните контакты PS_ON и COM
- Включите блок питания.
Лампочка горит, вентилятор шумит — блок питания работает
Как запустить компьютерный блок питания — видео
Проверка работоспособности блока питания — простая задача, с которой справится обычный пользователь ПК. Достаточно только внимательно следовать инструкции. Удачи!
- Марина Кардополова
- Распечатать
Правильная проверка блока питания компьютера — 4 метода
Если с БП что-то не так, другие элементы компьютерной начинки не способны работать корректно. Периодическая проверка блока поможет выявить проблему на ранней стадии и быстро с ней разобраться.
Основные симптомы и неисправности
Блок питания весьма редко сбоит. Наиболее часто ломаются низкокачественные БП, которые обычно выпускают марки-ноунеймы. Нестабильное напряжение в электросети — еще одна причина поломки. В этом случае весь девайс может вообще «сгореть».
Кроме того, одной из самых главных причин нестабильной работы БП является неправильно рассчитанная мощность. Каждый компонент компьютера нуждается в питании, и если необходимый минимум не соблюден — проблем избежать не получится: новый девайс не выдержит нагрузки.
Конкретных признаков того, что работоспособность потерял именно блок, по сути, нет. Но есть косвенные симптомы:
- Не реагирует на включение: кулеры остаются без движения, лампочки не светятся, звука нет.
- ПК не всегда получается запустить с первого раза.
- Компьютер отключается сам на этапе загрузки ОС, тормозит.
- Ошибка памяти.
- Перестал работать винчестер.
- Незнакомый шум во время работы ПК.
Для самостоятельной сборки: Совместимость процессора и материнской платы — как подобрать комплектующие: гайд в 3 разделах
Как проверить блок питания компьютера: варианты
Есть четыре работающих метода диагностики. Они описаны ниже.
Осмотр блока
Прежде, чем делать выводы и углубляться в технические дебри, первым делом стоит проверить все визуально.
Что для этого нужно:
1. Полностью обесточить системник, надеть электростатический браслет или же перчатки в целях безопасности.
2. Открыть корпус.
3. Отключить все компоненты от БП: хранилище, материнку, видеоадаптер и т. д.
Совет: перед отключением комплектующих лучше все сфотографировать, чтобы потом быстро и без проблем собрать компьютер обратно.
4. Вооружившись отверткой, отсоединить блок и разобрать его.
Нужно посмотреть, не запылился ли девайс, не вздулись ли его конденсаторы. Также стоит обратить внимание на ход вентилятора. Он должен быть свободным. Если все, на первый взгляд, в порядке — переходим к следующему пункту.
Как узнать чипсет материнской платы — 3 способа
Проверка питания
Так называемый метод скрепки — простой и эффективный способ диагностики. Естественно, перед выполнением этой процедуры тоже необходимо обесточить PC, при этом БП необходимо отключить не только от розетки, но и с помощью кнопки off/on, расположенной на самом устройстве, и отключить от него все комплектующие.
Что потом:
- Взять скрепку для бумаги, она сыграет роль перемычки, загнуть ее дугой.
- Найти 20-24 пиновый разъем, идущий от БП. Узнать его нетрудно: от него уходит 20 или 24 цветных проводка. Именно он служит для подсоединения к системной плате.
- Найти два обозначенных цифрами 15 и 16. Или же это могут быть черный и зеленый проводки, которые находятся рядом друг с другом. Как правильно, первых — несколько, а второй — один. Они свидетельствуют о подключении к материнке.
- Плотно вставить скрепку в эти контакты для имитации процесса подключения к материнке.
- Выпустить перемычку из рук, так как по ней может проходить ток.
- Снова подать питание на БП: если его кулер запустился — все в порядке.
Повысить производительность ПК: Как настроить оперативную память в БИОСе: инструкция в 4 простых разделах
Проверка с помощью мультиметра
Если способ ничего не дал и переменный ток подается на БП, стоит узнать, корректно ли он преобразует переменный ток в постоянный, необходимый внутренним частям ПК. Для этого понадобится мультиметр.
Для этого нужно:
1. Подключить что-нибудь к БП: дисковод, HDD, кулеры и т. д.
2. Отрицательный щуп мультиметра присоединить к черному контакту пинового разъема. Это будет заземление.
3. Плюсовой вывод следует подсоединять к контактам с разноцветными проводками и сравнивать значения с референсными показателями.
| Розовый | 3,3 В |
| Красный | 5 В |
| Желтый | 12 В |
| Допустимая погрешность | ±5% |
Узнайте: Как вылечить жесткий диск (HDD) и исправить битые сектора: 7 хороших программ для диагностики
Программная проверка
Кроме аппаратных решений, есть немало софта, с помощью которого можно протестировать состояние комплектующих, выполнить диагностику и получить необходимую информацию о девайсе. Одна из таких утилит — OCCT Perestroika, которая доступна на официальном сайте бесплатно.
Достоинства программы:
- Точное диагностирование.
- Простой и понятный интерфейс.
- Несложная установка.
- Работает как с 32-, так и с 64-битными ОС.
Советы по пользованию блоком питания
От того, какой БП стоит в компьютере, зависит стабильность работы системы. На этом компоненте уж точно не стоит экономить, и уж тем более не следует доверять фирмам-ноунеймам.
Дело в том, что в этом случае заявленные характеристики, скорее всего, не совпадут с реальными. Как уже говорилось выше, при выборе блока питания необходимо правильно рассчитывать его мощность.
Для этого есть довольно удобные онлайн-калькуляторы.
Интересно: у CTG-750C-RGB есть подсветка, а еще — лишние провода от него можно отсоединить.
Не стоит создавать слишком большую нагрузку на БП. Например, даже если пользователь выбрал подходящий по мощности вариант, после апгрейда блок может не потянуть новые компоненты. Чтобы не покупать другой БП, лучше выбирать устройство с запасом в 20-30%.
Используя блок питания, важно помнить о возможных перепадах напряжения, замыкании и прочих неполадках в электросети, которые могут возникнуть неожиданно. Лучше обратить внимание на защищенные варианты: они служат дольше. Например, PS-SPR-0850FPCBEU-R не страшны перегрузки, перепады напряжения. Он также не боится короткого замыкания.
Геймерам: Игровые видеокарты для ПК: 5 критериев, как выбирать
Провести медосмотр компьютерного БП — нетрудно. Однако это требует сноровки, ведь придется разбирать корпус PC, а также сам компонент.
Как включить компьютерный блок питания без компьютера
Все компьютерные компоненты предназначены для работы в связке друг с другом, но есть один элемент системы, который в некотором роде самодостаточный и может работать сам по себе.
Речь идет о блоке питания компьютера.
Действительно, не смотря на то, что его проектируют для совместной работы с другими комплектующими компьютера, их наличие вовсе не является обязательным для его работы в отличии, например от видеокарты.
С другой стороны возникает вопрос, а зачем вообще включать компьютерный блок питания без подсоединения к компьютеру. Есть две основные причины. Во первых, чтобы проверить его работоспособность.
Допустим, вы нажимаете на кнопку включения на корпусе компьютера, а он не включается. Самое простое, что можно сделать в такой ситуации, убедиться в работоспособности блока питания.
Так же можно проверить выдаваемые напряжения под нагрузкой, если есть сбои в работе компьютера и подозрение падает на блок питания.
Во вторых, его можно использовать как мощный универсальный источник питания с разными напряжениями. Таким образом, старому блоку питания компьютера можно найти новое применение.
Зачем нам может понадобиться запустить компьютерный блок питания без помощи компьютера мы разобрались, осталось выяснить, как это сделать. Кажется логичным просто включить его в электрическую розетку. Мысль конечно верная, но этого недостаточно, он не заработает, поскольку управляется материнской платой компьютера.
Значит, нам нужно сымитировать команды от материнки, благо делается это элементарно. Для этого нам потребуется кусочек провода или кусочек гибкого металла, например канцелярская скрепка. Наша задача замкнуть два контакта в колодке, которая подает питание на материнку. Это и будет для блока питания компьютера командой на запуск.
Берем разъем для питания материнской платы и замыкаем зеленый провод (PS_ON) с любым проводом черного цвета (COM) с помощью перемычки. Штекер бывает в двух вариантах: 20-ти контактный (старый стандарт) и 24-х контактный (бывает разборным 20+4).
В данном случае это не на что не влияет, однако в блоках питания от неизвестных производителей цвета проводов могут оказаться перепутанными. Поэтому рекомендуем на всякий случай свериться со схемой ниже, чтобы случайно не замкнуть что-нибудь другое.
Нужно отметить, что компьютерные блоки питания не любят работать без нагрузки, поэтому рекомендуется всегда подключать какого-нибудь потребителя.
Проще всего взять кулер, ненужный винчестер или лампочку соответствующего напряжения и мощности.
Подключаем к блоку питания нагрузку, в данном случае корпусной кулер и кусочком красного провода с зачищенными концами соединяем зеленый и соседний черный провода.
Теперь если включить блок питания в розетку, то он сразу заработает. Чтобы отключить блок питания можно не выключать его из розетки, а просто разомкнуть сделанную нами перемычку.
Тем людям, кто собирается использовать блок питания компьютера в качестве отдельного источника питания, рекомендуется обеспечить надежный контакт в колодке с помощью пайки, ответной колодки или иным способом.
Так же для повышения удобства использования в перемычку можно встроить кнопку, которая будет управлять включением и выключением блока питания.
Блоки питания для ПК: принципы работы и основные узлы
Современные блоки питания для ПК являются довольно сложными устройствами. При покупке компьютера мало кто обращает внимание на марку предустановленного в системе БП.
Впоследствии некачественное или недостаточное питание может вызвать ошибки в программной среде, стать причиной потери данных на носителях и даже привести к выходу из строя электроники ПК.
Понимание хотя бы базовых основ и принципов функционирования блоков питания, а также умение определить качественное изделие позволит избежать различных проблем и поможет обеспечить долговременную и бесперебойную работу любого компьютера.
| Структура типичного блока питания |
Компьютерный блок питания состоит из нескольких основных узлов. Детальная схема устройства представлена на рисунке. При включении сетевое переменное напряжение подается на входной фильтр [1], в котором сглаживаются и подавляются пульсации и помехи. В дешевых блоках этот фильтр часто упрощен либо вообще отсутствует.
Далее напряжение попадает на инвертор сетевого напряжения [2]. В сети проходит переменный ток, который меняет потенциал 50 раз в секунду, т. е. с частотой 50 Гц.
Инвертор же повышает эту частоту до десятков, а иногда и сотен килогерц, за счет чего габариты и масса основного преобразующего трансформатора сильно уменьшаются при сохранении полезной мощности.
Для лучшего понимания данного решения представьте себе большое ведро, в котором за раз можно перенести 25 л воды, и маленькое ведерко емкостью 1 л, в котором можно перенести такой же объем за то же время, но воду придется носить в 25 раз быстрее.
Импульсный трансформатор [3] преобразовывает высоковольтное напряжение от инвертора в низковольтное. Благодаря высокой частоте преобразования мощность, которую можно передать через такой небольшой компонент, достигает 600–700 Вт. В дорогих БП встречаются два или даже три трансформатора.
Рядом с основным трансформатором обычно имеются один или два меньших, которые служат для создания дежурного напряжения, присутствующего внутри блока питания и на материнской плате всегда, когда к БП подключена сетевая вилка. Этот узел вместе со специальным контроллером отмечен на рисунке цифрой [4].
Пониженное напряжение поступает на быстрые выпрямительные диодные сборки, установленные на мощном радиаторе [5]. Диоды, конденсаторы и дроссели сглаживают и выпрямляют высокочастотные пульсации, позволяя получить на выходе почти постоянное напряжение, которое идет далее на разъемы питания материнской платы и периферийных устройств.
| Типичная информационная наклейка БП. Основная задача – информирование пользователя о максимально допустимых токах по линиям питания, максимальных долговременной и кратковременной мощностях, итоговой комбинированной мощности, которую способен отдать БП | Конструкция модульных разъемов блоков питания может быть самой разной. Их применение допускает отключение силовых кабелей, не востребованных в отдельно взятом системном блоке |
В недорогих блоках применяется так называемая групповая стабилизация напряжений. Основной силовой дроссель [6] сглаживает только разницу между напряжениями +12 и +5 В. Подобным образом достигается экономия на количестве элементов в БП, но делается это за счет снижения качества стабилизации отдельных напряжений.
Если возникает большая нагрузка на каком-то из каналов, напряжение на нем снижается. Схема коррекции в блоке питания, в свою очередь, повышает напряжение, стараясь компенсировать недостачу, но одновременно возрастает напряжение и на втором канале, который оказался малонагруженным. Налицо своеобразный эффект качелей.
Отметим, что дорогие БП имеют выпрямительные цепи и силовые дроссели, полностью независимые для каждой из основных линий.
Кроме силовых узлов в блоке есть дополнительные – сигнальные.
Это и контроллер регулировки оборотов вентиляторов, часто монтируемый на небольших дочерних платах [7], и схема контроля за напряжением и потребляемым током, выполненная на интегральной микросхеме [9].
Она же управляет работой системы защиты от коротких замыканий, перегрузки по мощности, перенапряжения или, наоборот, слишком низкого напряжения.
| Кожух блока питания с установленным 120-миллиметровым вентилятором. Часто для формирования необходимого воздушного потока используются специальные вставки-направляющие |
Зачастую мощные БП оснащены активным корректором коэффициента мощности. Старые модели таких блоков имели проблемы совместимости с недорогими источниками бесперебойного питания.
В момент перехода подобного устройства на батареи напряжение на выходе снижалось, и корректор коэффициента мощности в БП интеллектуально переключался в режим питания от сети 110 В. Контроллер бесперебойного источника считал это перегрузкой по току и послушно выключался.
Так вели себя многие модели недорогих ИБП мощностью до 1000 Вт. Современные блоки питания практически полностью лишены данной «особенности».
Многие БП предоставляют возможность отключать неиспользуемые разъемы, для этого на внутренней торцевой стенке монтируется плата с силовыми разъемами [8].
При правильном подходе к проектированию такой узел не влияет на электрические характеристики блока питания.
Но бывает и наоборот, некачественные разъемы могут ухудшать контакт либо неверное подключение приводит к выходу комплектующих из строя.
Для подключения комплектующих к БП используется несколько стандартных типов штекеров: самый крупный из них – двухрядный – служит для питания материнской платы.
Ранее устанавливались двадцатиконтактные разъемы, но современные системы имеют большую нагрузочную способность, и в результате штекер нового образца получил 24 проводника, причем часто добавочные 4 контакта отсоединяются от основного набора.
Кроме силовых каналов нагрузки, на материнскую плату передаются сигналы управления (PS_ON#, PWR_OK), а также дополнительные линии (+5Vsb, -12V). Включение проводится только при наличии на проводе PS_ON# нулевого напряжения. Поэтому, чтобы запустить блок без материнской платы, нужно замкнуть контакт 16 (зеленый провод) на любой из черных проводов («земля»).
Исправный БП должен заработать, и все напряжения сразу же установятся в соответствии с характеристиками стандарта ATX. Сигнал PWR_OK служит для сообщения материнской плате о нормальном функционировании схем стабилизации БП. Напряжение +5Vsb используется для питания USB-устройств и чипсета в дежурном режиме (Standby) работы ПК, а -12 – для последовательных портов RS-232 на плате.
| На данном рисунке показана распиновка контактов блоков питания, традиционно используемых в современных ПК |
Стабилизатор процессора на материнской плате подключается отдельно и использует четырех- либо восьмиконтактный кабель, подающий напряжение +12 В. Питание мощных видеокарт с интерфейсом PCI-Express осуществляется по одному 6-контактному либо по двум разъемам для старших моделей.
Существует также 8-контактная модификация данного штекера. Жесткие диски и накопители с интерфейсом SATA используют собственный тип контактов с напряжениями +5, +12 и +3,3 В.
Для старых устройств подобного рода и дополнительной периферии имеется 4-контактный разъем питания с напряжениями +5 и +12 В (так называемый molex).
Основное потребление мощности всех современных систем, начиная с Socket 775, 754, 939 и более новых, приходится на линию +12 В. Процессоры могут нагружать данный канал токами до 10–15 А, а видеокарты до 20–25 А (особенно при разгоне). В итоге мощные игровые конфигурации с четырехъядерными CPU и несколькими графическими адаптерами запросто «съедают» 500–700 Вт.
Материнские платы со всеми распаянными на РСВ контроллерами потребляют сравнительно мало (до 50 Вт), оперативная память довольствуется мощностью до 15–25 Вт для одной планки. А вот винчестеры, хоть они и неэнергоемкие (до 15 Вт), но требуют качественного питания.
Чувствительные схемы управления головками и шпинделем легко выходят из строя при превышении напряжения +12 В либо при сильных пульсациях.
| Качественное тестирование современных блоков питания можно провести лишь на специализированных стендах. На фото показана электронная начинка одного из них. Для теплового рассеивания больших мощностей применяется массивный радиатор, обдуваемый скоростными вентиляторами |
На наклейках блоков питания часто указывают наличие нескольких линий +12 В, обозначаемых как +12V1, +12V2, +12V3 и т. д. На самом деле в электрической и схемотехнической структуре блока они в абсолютном большинстве БП представляют собой один канал, разделенный на несколько виртуальных, с различным ограничением по току.
Данный подход применен в угоду стандарту безопасности EN-60950, который запрещает подводить мощность свыше 240 ВА на контакты, доступные пользователю, поскольку при возникновении замыкания возможны возгорания и прочие неприятности. Простая математика: 240 ВА/12 В = 20 А.
Поэтому современные блоки обычно имеют несколько виртуальных каналов с ограничением по току каждого в районе 18–20 А, однако общая нагрузочная способность линии +12 В не обязательно равна сумме мощностей +12V1, +12V2, +12V3 и определяется возможностями используемого в конструкции преобразователя.
Все заявления производителей в рекламных буклетах, расписывающие огромные преимущества от множества каналов +12 В, – не более чем умелая маркетинговая уловка для непосвященных.
Многие новые блоки питания выполнены по эффективным схемам, поэтому выдают большую мощность при использовании маленьких радиаторов охлаждения. Примером может служить распространенная платформа FSP Epsilon (FSPxxx-80GLY/GLN), на базе которой построены БП нескольких производителей (OCZ GameXStream, FSP Optima/Everest/Epsilon).
Современные мощные видеокарты потребляют большое количество энергии, поэтому давно подключаются отдельными кабелями к БП независимо от материнской платы. Новейшие модели оснащаются шести- и восьмиконтактными штекерами. Часто последний имеет отстегивающуюся часть, для удобства подсоединения к меньшим разъемам питания видеокарт.
Надеемся, что после рассмотрения основных узлов блоков питания читателям уже понятно: за последние годы конструкция БП стала значительно сложнее, она подверглась модернизации и сейчас для полноценного всестороннего тестирования требует квалифицированного подхода и наличия специального оборудования.
Невзирая на общее повышение качества доступных рядовому пользователю блоков, существуют и откровенно неудачные модели. Поэтому при выборе конкретного экземпляра БП для вашего компьютера нужно ориентироваться на подробные обзоры данных устройств и внимательно изучать каждую модель перед покупкой.
Ведь от блока питания зависит сохранность информации, стабильность и долговечность работы компонентов ПК в целом.
Суммарная мощность – долговременная мощность потребления нагрузкой, допустимая для блока питания без его перегрева и повреждений. Измеряется в ваттах (Вт, W).
Конденсатор, электролит – устройство для накопления энергии электрического поля. В БП используется для сглаживания пульсаций и подавления помех в схеме питания.
Дроссель – свернутый в спираль проводник, обладающий значительной индуктивностью при малой собственной емкости и небольшом активном сопротивлении. Данный элемент способен запасать магнитную энергию при протекании электрического тока и отдавать ее в цепь в моменты больших токовых перепадов.
Полупроводниковый диод – электронный прибор, обладающий разной проводимостью в зависимости от направления протекания тока. Применяется для формирования напряжения одной полярности из переменного. Быстрые типы диодов (диоды Шоттки) часто используются для защиты от перенапряжения.
Трансформатор – элемент из двух или более дросселей, намотанных на единое основание, служащий для преобразования системы переменного тока одного напряжения в систему тока другого напряжения без существенных потерь мощности.
ATX – международный стандарт, описывающий различные требования к электрическим, массогабаритным и другим характеристикам корпусов и блоков питания.
Пульсации – импульсы и короткие всплески напряжения на линии питания. Возникают из-за работы преобразователей напряжения.
Коэффициент мощности, КМ (PF) – соотношение активной потребляемой мощности от электросети и реактивной. Последняя присутствует всегда, когда ток нагрузки по фазе не совпадает с напряжением сети либо если нагрузка является нелинейной.
Активная схема коррекции КМ (APFC) – импульсный преобразователь, у которого мгновенный потребляемый ток прямо пропорционален мгновенному напряжению в сети, то есть имеет только линейный характер потребления. Этот узел изолирует нелинейный преобразователь самого БП от электросети.
Пассивная схема коррекции КМ (PPFC) – пассивный дроссель большой мощности, который благодаря индуктивности сглаживает импульсы тока, потребляемые блоком. На практике эффективность подобного решения довольно низкая.
Как подключить бп от компьютера. Как включить блок питания без компьютера
Если у вас возникла необходимость в подключении кнопки питания компьютера, то в данной статье этот вопрос будет рассмотрен довольно подробно.
Итак, для того, чтобы правильно подключить кнопку включения компьютера на системном блоке к материнской плате необходимо выполнить 3 действия:
- Найти штекер кнопки в общем жгуте проводов корпуса по маркировке;
- Найти контакты для кнопки включения на материнской плате;
- Вставить штекер кнопки питания на соответствующие контакты материнской платы.
Находим в корпусе жгут проводов, идущий от передней панели или сверху корпуса. Выглядит он примерно вот так:
Контакты кнопки включения компьютера
Как видите каждая пара проводов оконечена двух контактным разъемом, который подписан.
Нас интересует разъем с надписью «Power SW». Также может иметь названия «Power BTN», «Power Switch», «PW».
Теперь, когда фишка кнопки включения найдена, нужно найти куда ее вставлять на материнской плате.
Для этого внимательно осматриваем материнскую плату, а точнее ее правый нижний угол, так как в 90% случаев именно справа внизу и находятся контакты кнопки включения, кнопки перезагрузки, а также световой индикации.
На заметку! Компьютер можно включить и без кнопки включения. Для этого отверткой контакты кнопки «Power SW».
Выглядят они вот так:
Контакты кнопки включения на материнской плате с подписями
Контакты кнопки включения на материнской плате без подписей
На первом фото видно, что каждая пара контактов подписана и вы, наверное, догадались, что нашу фишку кнопки включения с подписью «Power SW» («Power BTN», «Power Switch», «PW») нужно как бы надеть на соответствующие «ножки», которые также подписаны.
Так выглядит подключенная кнопка включения
В большинстве случаев на материнской плате все контакты подписаны, как на первом фото, но бывают случаи, как на втором фото, кто этих самых надписей нет. Что делать в этом случае?
Продолжаем рассматривать . В этой статье рассмотрим внешние разъемы блока питания и Вы узнаете как подключить блок питания компьютера . Эти знания пригодятся Вам, если надо отсоединить кабели от системного блока, а потом вернуть их на место.
Итак, блок питания отвечает за снабжение компьютера электроэнергией, являясь своеобразным «посредником» между электрической сетью и . В его подключении к сети нет ничего сложного, он подключается достаточно толстым кабелем (по сравнению с остальными). Посморите на свой кабель, и Вы увидите, что одна часть имеет привычную вилку и включается в сеть. Другая сторона подключается к соответствующему разьему-«папе». Смотрите на рисунке как выглядит разъем на кабеле и на системном блоке.
Сверху Вы можете видеть еще один разъем, похожий на тот, что на кабеле. В него можно подключить монитор, но у меня он подключается сразу в сеть. У большинства блоков питания такого разъема (верхнего) вообще нет. Зато иногда есть выключатель, кнопка на блоке питания , которая имеет привычные два положения: включено и выключено. Смотрите на рисунке:
Это позволяет обесточить компьютер, не вынимая вилку кабеля питания. Если у Вас есть такая кнопка, не забывайте включать её перед началом работы, иначе компьютер не загрузится. Лично у меня такой кнопки нет, да и системный блок стоит под столом, поэтому неудобно было бы выключать каждый раз. Если на столе, тогда еще другое дело. Мне проще обесточить компьютер, нажав кнопку на сетевом фильтре. Кстати, после выключения компьютер рекомендуется обесточить одним из указанных способов, об это мы еще поговорим в статье, посвященной правильному включению выключению компьютера. После того как блок питания подключен (в разъем садится достаточно плотно. И неудивительно — это ведь питание, всё должно быть надежно), а также подключены другие устройства (Вы читали ?), можно включать вилку кабеля блока питания в сеть.
Также хотелось бы сделать небольшое замечание: у блока питания обязательно есть кулер (вентилятор), который «проветривает» и охлаждает внутренности системного блока, которые нагреваются во время работы. Так вот: для нормальной циркуляции воздуха за системным блоком (а также по бокам) должно быть достаточно пространства, поэтому не ставьте его плотно к стенке. Также блок питания нужно периодически чистить от скопившейся пыли. Этому будет посвящена отдельная статья.
Многие пользователи недооценивают важность блока питания в обеспечении корректной и стабильной работы компьютера, хотя этого делать не стоит. Именно от хорошего блока питания будет зависеть, насколько уверенно, быстро и эффективно будут работать все составляющие компьютера. В том случае, если вы решили заменить блок питания на новый, вам необходимо его правильно подключить. Данный вопрос и будет рассмотрен подробнее.
Замена блока питания – процесс не такой сложный, как может показаться на первый взгляд. Если к делу подходить основательно и с должной аккуратностью, то процедура снятия старого блока питания и установки нового будет происходить в считаные минуты.
Снимаем старый блок питания
Прежде чем мы перейдем к основной сути вопроса, необходимо уделить время процедуре снятия старого блока питания. Процесс этот выполняется в несколько очевидных и несложных шагов.
Шаг 1: отключение от сети всех кабелей, питающих компьютер
Прежде чем продолжать, компьютер необходимо обязательно полностью обесточить. Некоторые блоки питания имеют специальный выключатель, который полностью выключает весь системный блок, если у вас такой имеется, его необходимо переключить в неактивное положение.
Шаг 2: снятие боковой панели корпуса системного блока
Когда первый этап был успешно пройден, можно переходить непосредственно к самому процессу, который начинается, конечно, с получения доступа ко внутренностям системного блока.
Современные корпуса устроены по-разному: в некоторых достаточно отщелкнуть боковую стенку, в других необходимо снять крышку, предварительно открутив закрепляющие винты. Соответственно, ваша задача состоит в том, чтобы снять одну из стенок блока, чтобы получить непосредственный доступ к старому блоку питания.
Шаг 3: фотографирование разводки
Чтобы при подключении нового блока питания не запутаться в том, как подключаются и к каким устройствам кабели блока питания, рекомендуем сделать несколько снимков, которые впоследствии значительно упростят вам жизнь.
Шаг 4: отключение кабелей, ведущих к материнской плате
Прежде всего, блок питания питает материнскую плату, поэтому именно от нее для начала и потребуется отсоединить кабели блока питания. Обращаем ваше внимание на то, что 20- или 24-контактные разъемы чаще всего фиксируются ключом, поэтому, прежде чем доставать кабель, вам потребуется обязательно отодвинуть ключ, иначе высок риск поломки.
Шаг 5: отключение кабелей, подключенных к другим устройствам
Здесь порядок неважен – главное, отключить все, что питает блок питания.
Шаг 6: изъятие блока питания
Удостоверившись, что все кабели блока питания были успешно отключены, вам потребуется его аккуратно вынуть из корпуса системного блока – для этого необходимо открутить крестовой отверткой винты, которые крепят его к корпусу. В большинстве случаев блок питания крепится четырьмя винтами, но современные производители могут использовать и меньше.
Старайтесь доставать блок питания медленно, поскольку, если какой-либо из силовых кабелей не был отключен, есть риск сломать какое-либо и устройств. Если все кабели были отключены, блок питания легко покинет корпус.
Собственно, на этом процесс отключения блока питания завершен. Дело осталось за малым – подключить новый блок питания.
Подключение блока питания
Для удобства процесс подключения нового блока питания мы также поделили на несколько этапов.
Обращаем ваше внимание на то, что мощность блока питания должна обеспечивать полноценное питание вашего компьютера. Если вы подключите маломощный блок, компьютер может работать очень медленно или вовсе отказаться запускаться. Если вы еще не выбрали блок питания, на нашем сайте прежде уже рассказывалось, каким образом необходимо сделать правильный выбор, рассчитав правильную мощность.
Шаг 1: открытие корпуса системного блока
Если корпус системного блока закрыт – вам потребуется получить доступ к его внутренностям, сняв боковую стенку. Как только данная задача будет выполнена, положите системный блок на блок – так будет намного проще выполнить установку блока питания.
Шаг 2: снятие кулера и процессора
Часто, чтобы установить блок питания, вам необходимо освободить достаточное место, на время изъяв некоторые устройства. Как правило, в большинстве случаев пользователям требуется достать кулер и процессор, но поскольку внутреннее устройство системного блока может быть совершенно иным, данная процедура может и не потребоваться.
Шаг 3: установка нового блока питания
Вставьте блок питания в корпус системного блока. Для удобства во многие корпуса встроены специальные полозья, с помощью которых блок питания может удобно «въехать» в свое гнездо.
Прежде чем прикручивать блок питания к корпусу, обязательно убедитесь в том, что доступ к вентилятору ничем не заблокирован, а сам блок питания четко совмещается со всеми винтами на корпусе. Прикрутите его винтами со внешней и внутренней части корпуса.
Шаг 4: подключение разъемов
Теперь, когда блок питания установлен в компьютер, можно заниматься подключением силовых кабелей к материнской плате. Если у вас было сделано фото по совету выше, используйте его, чтобы знать, какой кабель куда подключается.
Как правило, подключение кабелей выполняется в следующем порядке:
Подключив все кабели, обязательно проверьте, чтобы они не мешали другим устройствам компьютера, например, кабель не прикасался к кулеру. Все неиспользованные кабели рекомендуется скрепить стяжкой и аккуратно убрать в сторону, чтобы они не болтались по всему корпусу.
Шаг 5: сборка компьютера
Установите на место стенку системного блока, а затем переверните его в вертикальное положение. Подключите все кабели компьютера к сети. Если на блоке питания имеется переключатель, убедитесь, что он установлен в активное положение.
Собственно, на этом работа по подключению блока питания завершена. С этого момента компьютер можно включать. Как вы могли убедиться, процесс действительно несложный, главное, подходить к работе очень внимательно, и даже не зная, какой кабель за что отвечает, вы легко все сможете установить в нужные гнезда.
Замена блока питания АТХ обычно требуется в двух случаях: 1 – если имеющийся по каким-либо причинам вышел из строя; 2 – Вы установили в свою систему новое оборудование, например пару игровых видеокарт, а старый блок на 400 Вт уже не может обеспечить питание всех устройств из-за недостаточной выходной мощности. Как заменить АТХ блок питания самому Вы узнаете из приведённой инструкции. Из инструментов потребуется лишь крестовая отвёртка. Если таковой вдруг не нашлось, то подойдёт и «плоская».
Будем считать, что Вы уже приобрели новый БП и сейчас готовы произвести замену . Первым делом обесточьте компьютер – выдерните электрический шнур (220 V) из блока питания . Далее снимите левую (обычно именно левую, если смотреть на компьютер спереди) стенку системного блока, открутив пару винтов с задней стороны корпуса. Следующим делом можете ужаснуться количеству скопившейся пыли и аккуратно пылесосом удалить её. Про на сайте уже есть некоторая информация. Если все отверстия для вентиляции имеют фильтр от пыли и внутри ПК всё чисто (или Вы уже всё почистили), то можно двигаться дальше.
Современный блок питания АТХ имеет множество выводов для снабжения электрической энергией всех компонентов системного блока: материнской платы с процессором и памятью, видеокарты, жёстких дисков и т.д. В общем – все провода, которые идут от PSU (power supply unit = блок питания), необходимо отключить от подключенных устройств. Ни в коем случае нельзя «расшатывать» плотно сидящие коннекторы перпендикулярно плоскости размещения контактов в них. Тому, что держать надо за сами штекеры, а не за провод, думаю, Вас ещё в детстве научили.
У некоторых разъёмов (на материнской плате, у видеоадаптеров с дополнительным питанием) есть специальные защёлки , которые не дают соединению разъединиться от вибраций. Для отключения таких «хитрых» коннекторов – необходимо нажать на свободный конец защёлки, чтобы зацеп вышел из-под ответной части и можно было привычным движением отключить провод блока питания АТХ . На фото показан 20+4 соединитель «ATX Power» и обведено место нажатия для извлечения штекера.
После того, как все провода отсоединены, – для извлечения старого БП остаётся только открутить 4 винта, которыми он крепится к задней стенке системного блока. Позаботьтесь о том, чтобы блок питания после откручивания последнего винта не упал вниз (при его верхнем размещении) – придерживайте его рукой или переверните системник должным образом.
На этом, в общем-то, и всё. Чтобы установить новый блок питания АТХ , выполните операции по снятию БП в обратном порядке: вставьте новый юнит в корпус и прикрутите его 4-мя винтами. Если на новом БП и корпусе ПК не совпадают отверстия, то просто переверните новый БП – отверстия на всех моделях ATX формата должны располагаться в соответствии с единым стандартом. После этого подключите питание мат платы (разъём «ATX_Power» и дополнительное питание 12 V), жёстких дисков и видеокарт. Лично я обычно выполняю их подключение именно в таком порядке во избежание необходимости лезть к самой мат плате через тернии проводов от графического адаптера и HDD или и приводов оптических накопителей.
В том случае, если решили установить новый, более мощный источник питания в свой компьютер, то не спешите расставаться со старым. Его можно применить, например, для питания светодиодных светильников. Как мы уже рассматривали в одной из довольно популярных на сайте статей. Там же есть и полная распиновка ATX разъёма. Допустимые токи по разным линиям питания смотрите в наклейке на самом БП или в документации к нему.
Найдите БП для своего компьютера. Нужная модель зависит от материнской платы и размера корпуса, то есть изучите параметры своей материнской платы, чтобы выяснить, какие блоки питания будут работать с ней. Как правило, блоки питания продаются в магазинах электроники, в специализированных компьютерных магазинах или в онлайн-магазинах.
- Купите БП, который рассчитан на работу в вашей стране. Например, БП для России и большинства других стран работает под напряжением 220 В, а БП для США — под напряжением 110 В.
Соберите инструменты. Вам понадобится хотя бы одна отвертка (скорее всего, крестовая), чтобы снять правую боковую панель корпуса компьютера (если смотреть на заднюю панель корпуса). Также может понадобиться другая отвертка, чтобы зафиксировать БП — посмотрите на винты, которые поставляются с блоком питания, и выясните, нужна ли дополнительная отвертка.
Заземлитесь . Так вы предотвратите случайное повреждение внутренних компонентов компьютера статическим электричеством.
- Если хотите, купите антистатический браслет, чтобы заземлиться.
Откройте корпус компьютера. Сделайте это, чтобы получить доступ к компьютерным комплектующим.
Положите корпус компьютера на бок открытой стороной вверх.
Установите переключатель напряжения на блоке питания. Если на БП есть такой переключатель, установите его в положение «220v» или «240v». В этом случае БП обеспечит достаточную мощность, не повредив компоненты, к которым он подключен.
- Не все блоки питания имеют переключатель напряжения, а те, у которых он есть, уже настроены на напряжение той страны, в которой они продаются.
Найдите блок питания. Как правило, он расположен в верхней части корпуса; поэтому кабель питания обычно подключается к верхней части задней панели корпуса.
- Почитайте инструкцию к своему компьютеру, чтобы выяснить, где находится БП или найдите прямоугольную прорезь на задней панели корпуса.
- Если вы меняете старый БП, найдите его по кабелю питания, который подключен к разъему на задней панели корпуса.
Установите блок питания. Блок питания имеет заднюю панель с разъемами и вентилятором, а также нижнюю панель с вентилятором. Задняя панель БП должна быть обращена к задней панели корпуса, а нижняя панель должна быть обращена к нижней панели корпуса.
- Если вы меняете старый БП, сначала извлеките его.
Зафиксируйте блок питания. Прижмите заднюю панель БП к задней панели корпуса, вставьте прилагаемые винты и закрутите их.
- Во многих корпусах есть специальные полочки, на которых лежит блок питания.
Подключите блок питания к материнской плате. Найдите основной кабель питания на БП (на его конце самый большой штекер) и подключите его к длинному прямоугольному разъему на материнской плате, а затем подключите к материнской плате дополнительный кабель питания.
- В зависимости от моделей БП и материнской платы дополнительный кабель питания может отсутствовать.
- Штекер основного кабеля питания обычно представляет собой 20- или 24-контактный разъем.
Как включить блок питания ATX без материнской платы
Гид: Брайан МакДэниел
Создано: 1 октября 2004 г.
Цена: до 15 долларов США (или больше, если вам нужно купить паяльник)
Введение:
Если вам нужно больше мощности для запуска дополнительных компонентов, или вы просто хотите протестировать некоторые вещи за пределами вашего корпуса, иногда необходимо включить источник питания, не подключая его к вашей системе.
Сегодня я расскажу вам о двух различных методах достижения этой цели, и, хотите верьте, хотите нет, оба метода чрезвычайно просты. 🙂 Просто имейте в виду, что вы, скорее всего, аннулируете свою гарантию, и OverclockersClub (и особенно я) не несут абсолютно никакой ответственности за повреждение вашего оборудования или если вы ударите себя электрическим током.
Базовый блок питания:
Как большинство из вас, вероятно, знает, вы не можете просто подключить блок питания к стене и включить его. Блок питания должен быть подключен к материнской плате, чтобы получить команду на включение.Когда вы нажимаете кнопку питания на корпусе, зеленый провод замыкается на массу, сообщая блоку питания включиться. Когда этот «скачок» прерывается, блок питания отключается.
Зеленый провод на штекере ATX — это линия «включено», это контакт №14. Стандартная вилка ATX также будет иметь семь заземляющих или черных проводов.
Необходимое оборудование:
Поскольку мы рассмотрим два разных способа, я разбил это на метод 1 и метод 2. Поскольку блок питания довольно очевиден, я не буду это перечислять.
Метод № 1:
- Кусок провода
- Инструмент для зачистки проводов / нож
Метод № 2:
- Два куска проволоки
- A однополюсный переключатель на одно направление (SPST)
- Инструмент для зачистки проводов / нож
- Дополнительные элементы:
- Припой
- Фитиль для припоя
- Паяльник
- Плоскогубцы игольчатые
Приступая к работе — Метод № 1:
Первый и самый простой способ занимает всего пару минут.
Перед тем, как начать, убедитесь, что ваш блок питания выключен и отсоединен от сети. Помните, что конденсаторы внутри вашего блока питания накапливают достаточно тока, чтобы убить его (или, по крайней мере, заставить вас чувствовать себя некомфортно). Хотя мы не будем работать внутри вашего блока питания, помните о безопасности.
Первое, что нам нужно сделать, это взять кусок проволоки и снять покрытие с каждого конца. Полдюйма должно быть больше, чем достаточно.
Теперь, когда провод зачищен с каждого конца, воткните один конец провода в разъем зеленого провода блока питания, а другой конец провода — в любой из черных разъемов блока питания.
Вот и все, что касается этого метода! Теперь блок питания можно включить или выключить с помощью переключателя питания на задней панели блока питания.
Обычно люди используют скрепки, чтобы перепрыгнуть через зеленый и черный провод тем же способом, который описан выше. Хотя скрепка подойдет, я категорически не рекомендую это делать.
Приступая к работе — Метод № 2:
Метод № 2 немного более подробный, стоит дороже, но IMO — лучший путь. — Особенно, если вы будете использовать этот блок питания в своем корпусе для запуска TEC, установки h3O, CCFL или других компонентов.
Для своей системы я решил спаять соединения на своем коммутаторе, это необязательно, но поможет обеспечить хорошее соединение.
Как и в случае с методом № 1, убедитесь, что ваш блок питания выключен и отсоединен от сети. Помните, что конденсаторы внутри вашего блока питания накапливают достаточно тока, чтобы убить его (или, по крайней мере, заставить вас чувствовать себя некомфортно). Хотя мы не будем работать внутри вашего блока питания, помните о безопасности.
Первое, что нужно сделать, это отрезать два куска проволоки нужной длины.В зависимости от того, как вы будете размещать этот блок питания и коммутатор, длина вашего провода может составлять всего несколько дюймов или несколько футов. — Для этого проекта я использовал два куска проволоки разного цвета.
Следующее, что нужно сделать, это зачистить оба куска провода с каждого конца. Опять же, примерно полдюйма должно быть достаточно.
Теперь пропустите один конец каждого провода через одну из клемм переключателя. Игольчатые плоскогубцы можно использовать, чтобы сделать красивую тугую петлю вокруг выводов.
<
По желанию вы можете припаять эти соединения на месте.Убедитесь, что вы используете припой без свинца, чтобы избежать отравления свинцом. 😉
Теперь нам нужно подключить коммутатор к БП. Просто подключите один провод от переключателя к зеленому разъему блока питания, а другой провод к любому из черных разъемов. Неважно, какой из черных разъемов вы используете, и не имеет значения, какой конец переключателя подключен к какому проводу. Важно только то, что один провод подключен к зеленому, а другой — к черному.
Вот и все, теперь ваш блок питания должен включаться или выключаться простым щелчком переключателя.
Вывод:
Итак, два простых способа включить блок питания ATX, не подключая его к материнской плате. Возможность сделать это была чрезвычайно полезна для меня как рецензента, однако она также пригодится, если вы используете термоэлектрический охладитель высокой мощности (также известный как TEC или Pelt), который требует использования второго блока питания.
Теперь вы можете сделать несколько вещей, чтобы улучшить внешний вид переключателя. Вот несколько идей:
- Установите коммутатор в проектную коробку или отсек для дисковода.
- Используйте переключатель в стиле милитари, такой как те, что продаются в FrozenCPU, SVC, Xoxide или в ряде других мест.
Обсудить это руководство
Статьи по теме
Что такое переключатель напряжения источника питания?
Переключатель напряжения источника питания, иногда называемый переключателем напряжения , представляет собой небольшой переключатель, расположенный на задней панели большинства блоков питания (БП) настольных компьютеров.
Этот переключатель используется для установки входного напряжения источника питания на 110/115 или 220/230 В.Другими словами, он сообщает источнику питания, сколько энергии поступает от источника питания.
Блок питания Sentey 725 Вт. Sentey, inc.Какое правильное напряжение источника питания?
Нет однозначного ответа на вопрос, какую настройку напряжения следует использовать, потому что она определяется страной, в которой будет использоваться блок питания.
Для получения дополнительной информации о том, на какое напряжение установить переключатель напряжения источника питания, обратитесь к Руководству по розеткам для других стран, предоставленному компанией Voltage Valet.
Например, если вы живете в Соединенных Штатах, переключатель напряжения питания на блоке питания вашего компьютера должен быть установлен на 120 В. Однако, если, скажем, во Франции, вам следует использовать настройку 230 В.
Важные факты о напряжении источника питания
Блок питания может использовать только то, что предоставляется источником питания. Таким образом, если розетка передает напряжение 220 В, а блок питания установлен на 110 В, он будет думать, что напряжение ниже, чем оно есть на самом деле, что может привести к повреждению компонентов компьютера.
Однако верно и обратное: если источник питания установлен на 220 В, даже если входящая мощность составляет всего 110 В, система может даже не запуститься, потому что она ожидает большей мощности.
Опять же, просто используйте ссылку Voltage Valet выше, чтобы узнать, на какое напряжение нужно установить напряжение источника питания.
Если переключатель напряжения установлен неправильно, выключите компьютер, а затем выключите кнопку питания на задней панели блока питания. Полностью отсоедините кабель питания, подождите минуту или две, а затем переведите переключатель напряжения в правильное положение, прежде чем снова включить источник питания и снова подсоединить кабель питания.
Учитывая, что вы читаете об изменении напряжения источника питания, вполне вероятно, что вы используете свой компьютер в другой стране. Поскольку вы не можете использовать блок питания без кабеля питания, помните, что, вероятно, вам понадобится переходник для вилки, чтобы соответствовать вилке источника питания.
Например, показанный ниже кабель питания NEMA 5-15 IEC 320 C13 подключается к обычной североамериканской розетке с плоскими штырями, но не может подключаться к европейской розетке с отверстиями.
Для такого преобразования вы можете использовать адаптер для розетки.
Почему у моего источника питания нет переключателя напряжения?
Некоторые блоки питания не имеют ручного переключателя напряжения питания. Эти блоки питания либо автоматически определяют входное напряжение и устанавливают его сами, либо могут работать только в определенном диапазоне напряжений (который обычно указывается на этикетке на блоке питания).
Не думайте, что, поскольку вы не видите переключатель напряжения источника питания, устройство может автоматически настраиваться.Вполне возможно, что ваш предназначен только для использования с определенным напряжением. Однако эти типы блоков питания обычно встречаются только в Европе.
Подробнее о переключателях напряжения питания
Вы можете установить блок питания, открыв корпус компьютера. Однако некоторые его части, включая переключатель напряжения и переключатель питания, доступны через заднюю часть корпуса компьютера.
Большинство переключателей напряжения источника питания имеют красный цвет, как в примере на этой странице.Он может быть расположен между кнопкой включения / выключения и кабелем питания, но если нет, то где-то в этом месте.
Если переключить напряжение источника питания пальцами слишком сложно, используйте что-нибудь твердое, например ручку, чтобы изменить направление.
Спасибо, что сообщили нам об этом!
Расскажите, почему!
Другой Недостаточно подробностей Сложно понятьПочему мой компьютер не включается?
Обновлено: 01.02.2021, Computer Hope
Если у вас есть настольный компьютер, который не включается после нажатия кнопки питания, используйте следующую информацию и действия по устранению неполадок, чтобы решить проблему.
Я не уверен, включается ли мой компьютер
Если вы не уверены, включается ли компьютер, проверьте, вращается ли вентилятор корпуса (обычно на задней панели компьютера). Если вентилятор вращается, компьютер получает питание, и эта страница может не относиться к вашей проблеме.
Шнур питания подключен неправильно
Это может показаться очевидным, но убедитесь, что шнур питания подключен к задней части компьютера и подключен к розетке. Если кажется, что он подключен правильно, отсоедините и снова подсоедините оба конца шнура питания, чтобы убедиться, что кабель не ослаблен.
Удлинитель или розетка
Если у вас есть удлинитель (устройство защиты от перенапряжения) или ИБП (источник бесперебойного питания), отсоедините от него шнур питания компьютера и подключите шнур непосредственно к розетке.
Если подключение компьютера напрямую к розетке по-прежнему не работает, убедитесь, что розетка работает, подключив другое электрическое устройство.
Плохой кабель питания
Убедитесь, что кабель, подающий питание на ваш компьютер, исправен и не поврежден, используя другой.
Если у вас нет другого кабеля питания для проверки, посмотрите, есть ли у друга или члена семьи тот, который вы можете позаимствовать. Вы также можете приобрести новый кабель питания в Интернете.
КончикНекоторые компьютерные мониторы могут использовать тот же тип кабеля питания, что и ваш компьютер. Если кабель питания монитора съемный и имеет разъем такого же типа, попробуйте использовать его для питания компьютера.
Выключатель питания
У некоторых компьютерных блоков питания, подобных показанным на рисунках, есть выключатель питания на задней панели.Проверьте заднюю часть компьютера и убедитесь, что нет дополнительных выключенных кнопок.
КончикПереключатель источника питания часто имеет «0» и «1», которые являются двоичными для «выключено» (0) и «включено» (1).
Неправильное питание
Если вы собрали компьютер и не можете заставить его включиться, возможно, блок питания неисправен или недостаточен для нужд вашего оборудования. Убедитесь, что источник питания соответствует требованиям вашей материнской платы, процессора и видеокарты.
Стороннее оборудование
Если какое-либо компьютерное оборудование было добавлено недавно, мы рекомендуем временно отключить или удалить его, чтобы убедиться, что оно не является причиной вашей проблемы.
ПримечаниеЕсли после добавления нового оборудования компьютер включается, но не издает звуковых сигналов, а на мониторе ничего не отображается, см. Действия по устранению неполадок POST.
Плохой блок питания, кнопка, плата питания или инвертор
Если после выполнения действий, описанных в разделах выше, компьютер по-прежнему не получает питания, возможно, произошел сбой блока питания. Если вы не хотите заменять его самостоятельно, рекомендуем отнести компьютер в ремонтный центр.
Если у вас есть настольный компьютер и вы планируете попытаться отремонтировать его самостоятельно, откройте компьютер и проверьте подключения питания.Вы можете сделать это, отсоединив основной кабель питания и снова подключив его, чтобы убедиться, что он не ослаблен. Также убедитесь, что кабель кнопки питания правильно подключен к материнской плате.
Вы также можете проверить источник питания с помощью мультиметра, чтобы убедиться, что он выдает правильное напряжение. Если выходное напряжение низкое, вероятно, источник питания неисправен и его необходимо заменить.
Слабо подключенное оборудование
Каждый раз, когда ваш компьютер пытается включиться, он выполняет POST.Если какой-либо из аппаратных компонентов компьютера не прошел этот тест, компьютер не продолжит загрузку.
ПримечаниеПри работе внутри корпуса компьютера примите соответствующие меры для предотвращения электростатического разряда, который может повредить чувствительную электронику.
Отсоедините все кабели от задней панели компьютера. Откройте компьютер и переустановите все карты расширения и память. После того, как эти карты переустановлены, убедитесь, что все кабели надежно подключены, отсоединив и снова подключив их.
После того, как все будет отключено и снова подключено, подключите к задней части компьютера только кабель питания, затем попробуйте включить его.Если компьютер включится, вы можете снова выключить его и снова подсоединить все кабели.
Плохая материнская плата
Если соединения блока питания в порядке, но компьютер по-прежнему не включается, возможно, материнская плата неисправна. Сначала откройте корпус компьютера и визуально проверьте материнскую плату. Ищите вздутые или вздутые конденсаторы.
Если вы недавно занимались пайкой материнской платы, возможно, часть припоя соединила две или более точки контакта, которых на ней не должно быть.Эти неправильные подключения могут привести к тому, что компьютер не включится или не загрузится.
Другие возможные причины отказа материнской платы включают следующее:
Хотя вы можете попробовать заменить вздутый или перегоревший конденсатор, весьма вероятно, что указанные выше дефекты материнской платы потребуют его замены.
Прочие неисправные аппаратные компоненты
Если блок питания и материнская плата в хорошем состоянии и не являются проблемой, другой компонент может быть неисправен. Попробуйте заменить следующие аппаратные компоненты в указанном порядке.
ПримечаниеНеисправный дисковод, ОЗУ или жесткий диск часто не приводит к тому, что компьютер не включается или не загружается. Тем не менее, все еще возможно, что они могут вызвать проблему с включением, если каким-то образом закорачивают материнскую плату.
Включение источника питанияATX | Oscium
Изображенный выше Oscium iMSO-104 используется для поиска неисправностей в цепи питания ATX в настольном ПК. Зеленый светодиод режима ожидания материнской платы ATX загорается при включении источника питания, но почему при нажатии кнопки ON компьютер не включается со всеми жесткими дисками, компакт-дисками и вращающимися вентиляторами.Продолжайте читать, чтобы узнать, почему и как проблема решена.Мертвый ПК — замена блоков питания не помогла
Настольные компьютеры имеют интеллектуальные системы электропитания. Например, они не работают как простой выключатель на стене дома. Компьютеры могут отключаться, переходить в режим гибернации (для экономии энергии или излишних неудобств, в зависимости от того, когда это происходит) и полагаться на схемы на материнской плате для управления источником питания. Когда однажды утром этот компьютер внезапно не включился, было неясно, была ли проблема в самом источнике питания, неплотном подключении / подключении гибких дисков или переездом по стране в повреждение самой материнской платы.Простая замена одного блока питания на другой не решила проблему.Копание — Измерение напряжения
Во-первых, спасибо Википедии и ее участникам за размещение во всемирной паутине (WWW) каждой части полезной информации, которая когда-то содержалась только в руководствах пользователя и инструкциях по эксплуатации. Эта схема контактов для блока питания ATX любезно предоставлена Википедией и может быть найдена на http://en.wikipedia.org/wiki/ATX. К счастью, эта бесплатная онлайн-схема контактов соответствует разводке материнской платы ATX и источника питания, над которым ведутся работы.В Википедии есть полезная информация, но она не всегда применима к непосредственной ситуации. Это особенно удачное стечение обстоятельств. На фото ниже цифровой осциллограф Oscium iMSO-104 в паре с Apple iPOD Touch 2-го поколения (старый, но полезный), измеряющий выходной сигнал подозрительного источника питания ATX на выводе PS_ON. Блок питания хочет работать. Это хорошие новости. Когда источник питания включен, выход PS_ON переходит на номинальный выход + 5V.Если бы возникла проблема с самим источником питания, на выводе PS_ON не было бы высокого логического уровня при начальном включении питания. На изображении ниже представлен снимок экрана, сделанный iPOD Touch и iMSO-104, измеряющим контакт PS_ON.Что дальше?
Оригинальный блок питания ATX, похоже, работает. Простая замена одного блока питания на другой не решила проблему, из-за которой компьютер не включается при нажатии кнопки ON. Следуя подходу бинарного поиска, если проблема не в источнике питания, то проблема должна быть в коммутаторе или в самой материнской плате.На первый взгляд, одна проблема кажется дешевым и быстрым решением, а другая — дорогостоящей и требует много времени. На фото ниже материнская плата ASUS ATX, приобретенная сразу после встраивания карт WiFi в материнскую плату. Да, это видели пару лет. На изображении ниже показано более пристальное внимание материнской платы, видеокарты, процессорного кулера и, самое главное, горящего зеленого светодиода, который указывает на то, что блок питания находится в режиме ожидания. Наконец, вот фотография разъема блока питания ATX на материнской плате.Если все остальное не поможет, необходимо будет подключиться к некоторым из этих соединенных контактов, чтобы контролировать напряжения во время последовательности включения питания. Это беспорядочная практика, и ее лучше избегать, но когда другие меры не помогают, это проверенный способ контроля аналоговых напряжений и цифровых выходов.Краткое руководство по источнику питания
Если у вас возникли проблемы с настройкой и вы хотите исключить, неисправен ли ваш блок питания, вы можете выполнить следующий простой тест, чтобы убедиться, что ваш блок питания находится в рабочем состоянии.
- Для вашей безопасности сначала выключите источник питания, установив переключатель ввода-вывода на задней панели в положение «O».
- Отсоедините шнур питания переменного тока от источника питания.
- Отключите все периферийные устройства и устройства от источника питания.
- Подключите шнур питания переменного тока обратно к источнику питания и убедитесь, что питание переменного тока поступает непосредственно из стенной розетки (не используйте удлинители, удлинители или разветвители).
- Перед тем, как начать тестирование, подключите 18-контактный и 10-контактный разъемы кабеля материнской платы к источнику питания.
- Убедитесь, что переключатель управления вентилятором на источнике питания установлен в нормальный режим (S2FC). (В гибридном или безвентиляторном режиме (S3FC) вентилятор не вращается.)
- Независимо от того, имеет ли ваш 24-контактный кабель материнской платы все черные или цветные провода, используйте скрепку или кусок провода, чтобы создать короткое замыкание, соединив контакты, показанные на фотографиях.
- Если у вас есть тестер блока питания, который идет в комплекте с блоком питания Seasonic, прикрепите его к концу 24-контактного разъема материнской платы. На тестере есть выемка, которая входит в выемку на 24-контактном разъеме. Вы также можете обратиться к этой статье о том, как использовать тестер источника питания.
- Включите источник питания, установив переключатель ввода / вывода в положение «I».
- Проверьте, работает ли вентилятор блока питания. Если это так, то, вероятно, у вас хороший запас.
Обратите внимание: это просто самый простой метод проверки источников питания; для более точной проверки обращайтесь в нашу службу RMA.
PRIME, PRIME Ultra, FOCUS PLUS, FOCUS, Snow Silent, Platinum, Platinum Fanless, X, G, S12G, M12II Evo, M12II и TFX Series .
Для моделей, которые поддерживают конструкцию преобразователя постоянного тока в постоянный, закоротите выделенные ниже контакты на 24-контактном разъеме.
S12II и серии ECO
Для моделей, поддерживающих конструкцию Double Forward, закоротите контакты, выделенные ниже, на 24-контактном разъеме.
Что делать, если компьютер не включается после скачка напряжения
Это случилось со всеми нами: вы садитесь с намерением поработать на своем компьютере, но при попытке его включения не видите ничего, кроме черного экрана.
В 95% случаев, когда компьютер или ноутбук просто не включается, это происходит из-за проблем с питанием (гидро), например скачков напряжения или кратковременных отключений.
Может ли скачок напряжения повредить мой компьютер?
Сами по себе перебои в подаче электроэнергии обычно не вызывают повреждений оборудования вашего компьютера.Однако в некоторых случаях отключения электроэнергии также сопровождаются скачками напряжения — это те скачки, о которых вам нужно беспокоиться, чтобы повредить ваш компьютер (и другую электронику).
Скачок напряжения может иметь ряд последствий для вашего компьютера, в том числе:
- Материнская плата повреждена
- Жесткий диск поврежден
- Медленная работа
- Невозможность удерживать заряд аккумулятора
Чтобы избежать этих проблем, рекомендуется использовать сетевой фильтр с вашим компьютером, будь то настольный компьютер или ноутбук.Это поможет быть уверенным, что в случае скачка напряжения ваш компьютер будет защищен и не пострадает от электрического повреждения.
Имейте в виду, даже если у вас есть «надлежащий» сетевой фильтр, отключение питания хотя бы на несколько секунд может повлиять на ваш компьютер. Даже если ваш компьютер не поврежден, он может вызвать проблемы с загрузкой после отключения.
Хорошая новость в том, что есть несколько простых тестов, которые вы можете попробовать, чтобы снова запустить компьютер.
Что делать, если компьютер не загружается после отключения электроэнергии
Сначала попробуйте включить компьютер: если загорается «зеленый» свет и вы слышите звук вентилятора, но ничего не происходит — это признак того, что на ваш компьютер произошел скачок напряжения или отключение электричества.
- Отсоедините большой черный кабель питания от задней панели компьютера. Если это ноутбук, снимите и аккумулятор.
- Удерживайте кнопку включения / питания вашего компьютера
- Подождите 5 секунд
- Нажмите кнопку питания, чтобы «выключить» компьютер.
- Снова подключите большой черный кабель питания к задней части компьютера.
- Включите компьютер
Если это решит проблему, все будет в порядке.Вы только что удалили «грязную энергию» из своего компьютера, и блок питания вашего компьютера в порядке. То же самое можно сделать, оставив компьютер выключенным на несколько часов или дней, но кто захочет ждать так долго?
Если это решение не работает или индикаторы и вентиляторы не включаются, когда вы пытаетесь включить компьютер, есть еще пара исправлений, которые вы можете попытаться диагностировать:
Проверьте источник питания
Если ваш компьютер вообще не включается, проверьте розетку, панель питания или источник питания, к которому он подключен.Если он подключен к сетевому фильтру, возможно, он сработал во время скачка напряжения.
Для проверки отключите все удлинители, резервные батареи или другие источники питания и подключите компьютер непосредственно к розетке. Если ваш компьютер запускается после этого, это означает, что скачок напряжения мог поджечь любой источник питания, который вы использовали, и его нужно будет перезагрузить или заменить.
Проверьте адаптер переменного тока
Если аккумулятор вашего ноутбука не держит заряд, возможно, ваш адаптер переменного тока был поврежден скачком напряжения.Грязное питание из-за скачков напряжения или перебоев в электроснабжении также может повлиять на ваш адаптер переменного тока, из-за чего он перестанет правильно заряжать вашу батарею.
Проверьте аккумулятор
Если вы работаете с ноутбуком, выньте аккумулятор и попробуйте загрузить его от сети переменного тока. Если ваш компьютер запускается без каких-либо проблем, скорее всего, проблема связана с аккумулятором, и его необходимо заменить.
Проверьте вентиляторы компьютера
Если вентилятор вашего компьютера не запускается при включении блока питания, это может означать, что блок питания необходимо заменить.Проблемы с вентилятором компьютера могут означать, что есть проблема с материнской платой или процессором, которые могут нуждаться в замене.
Проверьте свой ЦП (центральный процессор)
Когда компьютер включен, проверьте наличие зеленого индикатора на материнской плате, посмотрев через вентиляционные отверстия на боковой стороне компьютера.
Если вы видите мигающий зеленый свет, вероятно, необходимо перезагрузить блок питания (PSU). Если зеленый индикатор вообще не горит, возможно, блок импульсного источника питания (SMPS) был поврежден из-за скачка напряжения и может нуждаться в замене.
Позвоните своему местному ботанику
Если вы не можете понять, почему ваш компьютер не включается, или не знаете, как решить эту проблему, вам может помочь профессионал. Наша команда ботаников диагностирует проблему и устранит ее, чтобы ваш компьютер снова заработал. Найдите ботаника сегодня.
Как заменить или установить блок питания в ваш компьютер
Не стоит недооценивать важность источника питания вашего ПК. Хороший источник питания — краеугольный камень не требующего обслуживания и очень надежного компьютера.Но чаще всего готовые настольные компьютеры в штучной упаковке поставляются с самыми дешевыми блоками питания, которые соответствуют критериям гарантий на их продукцию.
Это означает, что через два или три года после покупки компьютера вы можете обнаружить, что у вас есть прекрасно работающий рабочий стол, который однажды решит либо не включаться, либо испустить клуб черного дыма. В зависимости от модели при обновлении видеокарты мощность блока питания вашего ПК может превысить допустимые пределы.
Но не бойтесь. Замена блока питания — удивительно простой процесс.
Как снять блок питания старого ПК
Silverstone6 + 2-контактный разъем, используемый для питания видеокарт и процессоров.
Первое, что вам нужно сделать, это собрать инструменты — вероятно, пару перчаток и отвертку с крестообразным шлицем — и снять старый блок питания.
Начните с отключения от стены всех кабелей, подключенных к вашему компьютеру. Если ваш блок питания (PSU) включает переключатель питания, доступный на задней панели вашего ПК, переведите его в положение «выключено», а затем снимите боковую панель вашего корпуса, чтобы вы могли получить доступ к PSU.
Несколько различных разъемов питания ведут от блока питания и питают различные компоненты вашего компьютера. Вам нужно будет отсоединить все эти кабели перед тем, как вынуть блок питания, иначе они зацепятся за блок питания и будут удерживать его в корпусе.
Томас РайанНе забудьте снять с материнской платы большой 24-контактный разъем питания.
Возможно, вам будет полезно сфотографировать, какие силовые кабели к каким компонентам были подключены, чтобы у вас была справочная информация по подключению кабелей к вашему новому источнику питания.Не забудьте снять четырех- или восьмиконтактный разъем питания ЦП, расположенный рядом с разъемом ЦП на материнской плате, и 24-контактный кабель питания, подключенный к материнской плате по средней линии с левой стороны. При извлечении каждого кабеля вытаскивайте его из корпуса, чтобы не запутать их с другими кабелями. Это также помогает гарантировать, что все кабели питания отключены, и упрощает извлечение блока питания из корпуса, когда вы закончите.
Затем вам нужно будет вывернуть винты, удерживающие блок питания в нужном положении.В большинстве случаев используется всего четыре винта, но конструкции у разных производителей различаются. Надежно отложите их в сторону.
Теперь вы, наконец, можете вытащить старый блок питания из корпуса.
Thomas RyanКак заменить блок питания ПК
Выбор блока питания на замену может оказаться непростой задачей, но руководство PCWorld по выбору лучшего блока питания для ПК может направить вас на верный путь. Еще один полезный инструмент — это номинальная мощность, указанная на боковой стороне вашего старого блока питания.
Вы можете использовать эти два инструмента, чтобы понять, сколько мощности потребуется вашему новому блоку питания и какие функции вам понадобятся, если только вы не переходите на новую, более мощную видеокарту, которая требует нового, более мощного блока питания. Имейте в виду, что нет ничего плохого в покупке блока питания, который обеспечивает большую мощность, чем вам на самом деле нужно, особенно если в будущем существует вероятность дальнейшего обновления компонентов ПК.
Подготовив новый блок питания, вставьте его точно в то же место, что и старый блок питания.Повторно используйте винты, которыми старый блок питания удерживался на задней панели корпуса, чтобы проделать то же самое с новым блоком питания.
Томас РайанПосле того, как вы установили новый блок питания на свой компьютер, самое время снова подключить питание ко всем вашим компонентам.
Затем вам нужно подключить внутренние кабели питания от вашего нового блока питания к остальной части вашего компьютера. Сначала подключите 24-контактный разъем питания к материнской плате, а затем выберите 4- или 8-контактный разъем питания процессора.Подключите оптические приводы, твердотельные накопители и жесткие диски. Наконец, подключите все необходимые разъемы питания PCI-E к видеокарте, затем дважды проверьте все разъемы, чтобы убедиться, что они надежно закреплены. Если вы сделали фотографии или пометили кабели на своем старом блоке питания, теперь вы можете использовать их в качестве справочника для выяснения того, как подключить кабели нового блока питания.
Закройте корпус компьютера, подключите все обратно и включите компьютер. Теперь у вас есть компьютер, готовый к работе в течение многих лет без проблем — или, по крайней мере, без проблем, связанных с блоком питания.
Покупка готового настольного компьютера в штучной упаковке — отличный способ приобрести дешевый компьютер.
 Для этого полностью отключите системный блок от сети, отсоедините кабель 20-pin или 24-pin от материнской платы, а также все дополнительное оборудование (жесткие диски, видеокарты, кулеры и так далее).
Для этого полностью отключите системный блок от сети, отсоедините кабель 20-pin или 24-pin от материнской платы, а также все дополнительное оборудование (жесткие диски, видеокарты, кулеры и так далее).
 Нужны для того, чтобы блок питания мог что-то снабжать энергией.
Нужны для того, чтобы блок питания мог что-то снабжать энергией.