Vray Physical Camera настройки 3D Max 2016
Новая версия 3D Max выглядит иначе. В данном уроке мы вернём внешний вид Vray Physical Camera в привычным глазу.
Здравствуйте, меня зовут Илья Изотов.
В 3D Max 2016 года, а точнее, в новом VRay нет Vray Physical Camera. В связи с этим у моих учеников возникли некоторые сложности. При появлении у Вас вопросов можете задавать их в комментариях под этим уроком.
Напомню, что у меня также есть бесплатный курс http://3ddmax.ru/ , где вы можете научиться создавать такой рендер с нуля за 1,5 часа.
Итак, в новом 3D Max во вкладке VRay вместо VRay Physical Camera расположена строчка [Standart]. Уже в ней и находится нужный режим [Physical] на отдельной кнопке, который нам нужен. По сути изменились только названия и организация интерфейса.
Для сравнения можно посмотреть режим [VrayPhysicalCamera] в старом 3DMaxи режим [PhysicalCamera] в новом – они будут практически идентичны, за исключением расположения некоторых ползунков и переключателей на экране.

По сути, в 3D Max Vray Physical Camera настройки те же самые, нужно лишь привыкнуть к новой организации интерфейса – настройки переехали из второй слева колонки в крайнюю слева.
Что требуется изменить в новой версии
Во-первых, выберите показатель [1/Seconds] в параметре Type поля [Shutter], чтобы он соответствовал тому же параметру [Shutter Speed], который был в прошлой версии.
Во-вторых, в поле [White Balance] выберите опцию [Custom] и назначьте ему белый цвет.
В-третьих, показатель ISOтеперь настраивается в [Exposure Gain] и задаётся в строчке [Manual]
В дополнение, параметр Clipping теперь регулируется во вкладке [Miscellaneous]. Если Вам не понятно, что это за параметр — посмотрите видео про клиппинг на моей странице в альбоме «Камера».
Правильная подгрузка настроек из предыдущей версии.
Для правильного импорта настроек нужно нажать клавишу «8» на клавиатуре и выбрать в появившемся окне из списка строчку [Vray Exposure Control]. Далее для настройки появятся требуемые нам параметры White Balance, ISO, Shutter Speed. После нужно переключиться в камеру и запустить рендер. Изображение будет очень тёмным, поскольку в камере все значения сбросились на 0.
Далее для настройки появятся требуемые нам параметры White Balance, ISO, Shutter Speed. После нужно переключиться в камеру и запустить рендер. Изображение будет очень тёмным, поскольку в камере все значения сбросились на 0.
Чтобы исправить это, есть два способа:
Первый — опять нажав «8», изменяем параметры Shutter Speed и все остальные на нужные нам.
Второй — нажав левой кнопку мыши по надписи «Physical Camera»
выбираем [SelectCamera] и нажимаем на кнопку [InstallExposureControl] с согласием на внесение изменений. Теперь все те параметры можно менять прямо из левой колонки.
Таким образом содержание левой колонки и окна Enviroment and Effects поменялись местами.
Теперь при рендере мы увидим изображение с правильно заданными настройками освещения и остального. Для примера запустим рендер с параметром ISO в значении 2500.
 comments powered by HyperComments
comments powered by HyperCommentsТуториал о настройках Physical Camera VRay
Туториал о настройках Physical Camera VRay
Если Вы не использовали обычный фотоаппарат в реальной жизни, этот урок для вас!
Мне как фотографу, не составляло труда найти необходимые настройки VRay Physical Camera. И для меня стало открытием, когда я узнал, сколько на самом деле людей не могут их понять!
Так что я попытаюсь немного упростить этот рпоцесс!
Фокусное Расстояние
На этот первый параметр стоит обратить внимание. Он установлен в миллиметрах и работает так же, как сменная линза в зеркальной камере.
Низкое значение = большой угол обзора (широкоугольный объектив на жаргоне фотографа), высокое значение = малый угол зрения (теле-фото линза).
Посмотрите на изображение, чтобы увидеть, о чем речь!
Сохраняем реалистичность.
Научный факт, что фокусное расстояние человеческого глаза равно ~45мм, поэтому рендеры с этим значением будут выглядеть для людей наиболее естественно. Широкие углы сделают комнаты больше, все предметы дальше, искажают и растягивают предметы. Теле-фото линзы (50мм+) приблизят объекты к зрителю и друг к другу, а также сделают пространство визуально меньше.
Широкие углы сделают комнаты больше, все предметы дальше, искажают и растягивают предметы. Теле-фото линзы (50мм+) приблизят объекты к зрителю и друг к другу, а также сделают пространство визуально меньше.
Зеркальные камеры используют объективы от 6мм до 800, но в большинстве случаев это все же 16мм — 300мм. Широкие или теле объективы могут стоить столько же, сколько хороший подержанный автомобиль, поэтому большинство людей не имеют возможности купить их. Это означает, что 99% из фотографий, которые вы видите, сделаны объективом в районе 16-300мм.
Вот почему вы хотите, чтобы придерживаться этого диапазона в вашей 3D визуализации.
Вот почему нужно придерживаться этого диапазона в 3D визуализации.
Конечно, можно использовать очень широкие линзы для забавы, они немного искажают образы и должны использоваться только при крайней необходимости.
Так что используйте значения по своему усмотрению, здесь нет жестких правил – используйте то, которое лучше для конкретного изображения!
Создание снимка.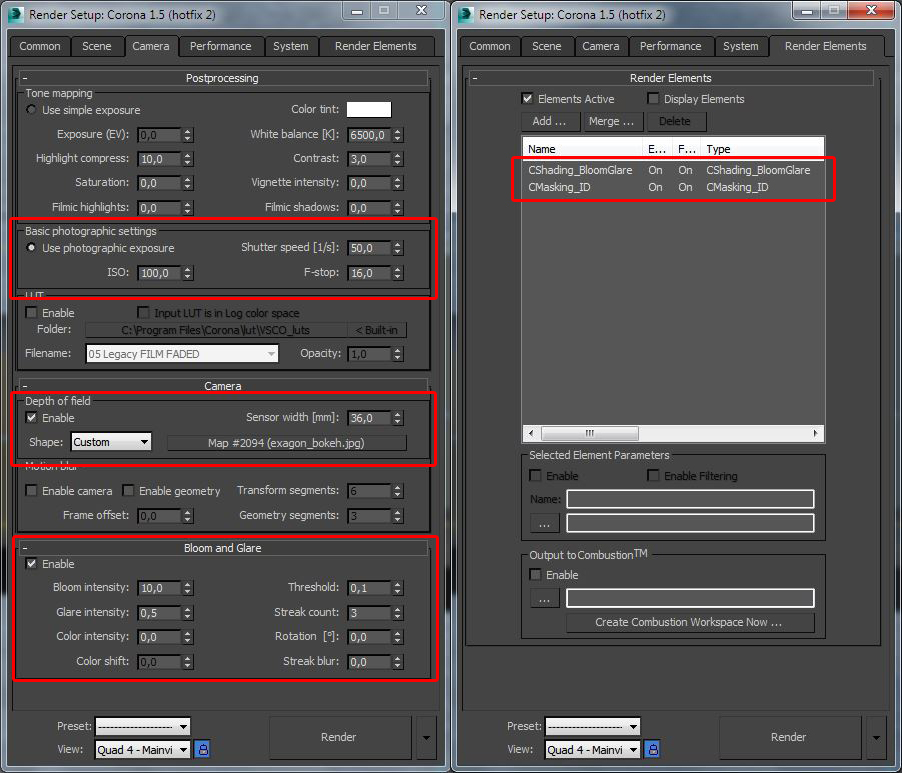
Каким образом можно создать снимок? По моим соображениям, наиболее естественным способом является использование Walkthrough Mode (режим прохождения).
Итак, допустим, вы установили Фокусное расстояние-24 мм для интерьера и теперь хотите найти хороший кадр.
Базовая манипуляция заключается в установке камеры и нажатии кнопки для смены вида на Камеру.После этого включите Safe Frame, чтобы увидеть именно то, что будет отображаться (Shit+F).
Теперь все готово для перемещения – нажмите клавишу Up со стрелкой на клавиатуре, чтобы войти в режим » Walkthrough » и щелкните в области просмотра. Теперь вы можете использовать следующие элементы управления для перемещения:
- Up/Down – двигаться вперед/назад
- Left/Right – двигаться влево/вправо
- Left click + drag – обзор вокруг
- Middle click + drag — перемещение вверх/вниз/влево/вправо
Если камера движется слишком быстро или слишком медленно, используйте клавиши скобки [ ], чтобы настроить скорость движения!
Это очень похоже на перемещение в видео игре, и после небольшой практики, вы сможете очутиться именно там, где хотите быть.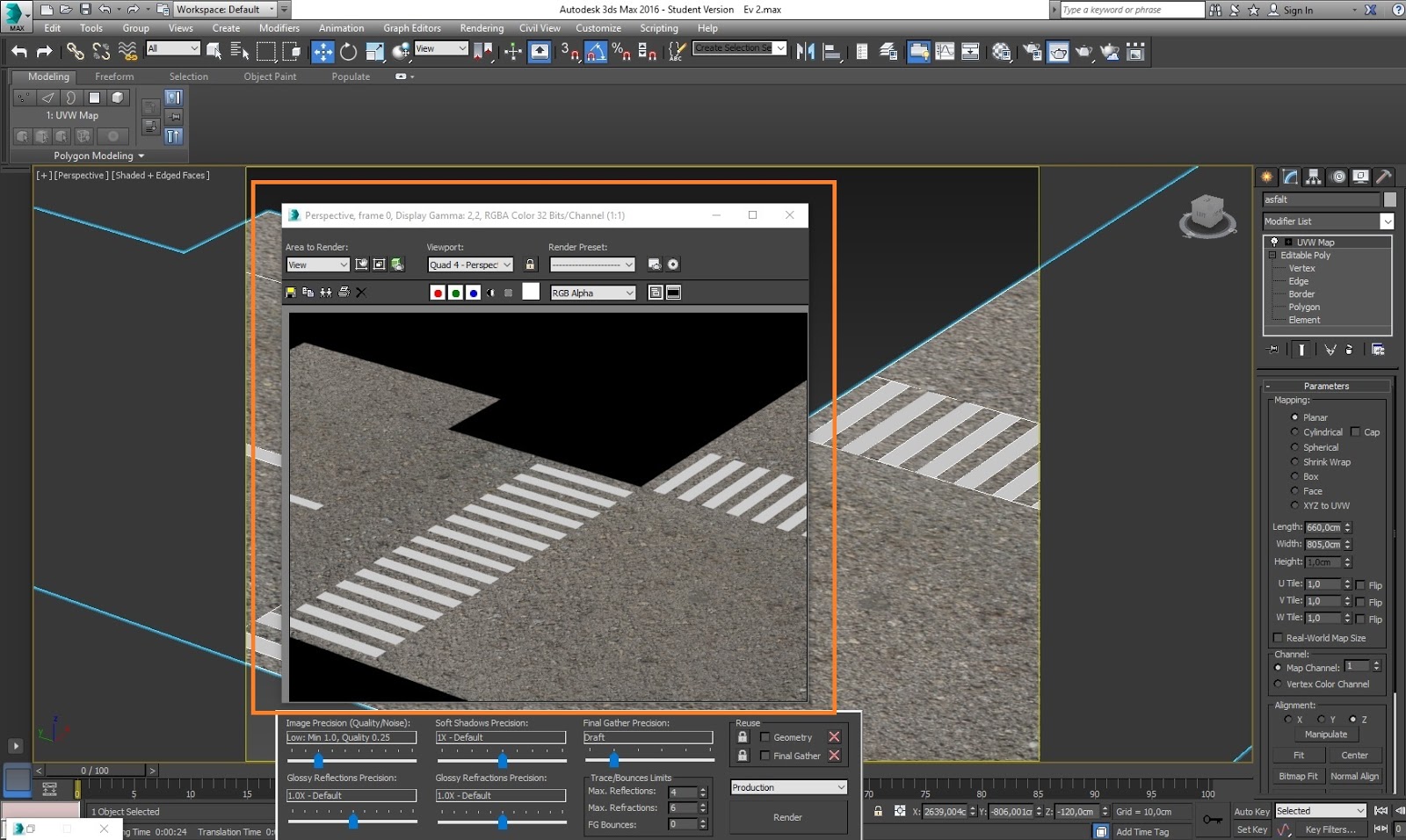
Вертикальное/Горизонтальное Смещение.
В реальном мире архитектурные фотографы используют линзы наклон\смещение или камеры большого формата с подвижными тыльными сторонами, которые поворачиваются, для получения такого же результата. Но не думаю, что это нужно всем объяснять.
Все очень просто – из этого раздела нам нужны ровные вертикали в нашем изображении – нажмите кнопку Guess Vert и дело сделано. Vray установит правильное значение Vertical Shift, чтобы их выровнять.
Горизонтальные искажения редко смотрятся правильно, и лучше выровнять камеры и цели по прямой линии вручную, если нужны параллельные горизонтальные линии.
Экспозиция (Яркость).
Это то, в чем всегда путаются не-фотографы.
“Как сделать изображение ярче? Изменить выдержку? Скорость пленки ISO? Ф/Количество?
Что из этого правильно?”
Дело в том… что правильного нет правильного! Их нужно использовать все вместе, чтобы добиться правильного результата!
Сначала давайте разберемся, как работает камера!
Скорость затвора определяет, как долго пленка или датчик подвергается воздействию света.
Длинная выдержка означает большее светлое и яркое изображение, это также может вызвать размытие быстро движущихся объектов – это Motion Blur.
Скорость затвора обычно устанавливается в долях секунды 1/200, 1/100, 1/30 и т. д.. (во вкладке Vray Physical Camera “1/” часть устанавливается по умолчанию, поэтому если вы установите скорость затвора на 50, это на самом деле будет значение в 1/50 секунды).
F/Number (Диафрагма) задает диаметр отверстия в объективе, которое подает свет. Чем большему отверстие – тем больше света, это делает изображение ярче, а также увеличивает силу эффекта DOF (Depth of Field — эффекта глубины резкости)
Эти значения работают в обратном направлении, так что увеличение значения диафрагмы на самом деле уменьшает размер отверстия! Это означает, что Ф2 ярче, чем F8 и F8 ярче, чем ф16 (ну вы поняли!).
ISO контролирует чувствительность пленки/сенсора. Более высокая чувствительность означает более яркое изображение, ниже означает более темное изображение.
Художникам VRay на самом деле очень повезло, по сравнению с реальными фотографами – в реале увеличенное ISO увеличивает шум изображения, и это ограничивает его использование. Однако для нас этого недостатка не существует!
Вы можете увеличить это значение на столько, на сколько хотите без каких-либо отрицательных эффектов!
ISO — наиболее гибкий способ регулировать экспозицию – не влияет ни на что, кроме яркости рендера!
“Ок, а как мне установить экспозицию для моей визуализации?!”
Вот как вы должны это делать – сначала решите, будете ли вы использовать эффекты камеры DOF и Motion Blur (многие люди предпочитают добавлять их только в пост-обработке).
Регулируйте значение F/Number, чтобы получить нужный эффект DOF, регулируйте Shutter Speed, чтобы получить желаемую степень Motion Blur и, наконец, используйте ISO, чтобы получить нужную экспозицию изображения.
Если хотите использовать эффекты VRay DOF и Motion Blur — можно использовать любой из этих 3 параметров, чтобы получить нужную экспозицию. Результат один и тот же!
Результат один и тот же!
Vignetting (виньетирование).
Этот параметр позволяет контролировать затемнение углов. Я обычно оставляю на 1.0, и снижаю только тогда, когда мне надо очень ровный свет в изображении. Я думаю, что это помогает привлечь зрителя и делает изображение немного интереснее.
Так как это природные явления, которые присутствуют в реальной фотографии, это также придает рендеру более реалистичный вид.
Вы также можете отключить его, установив значение на 0, а потом добавить виньетирование в пост-обработке.
Баланс Белого
Поскольку все элементы света имеют немного разный цвет, вы можете использовать этот параметр, чтобы настроить цветовой оттенок рендера.Мой совет, установите его в нейтральное положение и забудьте о нем – таким образом, Вы можете начать без каких-либо оттенков и повозиться с цветами позже в Photoshop.
На сегодня это все!
Остальные параметры используются редко, и, пожалуй, я объясню их в следующих уроках!
Источник: http://viscorbel. com/vray-physical-camera-tutorial/
com/vray-physical-camera-tutorial/
VRayPhysicalCamera — VRay — CGWiki
VRayPhysicalCamera — физическая камера — позволяет вам использовать для настройки параметры виртуальной CG-камеры, такие же как для камеры в реальном мире (т.е. глубина резкости, фокусное расстояние и т.д.). Она также делает более простым использование источников света, имитирующих реальное освещение (например VRayLight с физическими единицами, или VRaySun и VRaySky).Basic parameters (Основные параметры)
Type — Тип — определяет тип камеры. Главным образом это имеет влияние на эффект смазывания при движении (motion blur):1. Still camera — Неподвижная камера — имитирует неподвижную фотокамеру с обычным затвором.
2. Cinematic camera — Кинокамера — имитирует кинокамеру с кольцевым затвором.

Targeted — С целевым объектом — определяет имеет ли камера объект-цель в сцене 3ds Max или не имеет.
Film gate — Кадровое окно — задает горизонтальный размер кадрового окна в миллиметрах. Заметим, что данный параметр принимает во внимание конфигурацию системных единиц для получения корректного результата.
Focal length — Фокусное расстояние — задает фокусное расстояние объектива камеры. Этот параметр принимает во внимание конфигурацию системных единиц для получения корректного результата.
Horizontal offset — Горизонтальне смещение — параметр смещает поле зрения камеры горизонтально на часть текущего вида. Например, значение 0.5 будет сдвигать камеру на половину текущего изображения влево.
Vertical offset — Вертикальное смещение — параметр смещает поле зрения камеры вертикально на часть текущего вида.
 Например, значение 0.5 будет сдвигать камеру на половину текущего изображения вверх.
Например, значение 0.5 будет сдвигать камеру на половину текущего изображения вверх.Target distance
f-number — Диафрагма — определяет ширину апертуры камеры и, косвенно, экспозицию. Если включена опция Exposure, изменение f-number будет влиять на яркость изображения.
Distortion — Искажение — задает коэффициент искажения для объектива камеры. Значение 0.0означает отсутствие искажений; положительные значения дают искажения типа «бочка», отрицательные — типа «подушка».
Distortion type — Тип искажения — определяет формулу по которой вычисляются искажения, если параметр Distortion отличен от нуля:
1. Quadratic — Квадратичный — тип искажения по умолчанию. Он использует упрощенную формулу, которая проще для вычислений, чем метод Cubic.
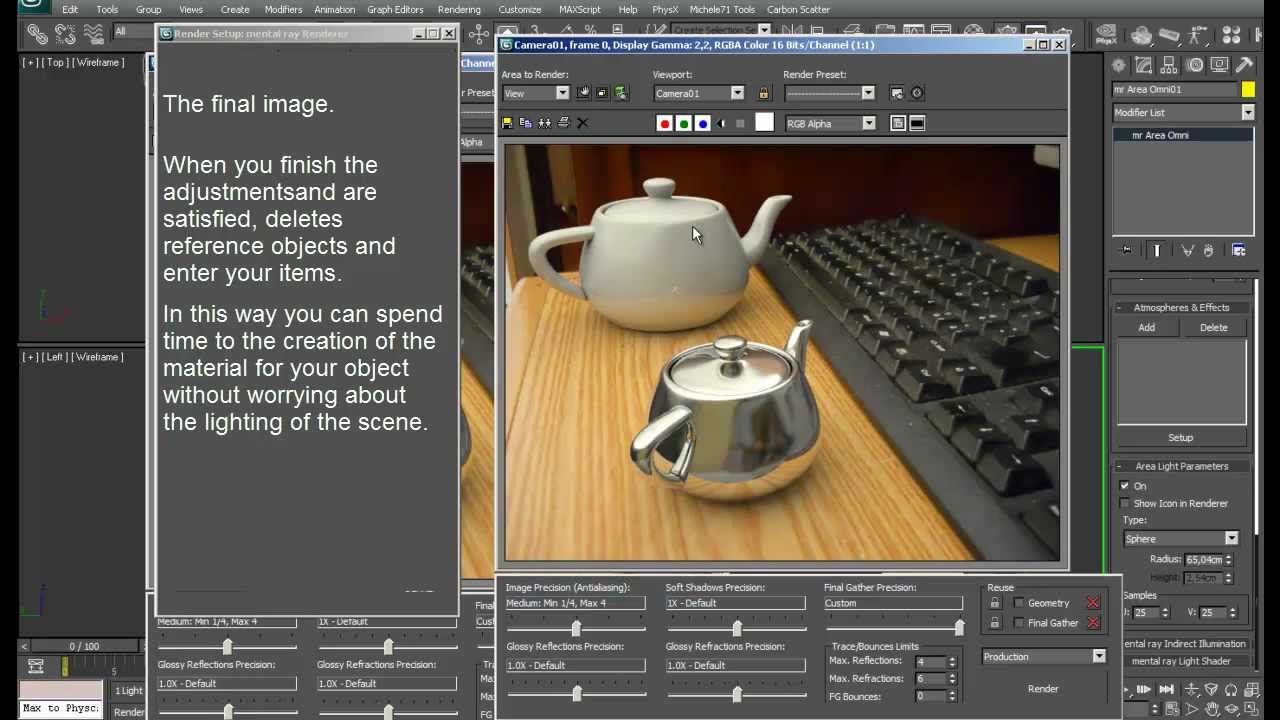 д.). Если вы планируете использовать одну из этих программ, вы должны использовать тип искажений Cubic.
д.). Если вы планируете использовать одну из этих программ, вы должны использовать тип искажений Cubic.Vertical shift и Horisontal shift — Вертикальный и горизонтальный сдвиг — позволяет имитировать сдвиг линз для двухточечной перспективы. Изменение этого параметра аналогично применению модификатора Camera correction. Используйте кнопки Guess vert. и Guess horiz. для достижения эффекта двухточечной перспективы.
Exposure — Экспозиция — когда эта опция включена, параметры диафрагмы (f-number), скорости затвора (Shutter speed) и ISO будут влиять на яркость изображения.
Vignetting — Виньетирование — когда опция включена, имитируется эффект оптического виньетирования реальных камер. Вы также можете указать силу эффекта виньетирования: 0.0 — виньетирование отсутствует, 1.0 — нормальное виньетирование.
White balance — Баланс белого — позволяет дополнительно изменять вывод изображения.

Shutter speed — Выдержка — скорость затвора в 1/сек для неподвижной фотокамеры. Например, выдержка 1/30 соответствует значению этого параметра 30.
Shutter angle — Угол затвора — угол затвора (в градусах) для кинокамеры.
Shutter offset — Смещение затвора — смещение затвора (в градусах) для кинокамеры.
Latency — Задержка — задержка CCD-матрицы в секундах; для видеокамеры.
Bokeh effects (Эффекты Bokeh)
Эти параметры управляют bokeh-эффектами при включенной опции Depth-of-field.Blades — Лепестки — определяет форму апертуры камеры.
 Когда опция выключена, имитируется идеально круглая апертура. Когда опция включена, имитируется полигональная апертура с указанным количеством лепестков.
Когда опция выключена, имитируется идеально круглая апертура. Когда опция включена, имитируется полигональная апертура с указанным количеством лепестков.Rotation — Поворот — определяет поворот лепестков.
Center bias — Смещение центра — определяет смещение формы для bokeh-эффектов. Положительные значения делают внешние грани bokeh-эффектов светлее; отрицательные значения делают светлее центр эффекта.
Sampling parameters (Параметры сэмплирования)
Эти параметры управляют сэмплированием для виртуальной камеры.Depth-of-field — Глубина резкости — включает просчет глубины резкости (DOF).
Motion blur — Смазывание при движении — включает просчет эффекта смазывания изображения при движении камеры или объекта.
Subdivs — Подразбиения — определяет количество сэмплов (лучей) для просчета эффектов глубины резкости и/или смазывания изображения при движении.

Miscellaneous parameters (Другие параметры)
Эти параметры управляют различными свойствами камеры.Horizon line — включает или выключает отображение во вьюпорте линии горизонта камеры.
Clipping — Отсечение — включает и выключает отсечение камеры.
Near/far clipping range — Ближняя/дальняя граница отсечения — параметры определяют ближнюю/дальнюю границы отсечения при включенной опции Clipping.
Near/Far environment range — Ближняя/дальняя граница окружения — параметры определяют ближнюю/дальнюю границы окружения (используется некоторыми атмосферными эффектами в 3ds Max).
3ds Max и V-Ray. Разъяснение настроек камеры «VRayPhysicalCamera»
3ds Max и V-Ray. Разъяснение настроек камеры «VRayPhysicalCamera»В данном уроке описываются параметры такой особой камеры, как «VRayPhysicalCamera». На нескольких примерах, я подробно объясню и покажу особенности этой камеры.
Пример 1.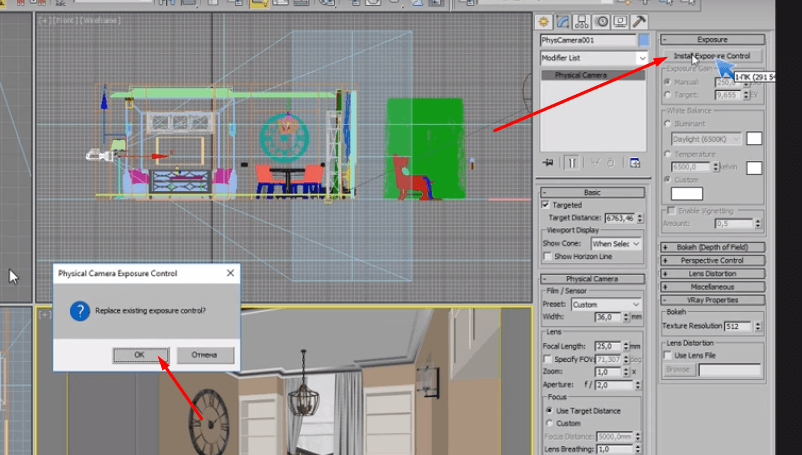 Настройка выдержки* – параметр «f-number» (или f-stop).
Настройка выдержки* – параметр «f-number» (или f-stop).
Этот параметр контролирует апертуру – способность собирать свет и противостоять дифракции – виртуальной камеры. Понижение f-number увеличивает размер апертуры, что желает изображение светлее, потому как больше света начинает проникать в камеру. В обратном случае, повышение f-number делает изображение более темным, потому что размер апертуры уменьшается. Этот параметр также определяет количество эффекта «Depth of Field» (смотрите пример 9).
*Выдержка – количество времени, на протяжении которого свет оказывает влияние на пленку.
Exposure (выдержка) включена, shutter speed установлен на 60.0, ISO на 200, Vignetting включена, White balance поставлен на white (белый):
3ds Max и V-Ray. Разъяснение настроек камеры «VRayPhysicalCamera»Пример 2. Настройка выдержки – параметр «shutter speed».
Этот параметр регулирует время выдержки для виртуальной камеры.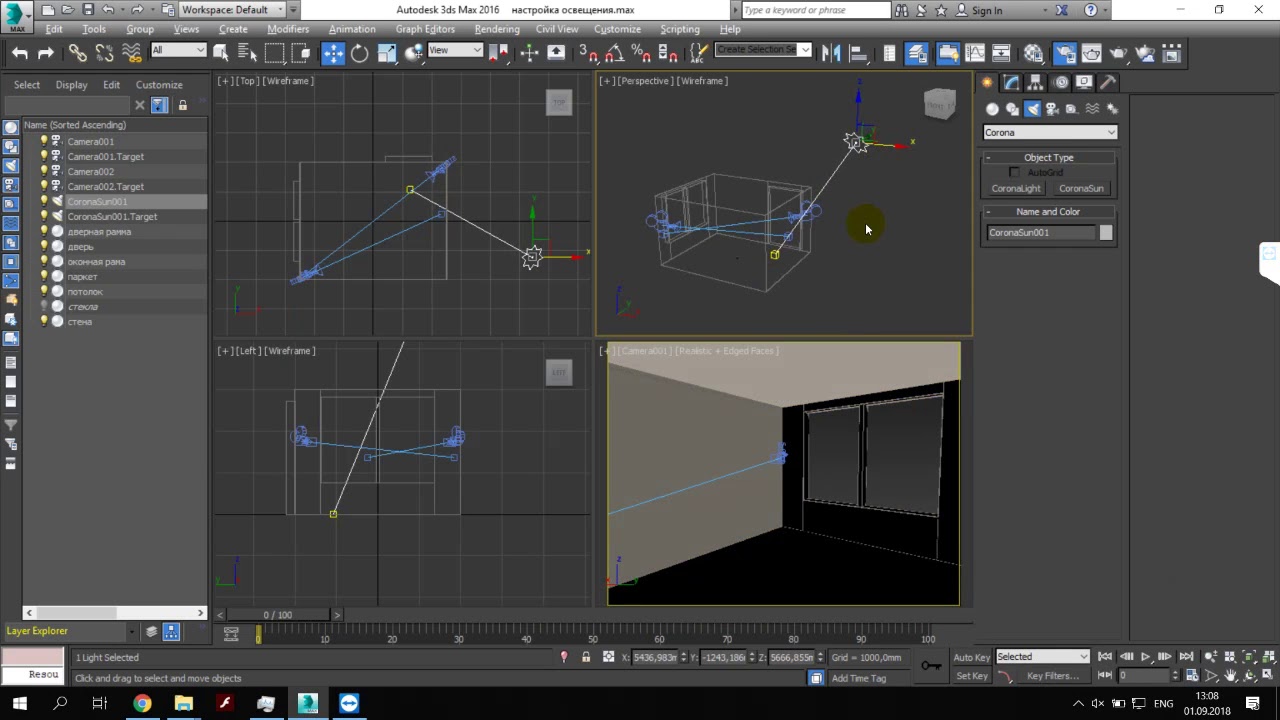 Чем больше будет время (маленькое значение shutter speed), тем ярче будет изображение. Верно и обратное, чем меньше время выдержки (высокое значение shutter speed), тем темнее станет изображение. Еще этот параметр влияет на эффект «Motion Blur» (смотрите пример 10).
Чем больше будет время (маленькое значение shutter speed), тем ярче будет изображение. Верно и обратное, чем меньше время выдержки (высокое значение shutter speed), тем темнее станет изображение. Еще этот параметр влияет на эффект «Motion Blur» (смотрите пример 10).
Exposure включена, f-number установлен на 8.0, ISO на 200, Vignetting включена и White balance поставлен на white:
Пример 3. Настройка выдержки – параметр «film speed» (ISO).
Данный параметр контролирует чувствительность пленки, а значит, делает картинку ярче. Если для film speed (ISO) поставлено большое значение (пленка более чувствительна к свету), то изображение станет ярким. Меньшее значение film speed (ISO) – менее чувствительная пленка и более темное изображение.
Exposure включена, shutter speed поставлен на 60.0, f-number на 8.0, Vignetting включена и White balance установлен на white:
Пример 4. Параметр «zoom factor», или коэффициент масштаба.
Этот параметр определяет масштабирование законченного изображения. Zoom factor не перемещает камеру вперед или назад.
Exposure включена, f-number установлен на 8.0, shutter speed на 60.0, ISO на 200.0, Vignetting включена и White balance поставлен на white.
Пример 5. Параметр «Vertical shift» (он же Camera Correction), или сдвиг камеры по вертикали (коррекция положения камеры).
Использовав этот параметр, вы получите так называемую «двухточечную перспективу». Чтобы проделать этот действие автоматически, используйте кнопку «Guess vert.».
Пример 6. Параметр «Distortion», или искажение.
Разницу между двумя типами искажений довольно сложно заметить. Тип «Cubic» должен быть использован в таких программах для отслеживания движения камеры, как SynthEyes, Boujou и т.д.
Пример 7. Параметр «Vignetting», или виньетирование (затемнение по краям картинки).
Этот параметр управляет симуляцией оптического виньетирования, которое аналогично такому же в реальных камерах.
Пример 8. Параметр «White Balance», или баланс белого цвета.
Использование параметра «White Balance» приводит к дополнительной модификации изображения. Объекты в сцене, имеющие указанный цвет для white balance, станут белыми на изображении. Например, для дневной сцены должно быть использовано значение «peach» (желто-оранжевый цвет), чтобы компенсировать влияние солнечного света на объекты в сцене.
Exposure включена, f-number установлен на 8.0, shutter speed на 200.0, ISO на 200.0 и Vignetting включена:
Пример 9. Depth of Field (DOF), или глубина резкости.
Чтобы включить эффект «DOF», вам нужно активировать опцию «Depth-of-field» под секцией «Sampling» настройках физической камеры. Лучше всего этот эффект заметен при близком положении камеры по отношению к какому-нибудь объекту.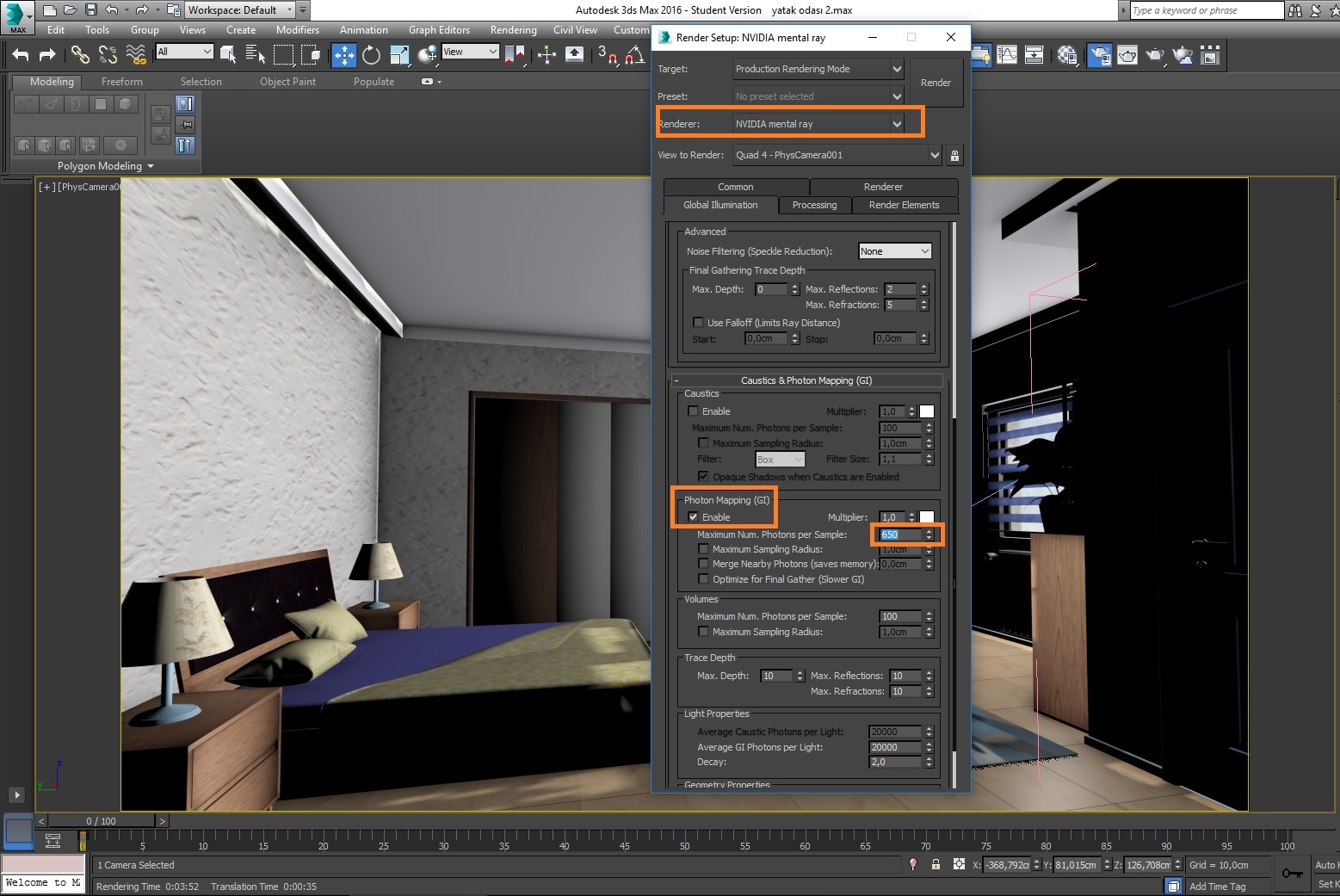 Для сильно выраженного эффекта «DOF» следует широко развернуть апертуру (параметр «f-number» должен быть маленьким). Это может привести к очень выжженному и яркому изображению, поэтому нужно сохранять одну и ту же яркость по всему изображению – параметр «shutter speed» должен быть уменьшен. И последнее, но не менее важное, параметр «focus distance» определяет, какая часть сцены будет на самом деле в фокусе. Для близкого фокуса потребуется маленькое значение параметра, а для дальнего – большое значение.
Для сильно выраженного эффекта «DOF» следует широко развернуть апертуру (параметр «f-number» должен быть маленьким). Это может привести к очень выжженному и яркому изображению, поэтому нужно сохранять одну и ту же яркость по всему изображению – параметр «shutter speed» должен быть уменьшен. И последнее, но не менее важное, параметр «focus distance» определяет, какая часть сцены будет на самом деле в фокусе. Для близкого фокуса потребуется маленькое значение параметра, а для дальнего – большое значение.
Exposure включена, f-number установлен на 1.0, shutter speed на 4000.0, ISO на 200.0 и Vignetting включена:
Пример 10. Motion Blur (MB), или размытие движения.
Чтобы включить эффект «Motion Blur», вам нужно активировать опцию «Motion blur» под секцией «Sampling» в физической камере. Количество размытия движения определяется скоростью, с которой движется объект, а также параметром «shutter speed» в настройках камеры. Большое значение параметра «shutter speed» произведет больше размытия, так как объект будет отслеживаться камерой более продолжительное время.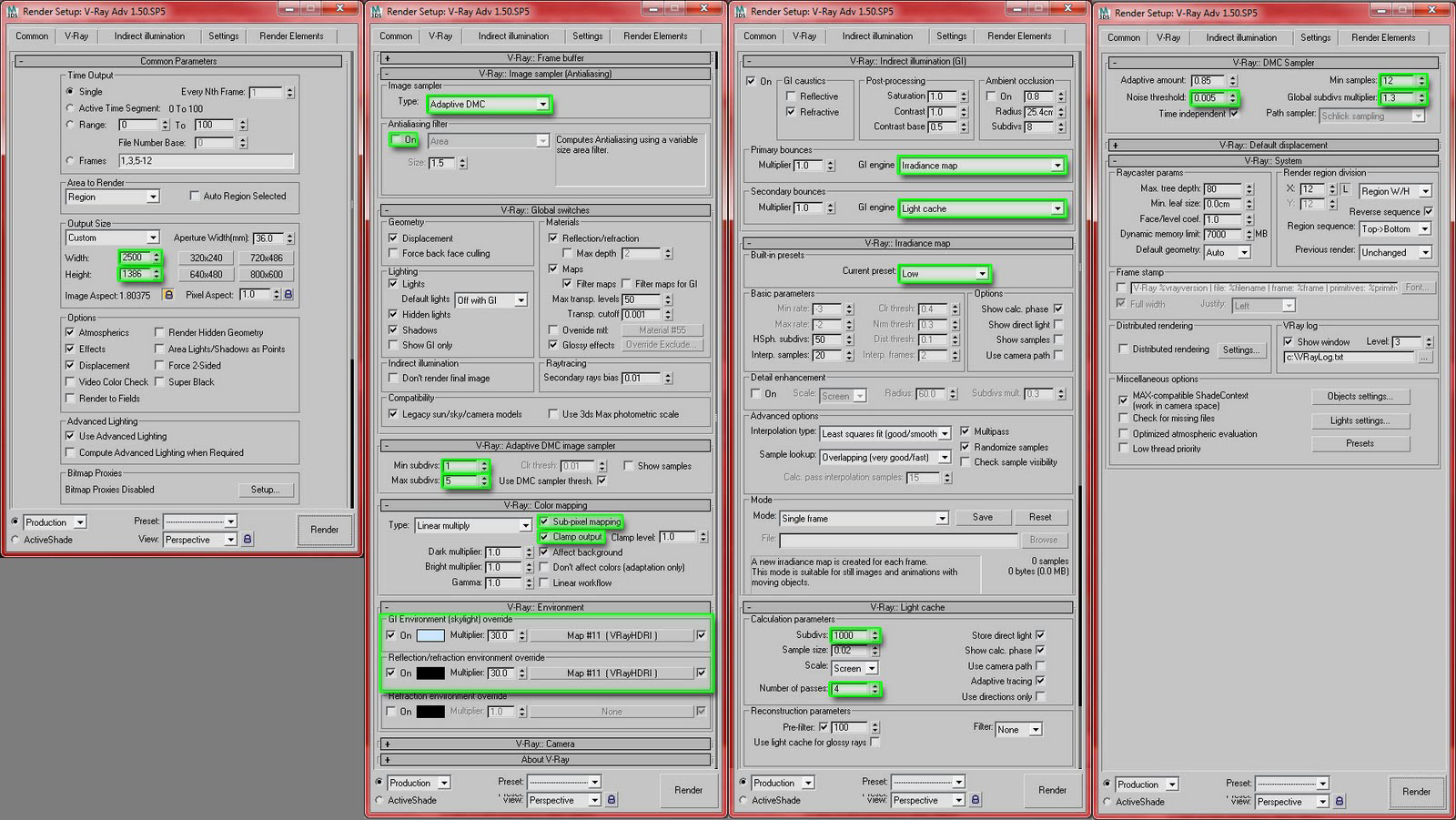 При маленьком значении shutter speed будет произведено меньше эффекта «Motion Blur». Запомните, чтобы сохранить одинаковую яркость по всему изображению, вам надо будет подкорректировать значение f-number’а.
При маленьком значении shutter speed будет произведено меньше эффекта «Motion Blur». Запомните, чтобы сохранить одинаковую яркость по всему изображению, вам надо будет подкорректировать значение f-number’а.
Замечу, что в примере, дальний объект двигается быстрее, чем ближний, что приводит к разному отображению эффектов «Motion Blur».
Exposure включена, ISO установлен на 200.0 и Vignetting включена:
Настройка и работа Corona Camera в 3ds max
Сегодня речь пойдет о настройках Corona Camera в 3ds max и мы разберемся за что отвечает каждая функция
1. Viewport Display
Данная вкладка отвечает за параметры отображения камеры во вьюпорте.
Targeted – данная функция включает/выключает отображение во вьюпорте точки фокусировки камеры (Taegeted).
Horizon line – данная функция включает/выключает «отображение линии горизонта» во вьюпорте.
Target distance – расстояние к таргету камеры.
Icon size – настройка размера камеры во вьюпорте.
2. Photographic parameters.
Данная вкладка настраивает фотографические параметры у камеры.
Field of View (FOV) – параметры поля зрения камеры. Чем больше выставлен параметр, тем больше камера ловит площади, но чем выше данный параметр тем больше искривляется перспектива.
Focal l. (length) – фокусное расстояние объектива, данная настройки так же оказывает влияние на поле зрения камеры, настраивая данную функцию можно получить настройки схожие с реальной камерой.
Film width – данный параметр отвечает за ширину фокусировки камеры, так же влияет на поле зрения камеры.
3. Projection & VR.
Данная функция отвечает за проекцию и виртуальную реальность.
Type – настраиваем вид отображения камеры.
Perspective – при данном виде камеры итоговое изображение обладает перспективным искажением.
Orthographic – в данном типе камеры отсутствует перспективное искажение, данный вариант подходит для рендер разверток, схем и т. д.
д.
Панорамная камера – данный вид камеры производит круговые рендеры (панорама на 360 градусов) что бы потом их использовать в 3д турах.
В corona renderer есть 3 вида панорамных камер:
— spherical (сферические)
— cylindrical (цилиндрические)
— cube map (кубические)
Панорамные камеры создают рендер в 360 градусов, такое изображение напоминает развертку текстуры.
4. Bokeh
Данная функция отвечает за настройку Боке. Это художественный прием в фотографии, когда размывается задний план на рендере.
Суть работы данного эффекта такова: Происходит размытие фона (размывается то, что не находится в зоне фокусирования камеры) если данная функция включена и выставлено небольшое значение глубины резкости (DOF). Для данной функции нужно включить в параметрах Bokeh пункт Override.
В 3д максе существует два варианта эффекта Боке:
Circular – размытие будет обладать очертания круга.
Bladed – размытие будет обладать очертания многогранника.
Так же можно выбрать текстуру, по данной текстуре будет происходить работа эффект Боке. Что бы карту можно было применить и она заработала, нужно включить пункт Custom в параметрах Боке.
5. Depth of Field (DOF).
Данная функция настраивает глубину резкости кадра. Камера фокусируется на определенном расстоянии от камеры (которая отображается плоскостью во вьюпорте), концепция работы данной функции довольно проста, объекты которые находятся в этой плоскости четкие, а все что стоит за данной плоскостью размывается.
Что бы включить данное размытие необходимо в параметрах DOF & Motion Blur в блоке Depth of Field включить пункт Enabled. И размывается то что не попадает в плоскость фокуса камеры.
По стандарту фокус камеры идет на таргет самой камеры, если вам нужно сменить фокус на другой объект или какую либо геометрию, то вам нужно в ручную переместить трагет в нужное место во вьюпорте.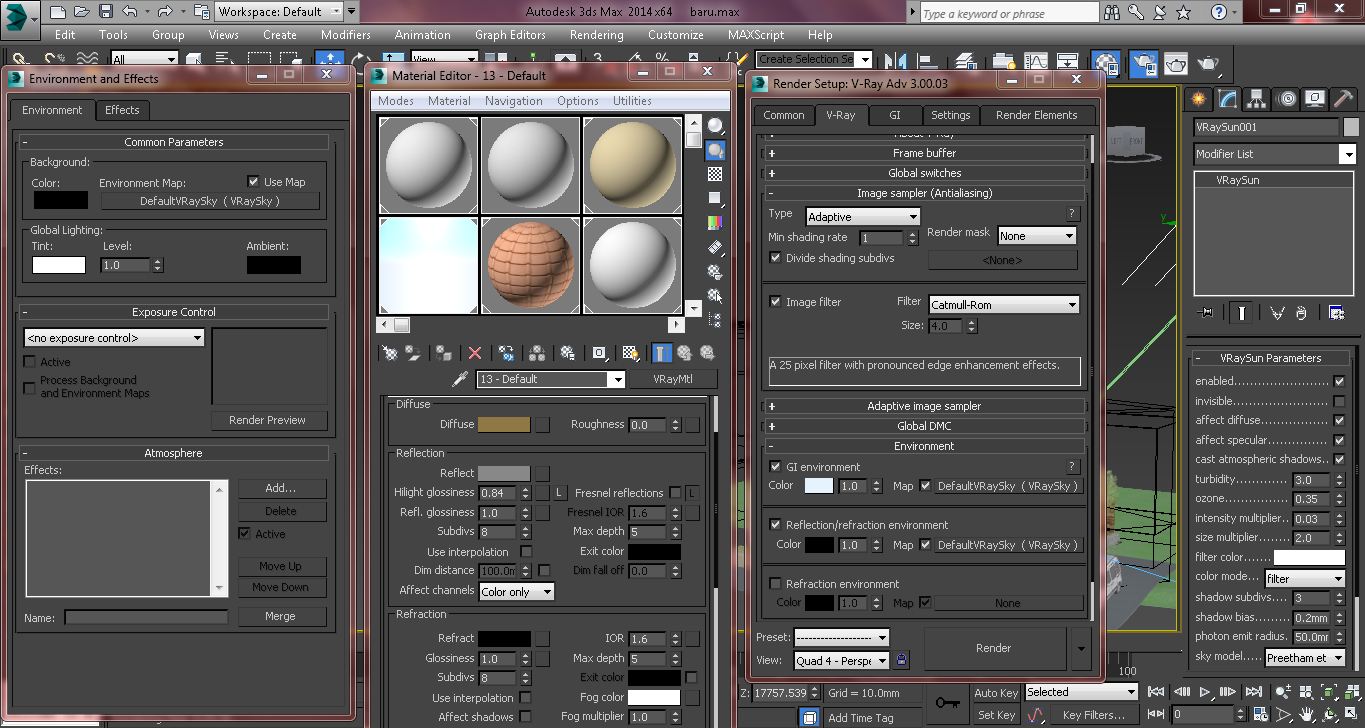 Галочка Override focus, дает возможность в ручную поменять дистанцию на которую идет фокусировка, или можно выбрать объект на который происходит фокусировка.
Галочка Override focus, дает возможность в ручную поменять дистанцию на которую идет фокусировка, или можно выбрать объект на который происходит фокусировка.
На силу размытия влияет несколько настроек:
F-stop (диафрагма) + shutter speed (выдержка) + zoom/focal l./FoV
F-stop – чем меньше выставлено данный параметр, тем сильнее размывается изображение, и камера воспринимает больше света на светочувствительный элемент, тем самым рендер становиться ярче.
zoom/focal l./FoV – усиливает эффект размытия.
shutter speed – данный параметр нужен для компенсации избытка/недостатка яркости. (Все выше перечисленные настройки находятся во вкладке Photographic parameters).
6. Tilt & Shift.
Данная вкладка отвечает за наклон и сдвиг камеры.
Tilt – наклон камеры.
Shift – сдвиг камеры.
Параметр Automatic vertical tilt в автоматическом режиме выставляет значения для выравнивания искаженных вертикальных линий.
7. Distortion.
Данная вкладка отвечает за искажение камеры. Эта функция искажает рендер так, будто рендер идет через вогнутую или выпуклую линзу.
Cubic amount – данное значение настраивает эффект искривления (параметр может быть как положительным, так и отрицательным).
Texture – искажает рендер по выбранной текстуре.
8. Tone mapping.
Данная вкладка отвечает за настройку тонов и цветов камеры. Включив параметр Override можно начать настройку.
Highlight Compress – данная вкладка убирает пересветы на рендере.
Color tint – цветовой оттенок.
White balance [K] – данный параметр настраивает «температуру изображения», если значение занижать то рендер становиться холоднее (преобладает синий цвет), а если завышать значение то рендер становиться теплее (преобладает желтый цвет).
Contrast – тут все довольно просто, данный параметр регулирует контраст картинки.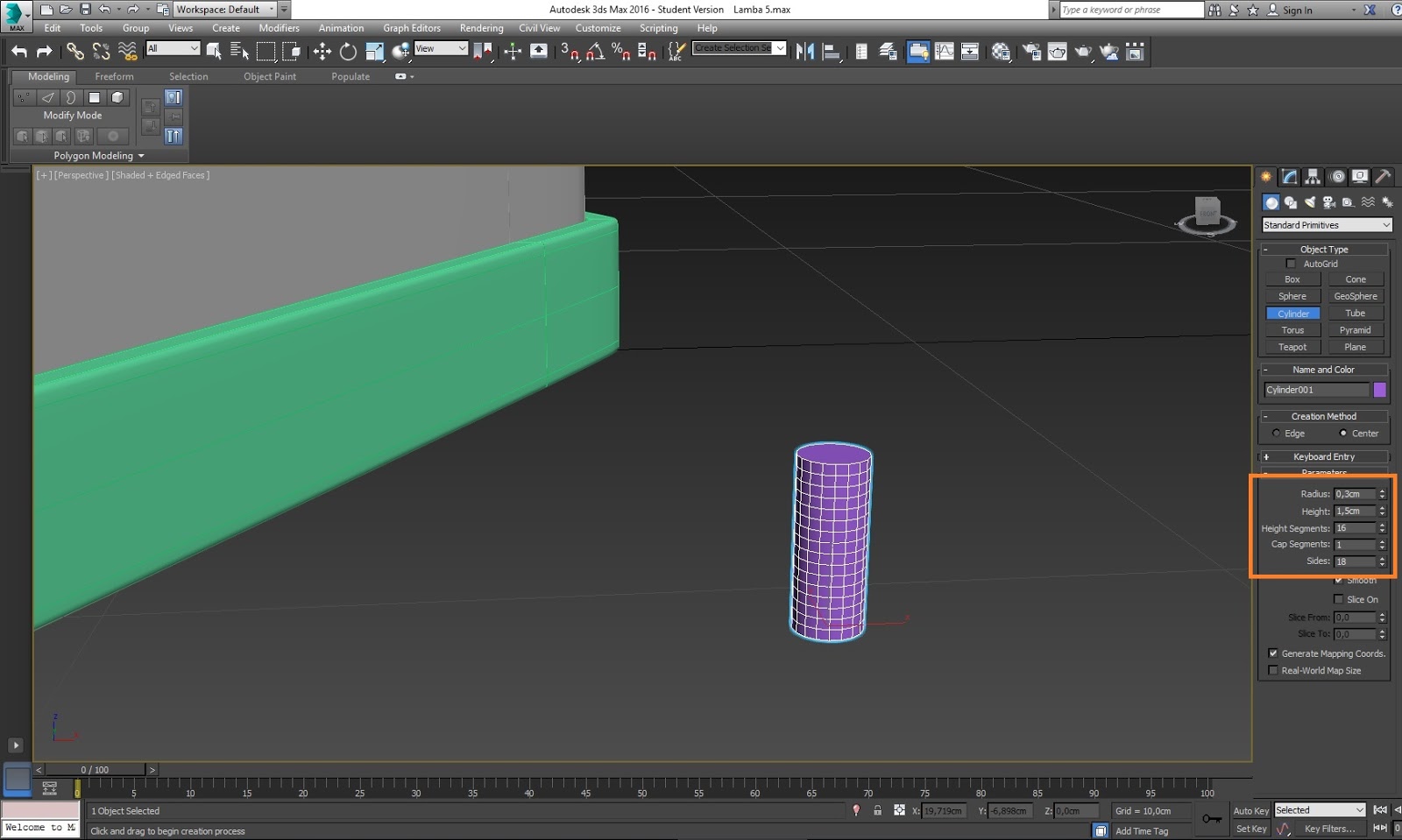
Saturation –насыщенность рендера. Обычно оставляем значение по умолчанию, если нам нужно увеличить экспозицию, то поднимаем или опускаем ее при постобработке.
Filmic highlights – дополняет Highlight Compress, делает блики света более корректными.
Filmic shadows – улучшает контраст, данная функция улучшает тени, делая их более подчеркнутыми.
Filmic highlights и Filmic shadows являются довольно ситуативными настройками, их лучше настраивать на глаз, если картинка стала лучше то можете оставить, а если вы не замечаете разницы или стало хуже, то лучше оставить значения по стандарту.
Vignette intensity – данная функция отвечает за виньетирование. Создается эффект затемнения по краям (контурам) рендера.
LUT – данный параметр настраивает фильтры которые применяются на вашу камеру. После включения галочки Override, вы можете выбрать нужный вам фильтр в выпадающем меню. Параметр Opacity (непрозрачность) настраивает параметр на сколько процентов будет работать фильтр.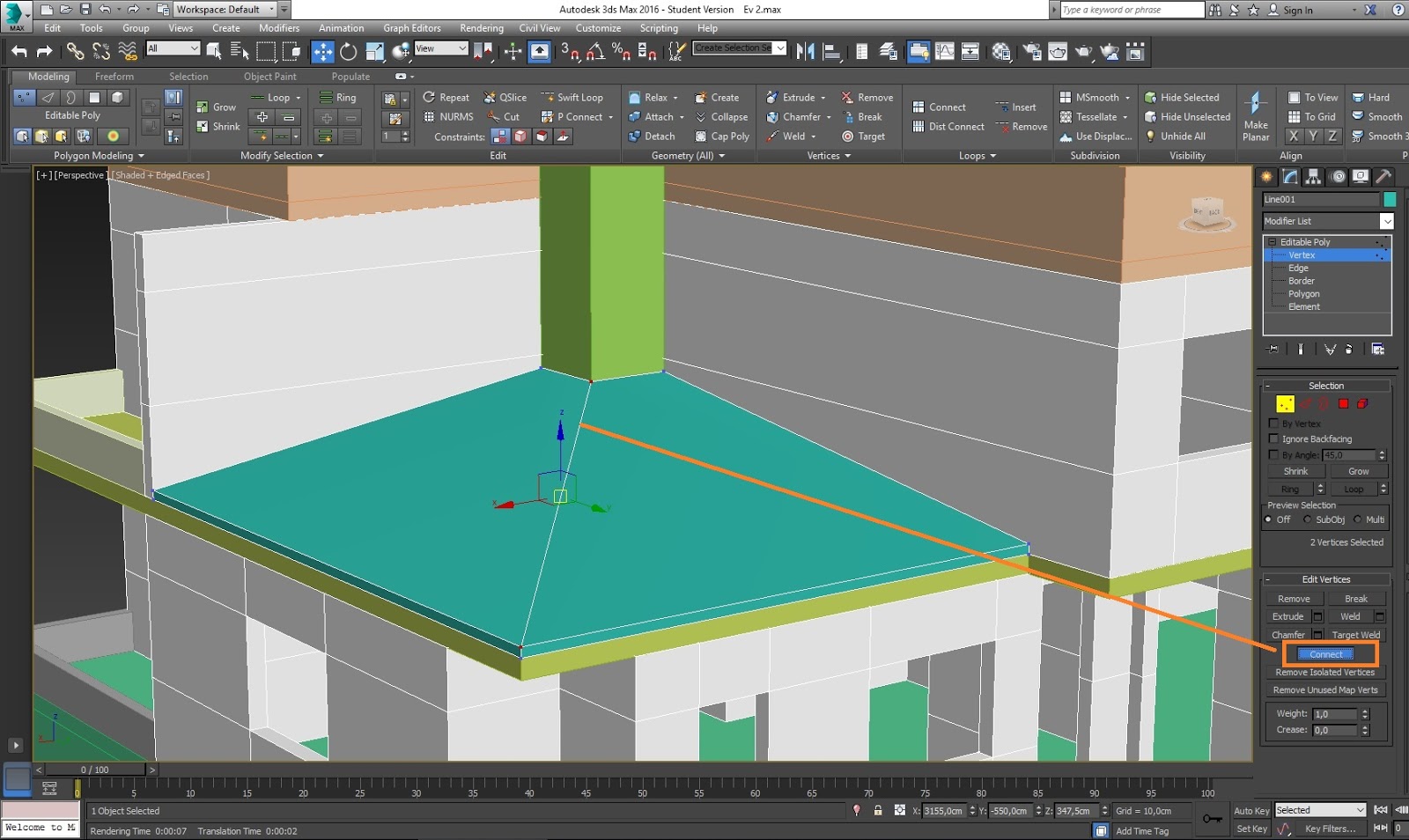
9. Postprocessing.
В данной вкладке настраивается постобработка.
Bloom intensity – данный параметр настраивает интенсивность свечения, создается размытое свечение вокруг ярких пикселей.
Glare intensity – задается интенсивность сияния свечений, вокруг свечений которые мы настраивали выше создаются «звездочки».
Threshold – данной настройкой мы можем отрегулировать к какой яркости пикселей будет применяться свечение. Чем больше данный параметр, тем меньше предметов будет попадает под действие эффекта.
Color intensity – интенсивность цвета. У эффекта свечения и сияния ножно настроить цвет.
Streak count – настраивается количество лучей у эффекта Glare.
Rotation – настраивается поворот лучей у эффекта Glare.
Streak blur – настройка размытия лучей у эффекта Glare.
Sharpenning & Blurring – настраивается резкость и размытие.
Sharpen ammount – настраивается значение резкости.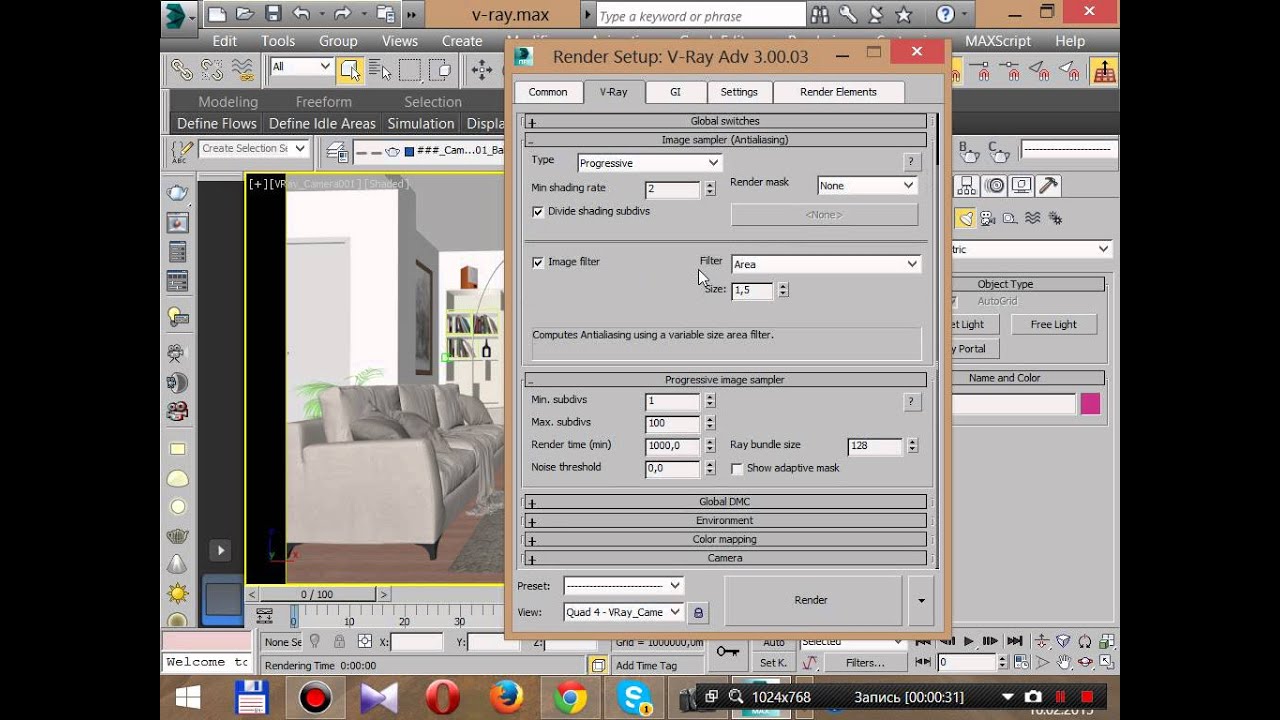
Sharpen radius –настраивается радиус резкости.
Blur radius – настраивается радиус размытия.
10. Enviroment & Clipping.
Данная вкладка отвечает за окружение вокруг сцены и подрезку вида с камеры. Данная функция позволяет сделать рендер находясь вне помещения. Включаем галочку Enabled.
Near – выставляем расстояние, у нас настраивается плоскость и все объекты стоящие перед данной плоскостью, видно на рендере не будет.
Far – выставляем расстояние, у нас так же появляется вторая плоскость и все объекты стоящие позади данной плоскости, видно на рендере не будет.
Включив параметр Show in viewport, во вьюпорте включается отображение данных плоскостей, откуда и до куда идут данные значения.
Более подробно ознакомиться со всеми курсами образовательного проекта CGBandit вы можете здесь: https://www.cgbanditcourse.com
Автор статьи Валентин Кузнецов.
Компьютерная графика (Autodesk 3ds max).
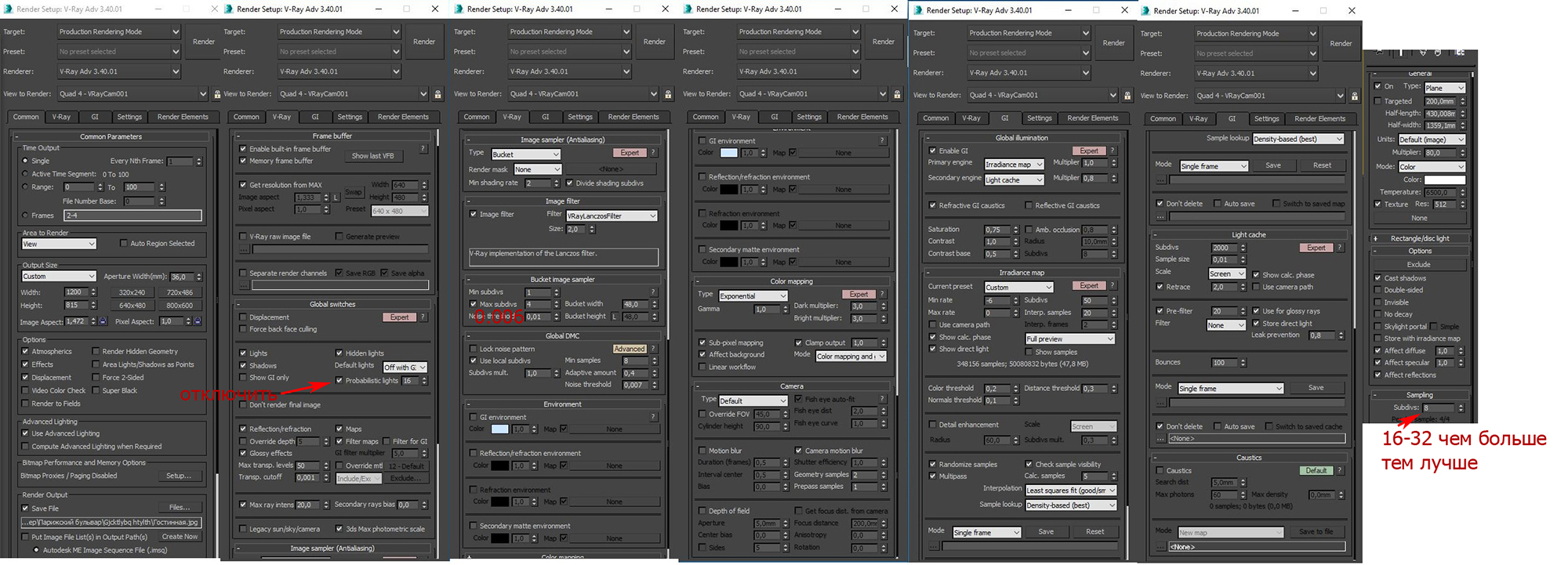 Лекция 10. Работа с камерами Компьютерная графика
Лекция 10. Работа с камерами Компьютерная графика(Autodesk 3ds max)
Лекция 10
Работа с камерами.
Лиходед Оксана Александровна
МИНСК, 2017
Autodesk 3ds max
Содержание:
1. Виды камер.
2. Установка камеры.
3. Настройки камеры.
Виды камер
Камеры в 3ds max используются для того, чтобы
обеспечить вид одной и той же сцены из различных
точек обзора.
Можно использовать стандартные камеры из
группы Standard, а можно использовать камеры из
группы V-Ray (должен быть подключен визуализатор VRay).
Target
Камеры из группы Standard:
1.
Target (Нацеленная) — состоит из двух элементов:
самой камеры и точки нацеливания, или мишени
(Target), определяющей ориентацию камеры.
2.
Free (Свободная) — состоит из одного элемента —
камеры, и настраивается как единый объект.
3.
Physical (Физическая) — состоит из двух элементов:
самой камеры и точки нацеливания, или мишени
(Target), определяющей ориентацию камеры.

Free
Physical
Установка камеры
Для установки камеры:
1.
На командной панели инструментов в разделе Create/Geometry
перейти в раздел Cameras.
2.
В предложенном списке Standard выбрать нужную камеру.
3.
Если подключен визуализатор V-Ray, то помимо списка Standard в
выпадающем меню будет предложен и список V-Ray (подробнее
далее в лекции).
4.
Если выбрана камера Target или Physical: для установки данного
вида камеры активизировать окно проекции Front или Left (чтобы не
отказываться от выбранной команды с камерой, окно проекции
можно выбрать правой кнопкой мыши), затем зажать левую кнопку
(при этом поставится сама камера), не отпуская левую кнопку мыши
повести указатель мыши в нужном направлении указывая точку
нацеливания камеры (на объект в сцене).
5.
Отпустить левую кнопку мыши. Обратить внимание на положение
камеры и точки нацеливания. При необходимости при помощи
команды Select and Move изменить положение камеры или точки
нацеливания.

Установка камеры
7. Если выбрана камера Free: для установки данного вида камеры
активизировать окно проекции Front или Left (чтобы не
отказываться от выбранной команды с камерой, выбрать окно
проекции можно правой кнопкой мыши). Щелкнуть один раз левой
кнопкой мыши в нужной точке, куда необходимо поместить камеру.
8. Обратить внимание на положение камеры. При необходимости при
помощи команды Select and Move изменить положение камеры.
Настройка камеры
После того как камеры установлены, необходимо
переключить одно из окон проекций на вид из камеры.
1. Активизировать окно проекции, например, Left.
2. На имени окна проекции нажать один раз левой или
правой кнопкой мыши для вызова меню.
3. В появившемся списке видов Cameras выбрать имя
нужной камеры.
4. Обратить внимание, что окно проекции поменяло
свое название.
5. В данном окне проекции теперь можно только
наблюдать. Все изменения следует проводить в
остальных окнах проекций.

Настройка камеры
Для настройки параметров камеры (Target и Free):
1.
Выделить камеру (если камера Target выделить только
камеру без точки нацеливания).
2.
Перейти на вкладку Modify в свиток Parameters.
3.
Счетчики Lens (Фокусное расстояние объектива) и FOV
(Поле зрения) — управляют величиной поля зрения камеры:
при увеличении фокусного расстояния значение счетчика
FOV уменьшается, а поле зрения соответственно сужается, и
наоборот. Поле зрения может измеряться по горизонтали, по
вертикали
или
по
диагонали
в
зависимости
от
установленного режима, который выбирается через
выпадающее меню (кнопка со стрелкой слева от параметра
FOV)
4.
Список StockLenses (Набор объективов) — представляет
собой вариант установки поля зрения посредством выбора
одного
из
стандартных
объективов
с
фокусными
расстояниями от 15 до 200 мм.
Настройка камеры
Фокусное расстояние человеческого глаза составляет 50 мм, поэтому обзор сцены,
полученный объективом с таким фокусным расстоянием, обеспечивает наиболее естественное
для человеческого глаза отображение сцены.
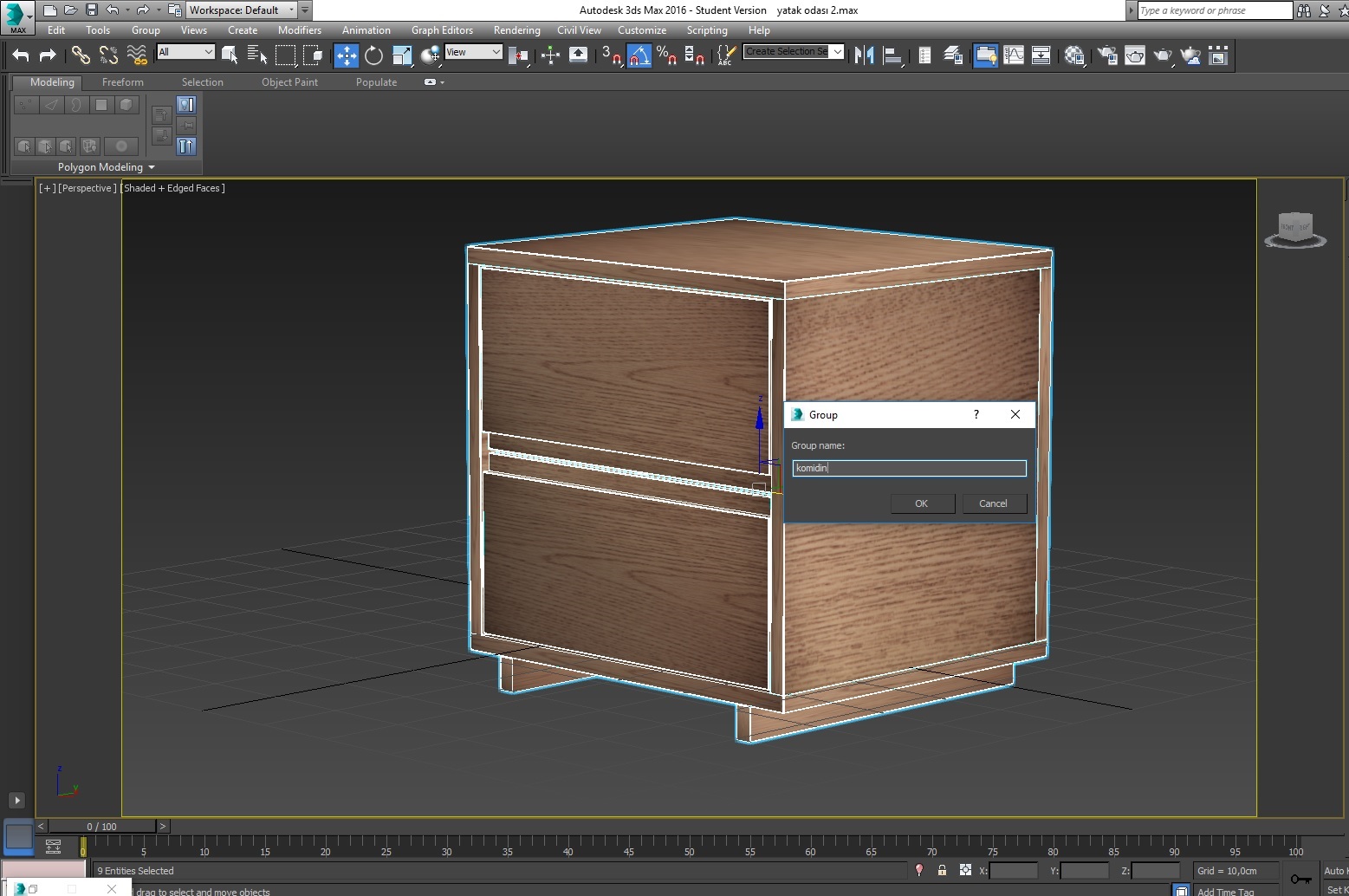 Линзы размером меньше 50 мм (их называют
Линзы размером меньше 50 мм (их называютширокоугольными) имеют большее поле обзора и приводят к преувеличению перспективы. Как
правило, широкоугольные объективы используются при отображении больших сцен и сцен, в
которых объектам необходимо придать большую значительность или масштабность. Очень
маленькие линзы — размером 10-15 мм — способны охватить очень большие сцены, но их
применение ведет к сильным искажениям (к эффекту рыбьего глаза), особенно явным по краям
сцены. Линзы с фокусным расстоянием более 50 мм (длиннофокусные) отличаются меньшим
полем обзора — они могут охватить лишь небольшой угол сцены и уменьшают перспективу
вплоть до ее полного уплощения. Длиннофокусные объективы обычно применяются при съемке
удаленных объектов, потому данный вариант объектива в 3D Studio MAX может потребоваться
для придания реалистичности подобным сценам. Кроме того, длиннофокусные объективы могут
использоваться для усиления общего драматизма и напряжения сцены за счет ее сжатия и
приближения главного героя к зрителю.

Настройка камеры
Выпадающий список Type (Тип) — позволяет изменить тип
камеры с Target на Free уже после ее создания.
Группа
настроек
Multi-PassEffects
(Многопроходные
эффекты) — позволяет имитировать работу настоящей камеры
посредством размытия по глубине резкости (Depth of Field — DOF)
и размытия движения (Motion blur). Первый вариант используется
для статичных изображений — он обеспечивает размытие
фрагментов сцены, находящихся вне фокуса камеры. Второй —
для анимации: с его помощью быстро движущиеся объекты
получаются размытыми (как на снимке или в кинокадре),
благодаря чему движение выглядит более естественно.
Настройка камеры
После установки и перехода в вид из камеры, обратить внимание на
команды управления окнами проекций в правом нижнем углу программы:
1.
DollyCamera/DollyCamera + Target/DollyTarget (Откат камеры/Откат
камеры и мишени/Откат мишени) — перемещает камеру (либо камеру с
мишенью, либо мишень) вдоль ее локальной оси к остающейся
неподвижной точке цели.
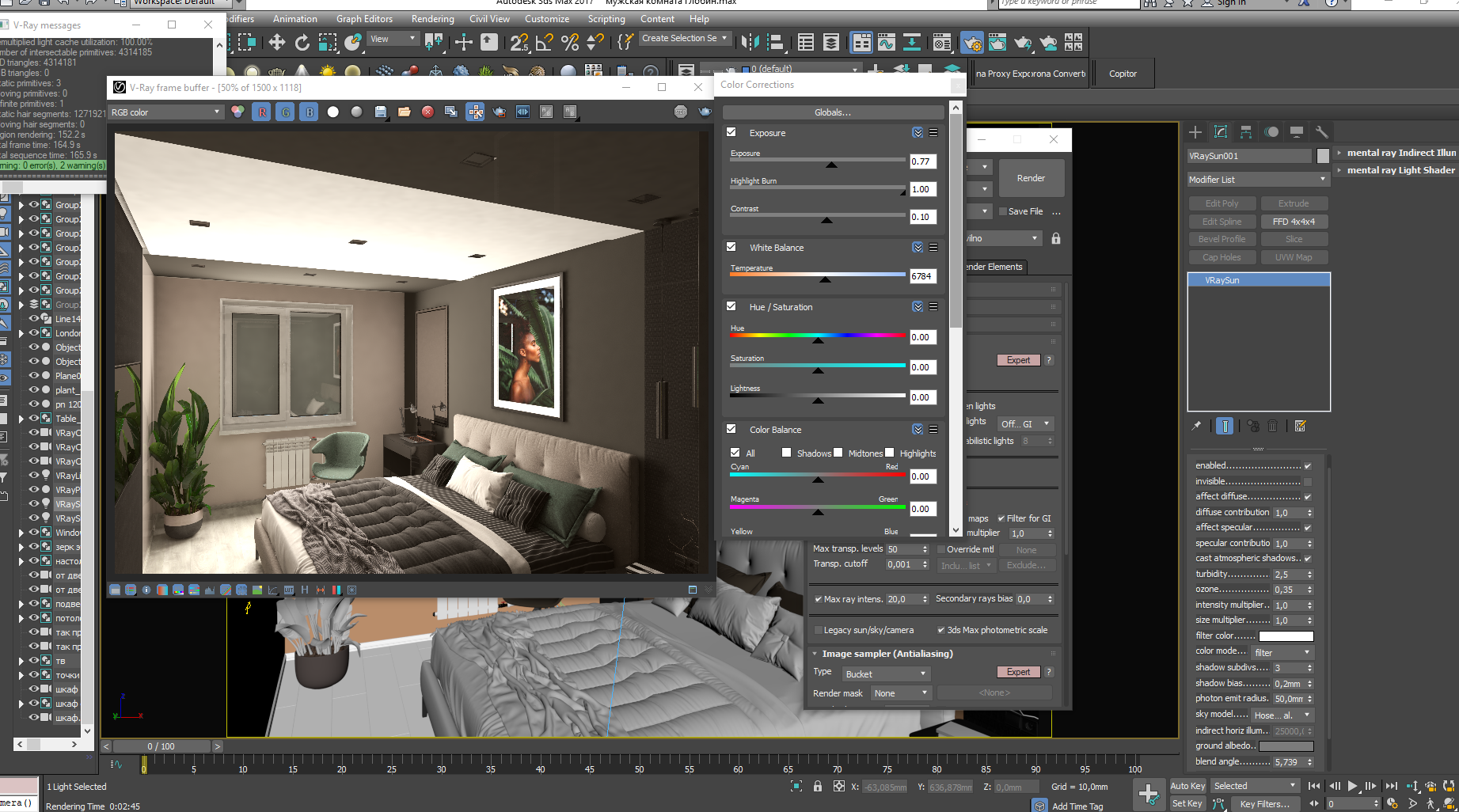
2.
Perspective (Перспектива) — осуществляет откат камеры с
одновременным изменением ее фокусного расстояния;
3.
RollCamera (Крен камеры) — поворачивает камеру вокруг ее
локальной оси так, что создается впечатление наклона снимаемой
камерой сцены;
4.
Field of View (Поле зрения) — изменяет ширину поля зрения;
положение камеры и цели не меняются. При увеличении поля зрения
вид сцены раздвигается, а перспектива подчеркивается сильнее, при
сужении — перспектива становится более плоской и кажется, что
глубина сцены уменьшается;
5.
TruckCamera (Сопровождение камеры) — перемещает камеру и
мишень параллельно плоскости окна проекции камеры;
6. OrbitCamera (Орбитальное вращение камеры) — поворачивает камеру
вокруг мишени по орбите, то есть камера совершает облет вокруг цели.
7.
PanCamera (Панорамное вращение камеры) — поворачивает мишень
по орбите вокруг камеры.
Круглый стол №10
Тема «Работа с камерами».

Обсудить на форуме в теме «Круглый стол по работе с
программой Autodesk 3ds max»:
1. Виды камер.
2. Использование камер в сценах.
Самостоятельная работа №10
Тема «Работа с камерами».
1.
2.
3.
4.
5.
6.
7.
8.
Самостоятельная работа №10 по курсу «Компьютерная графика 3ds max»
выполняется слушателем самостоятельно, затем присылается через учебный
портал на проверку.
Используя ранее выполненные модели из СР№8 установить две камеры с
разных сторон и выполнить визуализацию из обеих камер.
Приветствуется творческий подход и внесение своих идей.
Провести визуализацию результата используя изученные настройки
визуализаторов и используя источники света (рекомендуется использовать VRay).
Сохранить под именем sr_10.bmp или sr_10.jpg.
Поместить все файлы данной работы (sr_10.max, sr_10.bmp или sr_10.jpg) в
одну папку. Упаковать в архив. Название архива – имя_фамилия слушателя.
Архив прикрепить к ответу на учебном портале.

Задание на оценку. Максимальный балл – «десять».
Самостоятельная работа №10
Пример выполнения СР№10
Autodesk 3ds max
Все вопросы и предложения присылайте по адресу:
[email protected], [email protected]
Начало работы в 3ds Max и V-Ray | Визуализация для дизайнеров
Ну что ж, начнём!
После запуска 3ds Max с установленным V-Ray вы увидите следующий интерфейс продукта:
Интерфейс 3ds Max с V-Ray. Красной рамкой выделен V-Ray ToolbarИнтерфейс 3ds Max с V-Ray. Красной рамкой выделен V-Ray Toolbar
Для начала ознакомимся со всеми доступными панелями V-Ray.
Сперва, необходимо открыть Render Setup, кликнув по иконке:
Иконка Render SetupИконка Render Setup
Откроется одноимённое окно с настройками рендера, в котором необходимо выбрать V-Ray Next, update 1 в списке доступных рендеров:
Начало работы в 3ds Max и V-RayОбратите внимание, что список вкладок Render Setup также изменился и теперь выглядит следующим образом:
Начало работы в 3ds Max и V-RayДавайте быстро взглянем на все вкладки.
Вкладка Common — стандартные настройки рендера, такие как выбор кадров для рендера, разрешение картинки, выбор файла для сохранения результатов и другие.
Начало работы в 3ds Max и V-RayДалее идёт вкладка V-Ray в которой находятся общие параметры V-Ray, такие как: информация о лицензии, о V-Ray, настройки Frame Buffer, глобальные настройки, настройки камеры и прочее. Более подробно я расскажу о данной вкладке в отдельном посте.
Начало работы в 3ds Max и V-RayСледующая вкладка — GI. Тут находятся настройки глобального освещения и каустики.
Начало работы в 3ds Max и V-RayДалее следует вкладка Settings, где собраны дополнительные настройки рендера. Данной вкладкой мы будем пользоваться крайне редко.
Начало работы в 3ds Max и V-RayИ последней идёт вкладка Render Elements, в которой находятся одноимённые элементы, позволяющие разложить картинку на разные слои. Более подробно я буду рассказывать о Render Elements позже.
Более подробно я буду рассказывать о Render Elements позже.
Также стоит обратить внимание, что при установленном V-Ray на панели создания объектов также появляются дополнительные пункты объектов:
В геометрии:
Начало работы в 3ds Max и V-RayВ источниках света:
Начало работы в 3ds Max и V-RayВ камерах:
Начало работы в 3ds Max и V-RayПомимо вышеуказанных панелей V-Ray в 3ds Max есть ещё несколько других, но о них мы также поговорим позже — для старта работы в 3ds Max и V-Ray хватит и этого 🙂
Теперь давайте построим первую, самую простую и элементарную сцену, состоящую из плоскости, объекта на ней, источника света и камеры.
Для начала на вкладке геометрии выберем объект V-Ray Plane:
Начало работы в 3ds Max и V-RayИ, так как V-Ray Plane является бесконечной плоскостью, кликнем в любом месте окна перспективы:
Начало работы в 3ds Max и V-RayДалее нам необходимо добавить объект в сцену, для этого на вкладке геометрии в списке выберем Standard Primitives и активируем любой объект из указанных. Я выберу Teapot — чайник:
Я выберу Teapot — чайник:
Далее поместим объект в центр сцены кликнув и не отпуская кнопку мыши, потянув в сторону для задания размера объекта:
Начало работы в 3ds Max и V-RayЕсли на данном этапе мы запустим рендер сцены (нажав F9 на клавиатуре), то получим черноё окно:
Начало работы в 3ds Max и V-RayТак получилось из-за того, что в нашей сцене до сих пор нет ни одного источника света. Давайте добавим первый источник — Dome Light. Проще всего его вызвать из панели инструментов V-Ray Toolbar:
Начало работы в 3ds Max и V-RayDome Light является «купольным» источником света, который имитирует освещение небом, тем самым освещая всю сцену со всех сторон. Положение Dome Light в сцене также не принципиально, поэтому кликаем в любом месте окна перспективы, тем самым активируя данный источник света:
Начало работы в 3ds Max и V-RayТеперь, если вы нажмёте F9 и запустите рендер сцены, то увидите что-то подобное:
Начало работы в 3ds Max и V-RayЦвета объектов у вас могут отличаться, так как 3ds Max назначает их на объекты при создании случайным образом. В будущих постах мы научимся менять материалы объектов.
В будущих постах мы научимся менять материалы объектов.
Чтобы завершить создание сцены, нам необходимо добавить камеру, для этого на панели V-Ray Toolbar выберем соответствующую иконку:
Начало работы в 3ds Max и V-RayНачало работы в 3ds Max и V-RayОбратите внимание, что камера создаётся автоматически к тому окну рабочего пространства, которое было активно.
Теперь, если мы сделаем повторный рендер, то увидим что-то подобное:
Начало работы в 3ds Max и V-RayСцена недоэкспонирована. Это происходит потому что текущие настройки камеры — диафрагма, выдержка и ISO сокращают количество попадаемого света в объектив камеры. Чтобы это исправить, мы можем зайти в настройки камеры, кликнув на названии камеры в окне перспективы и нажав на пункт Select Camera:
Начало работы в 3ds Max и V-RayИ далее на панели инструментов в правой области экрана выбрать вкладку Modify:
Начало работы в 3ds Max и V-RayНиже откроются параметры камеры, которые мы можем корректировать. Нам необходим раздел Aperture:
Нам необходим раздел Aperture:
В котором есть три параметра: ISO, диафрагма (F-number) и выдержка (Shutter speed — скорость затвора). Эти три параметра влияют на количество света, попадаемого в объектив камеры. Более подробно о данных параметрах вы можете прочитать в интернете — благо доступной информации очень много.
Но фишка в том, что в новой версии V-Ray есть замечательный параметр, который позволяет автоматизировать данный процесс. Для этого необходимо зайти в Render Setup, нажав на кнопку F10. Далее открыть вкладку V-Ray и раскрыть пункт Camera и активировать флажок Auto Exposure:
Начало работы в 3ds Max и V-RayПосле чего мы можем сделать повторный рендер, нажав F9 и теперь получим такой результат:
Начало работы в 3ds Max и V-RayИзображение имеет корректную экспозицию и наличие камеры в сцене в дальнейшем позволит нам контролировать множество параметров, таких как размытие фона, смазывание движущихся объектов и другие.
На этом мы закончим вводный урок 🙂 В следующий раз я расскажу более подробно об использовании V-Ray Toolbar.
До встречи!
VRayPhysicalCamera — V-Ray 5 для 3ds Max
Эта страница предоставляет подробную информацию о том, как работают настройки физической камеры V-Ray.
ОбзорVRayPhysicalCamera использует настройки камеры реального мира, такие как диафрагма, фокусное расстояние и выдержка, для настройки виртуальной камеры CG. Это также упрощает использование источников света с реальным освещением, таких как VRayLight с физическими модулями или VRaySun и VRaySky.
Изображение предоставлено Кеном Воллмером
Целевой — указывает, есть ли у камеры цель в сцене 3ds Max или нет. Если включено, вы можете определить тип камеры. В основном это влияет на эффект размытия движения, создаваемый камерой.
Фотокамера — имитирует фотосъемку фотокамеры с обычным затвором.
Видеокамера — имитирует кинокамеру с круглым затвором.
Видеокамера — Имитирует беззатворную видеокамеру с матрицей CCD.
Целевое расстояние — Показывает расстояние от камеры до цели камеры, если активировано Целевое .
Расстояние фокусировки — Если включено, указывает расстояние, на котором объекты находятся в фокусе.
Показать конус — Определяет, следует ли и когда показывать предварительный просмотр поля обзора камеры и плоскости фокусировки.
Выбрано — предварительный просмотр отображается только при выборе камеры.
Всегда — Постоянно разрешает предварительный просмотр.
Никогда — Постоянно отключает предпросмотр.
Показать линию горизонта — если этот параметр включен, отображает линию горизонта камеры в окне просмотра.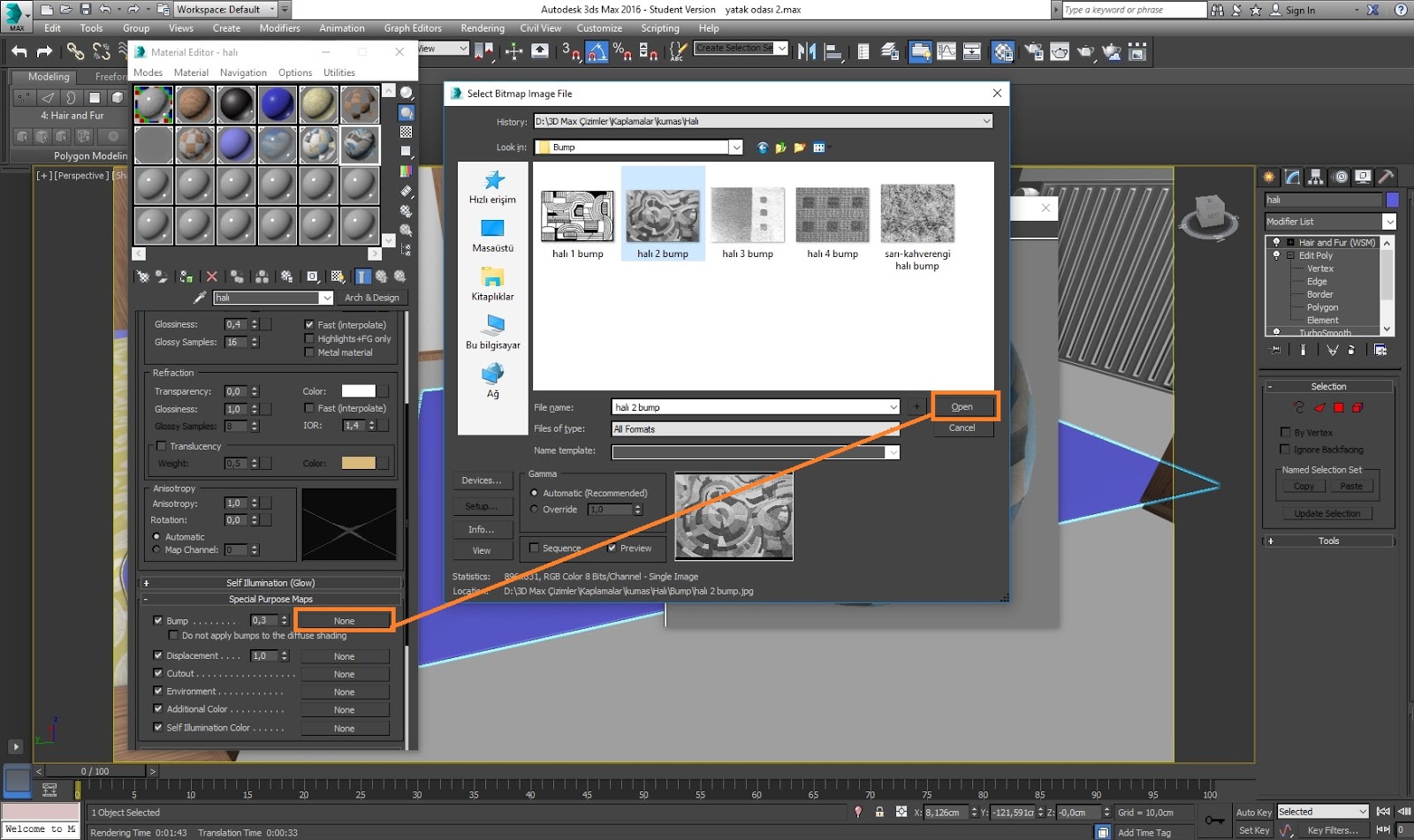
Пример: экспозиция, поле зрения и фокусное расстояние
Фокусное расстояние физической камеры (заданное параметром Target distance или Focus Distance ) влияет на экспозицию изображение и поле зрения камеры, особенно если расстояние фокусировки близко к камере.Это эффект, который можно наблюдать с помощью реальных камер, как показано на изображениях ниже.
Обстановка представляет собой белую доску с маленьким черным прямоугольником и камерой перед ним. Обратите внимание, как изменение расстояния фокусировки дает изображения с разной яркостью, даже если освещение и все другие параметры камеры одинаковы в обоих случаях. Также обратите внимание на изменение поля зрения.
Камера сфокусирована на белой доске; серый цвет составляет примерно 104, 104, 104 RGB.
Камера сфокусирована на бесконечность; серый цвет приблизительно равен 135, 135, 135 RGB.
Вид камеры сбоку, сфокусированный на белой доске.
Вид сбоку камеры, сфокусированной на бесконечность.
Датчик и линзаПоле зрения — если этот параметр включен, устанавливает поле обзора напрямую без необходимости настройки Film gate и Фокусное расстояние .
Film gate (mm) — Определяет горизонтальный размер окна пленки в миллиметрах.Обратите внимание, что этот параметр учитывает конфигурацию системных единиц для получения правильного результата. Размер вертикального окна пленки рассчитывается с учетом соотношения сторон изображения (размер пленки по вертикали = размер пленки по горизонтали / соотношение сторон).
Фокусное расстояние (мм) — указывает эквивалентное фокусное расстояние объектива камеры. Этот параметр учитывает конфигурацию системных блоков для получения правильного результата.
Коэффициент масштабирования — указывает коэффициент масштабирования. Значения больше 1.0 увеличивают изображение; значения меньше 1.0 уменьшить масштаб. Это похоже на рендеринг изображения в увеличенном масштабе.
Значения больше 1.0 увеличивают изображение; значения меньше 1.0 уменьшить масштаб. Это похоже на рендеринг изображения в увеличенном масштабе.
Пример: коэффициент масштабирования
Этот параметр определяет масштабирование (увеличение и уменьшение) окончательного изображения. Он не перемещает камеру ни вперед, ни назад.
Для некоторых параметров использовались следующие постоянные настройки: Exposure установлен на Physical Exposure mode, F-Number is 4.0, Выдержка — 8.0, Чувствительность пленки (ISO) — 100, Виньетирование включено, Баланс белого — белый.
Коэффициент масштабирования = 0,5
Коэффициент масштабирования = 1,0
Коэффициент масштабирования = 2,0
Светочувствительность пленки (ISO) — Определяет яркость пленки (т. Е. Чувствительность). Меньшие значения делают изображение темнее, а большие — светлее.-1) — Задает выдержку в обратных секундах для фотоаппарата. Например, выдержка 1/30 с соответствует значению 30 для этого параметра. Дополнительные сведения см. В разделе «Управление экспозицией — пример выдержки» ниже.
Е. Чувствительность). Меньшие значения делают изображение темнее, а большие — светлее.-1) — Задает выдержку в обратных секундах для фотоаппарата. Например, выдержка 1/30 с соответствует значению 30 для этого параметра. Дополнительные сведения см. В разделе «Управление экспозицией — пример выдержки» ниже.
Угол затвора (град.) — указывает угол затвора (в градусах) для видеокамеры.
Смещение выдержки (градусы) — Задает смещение выдержки (в градусах) для видеокамеры.
Задержка (с) — Определяет задержку матрицы ПЗС (в секундах), когда режим камеры установлен на Видеокамера .
Пример: Скорость пленки (ISO)
Параметр Скорость пленки (ISO) определяет чувствительность пленки и, следовательно, яркость изображения. Если значение ISO высокое (пленка более чувствительна к свету), изображение будет ярче. Более низкие значения ISO означают, что пленка менее чувствительна и дает более темное изображение.
Изображения в этом примере показывают эффект изменения чувствительности пленки (ISO) .Для некоторых параметров использовались следующие постоянные настройки: Exposure установлен на Physical Exposure , Shutter speed is 8.0, F-Number is 4.0, Vignetting is on, and white balance is white.
Скорость пленки (ISO) — 50
Скорость пленки (ISO) — 100
Скорость пленки (ISO) — 200
Пример: F-число (f-ступень)
Примечание: Все изображения из следующих примеров визуализированы с использованием VRaySun и VRaySky с параметрами по умолчанию.
Параметр F-Number управляет размером апертуры виртуальной камеры. Уменьшение значения F-числа увеличивает размер диафрагмы и, таким образом, делает изображение ярче, поскольку в камеру попадает больше света. И наоборот, увеличение числа F делает изображение темнее, поскольку диафрагма закрывается. Этот параметр также определяет величину эффекта глубины резкости (DOF). См. Пример глубины резкости для получения дополнительной информации.
Изображения в этом примере показывают эффект изменения F-Number .Для некоторых параметров использовались следующие постоянные настройки: Экспозиция установлена на Физическая экспозиция , Выдержка составляет 8,0, Скорость пленки (ISO) составляет 100, Виньетирование включено, Баланс белого — белый .
F-номер = 2,8
F-номер = 4.0
F-номер = 5.6
Пример: выдержка
Параметр Shutter speed определяет время экспозиции для виртуальной камеры.Чем больше это время (малые значения выдержки), тем ярче будет изображение. В обратном направлении — если время экспозиции меньше (высокое значение выдержки), изображение станет темнее. Этот параметр также влияет на эффект размытия при движении, см. Пример размытия в движении.
Изображения в этом примере показывают эффект изменения выдержки . Для некоторых параметров использовались следующие постоянные настройки: Exposure установлен на Physical Exposure , F-Number is 4.0, Чувствительность пленки (ISO) — 100, Виньетирование включено, а Баланс белого — белый.
Выдержка составляет 4,0
Выдержка составляет 8,0
Выдержка — 15,0
DoF и размытие в движенииDepth of field — включает эффект глубины резкости. Обратите внимание, что глубина резкости зависит от параметров Focus distance и F-Number . Для получения дополнительных сведений см. Примеры глубины резкости ниже.
Размытие при движении — включает размытие при движении. Обратите внимание, что размытие при движении зависит от скорости движения объектов, а также от настроек камеры Shutter . Подробнее см. Примеры размытия в движении ниже.
Пример: Глубина резкости (DoF)
Чтобы включить эффект DoF, вам необходимо включить опцию Depth of field в размытии DoF & Motion выкат физической камеры.Эффект наиболее ярко проявляется, когда камера находится близко к объекту, например, при макросъемке. Для сильного эффекта глубины резкости диафрагма камеры должна быть широко открыта (то есть маленькое значение F-Number ). Это может привести к очень выжженному и яркому изображению, поэтому для сохранения одинаковой освещенности по всему изображению необходимо уменьшить выдержку. И последнее, но не менее важное: фокусное расстояние определяет, какая часть сцены будет на самом деле в фокусе. Чтобы приблизить фокус, вам понадобится небольшое значение, а наоборот — более высокое значение для дальнего фокуса.
Для изображений в этом примере для некоторых параметров использовались следующие постоянные настройки: Exposure установлен на Exposure Value , F-Number is 1.0, EV is 7.0, Shutter Speed is 125 , Виньетирование выключено.
Глубина резкости выключено
Глубина резкости включен, Фокусное расстояние равно 3 м
Глубина резкости горит, Фокусное расстояние составляет 5 м
Пример: Размытие в движении (МБ)
Чтобы включить эффект размытия движения, необходимо включить параметр Размытие в движении в свитке DoF & Motion Blur физической камеры.Степень размытия при движении определяется скоростью самого движущегося объекта, а также настройкой Shutter speed камеры. Длинная выдержка приведет к большему размытию движения, так как движение объекта отслеживается в течение более длительного времени. И наоборот, короткие выдержки будут давать меньше размытости при движении.
В этом примере падающая черепица движется быстрее, чем цветочный горшок, что вызывает разницу в эффекте размытия движения.
Для изображений в этом примере для некоторых параметров использовались следующие постоянные настройки: Exposure установлено на Exposure Value , EV установлено на 7 и Vignetting включено.
Размытие в движении выключено
Размытие в движении включено, F-Number — 8,0, Выдержка — 20,0
Размытие в движении включено, F-Number = 8,0, Выдержка = 40,0
Exposure — Определяет, как F-число , выдержка и Скорость пленки ( ISO) настройки влияют на яркость изображения. Для получения дополнительной информации см. Пример экспозиции, поля зрения и фокусного расстояния выше.
Без экспозиции — Выдержка , F-число и Настройки ISO не влияют на яркость изображения;
Физическая экспозиция — Яркость изображения регулируется выдержкой Shutter , выдержкой , F-числом и ISO ;
Значение экспозиции (EV ) — использует значение экспозиции для управления яркостью изображения.Затеняет параметр ISO и использует значения выдержки и F-number только для размытия движения и глубины резкости соответственно.
Значение экспозиции — Управляет значением экспозиции, когда выбран параметр Значение экспозиции (EV) .
Виньетирование — если этот параметр включен, имитирует эффект оптического виньетирования реальных камер. Можно указать силу эффекта виньетирования, где 0,0 означает отсутствие виньетирования, а 1.0 — нормальное виньетирование. Для получения дополнительной информации см. Пример виньетирования ниже.
Баланс белого — Позволяет дополнительно изменять вывод изображения. Объекты в сцене, имеющие указанный цвет, будут на изображении белыми. Обратите внимание, что во внимание принимается только цветовой оттенок; яркость цвета игнорируется. Есть несколько предустановок, которые можно использовать, в первую очередь предустановка дневного света для внешних сцен. Для получения дополнительной информации см. Пример баланса белого ниже.
Пользовательский баланс — Задает пользовательский баланс белого.
Температура (К) — Определяет температуру (в Кельвинах), когда Баланс белого установлен на Температура .
Параметр Exposure value связан с F-числом , выдержкой и ISO . Когда выбран режим Exposure Value (EV) , при изменении значения Exposure автоматически отображается правильное значение ISO , которое отображается серым цветом.Когда выбран режим Physical Exposure , при изменении значения ISO , F-number или Shutter Speed автоматически отображается скорректированное значение экспозиции , которое отображается серым цветом.
Пример: виньетирование
Этот параметр управляет оптическим эффектом виньетирования реальных камер.
Пример: баланс белого
Использование баланса белого Цвет позволяет дополнительно изменять вывод изображения.Объекты в сцене, имеющие указанный цвет, будут на изображении белыми. Например. для сцен при дневном свете это должен быть персиковый цвет, чтобы компенсировать цвет солнечного света и т. д.
На изображениях в этом примере показан эффект изменения баланса белого . Для некоторых параметров использовались следующие постоянные настройки: Exposure установлен на Physical Exposure , F-Number is 8.0, Shutter speed is 200.0, Film speed (ISO) is 200.0 и Виньетирование выключено.
Баланс белого — белый (255, 255, 255)
Баланс белого голубоватый (196, 226, 255)
Баланс белого теплее (240, 200, 114)
Автоматический вертикальный наклон — если этот параметр включен, сохраняет вертикальный наклон во время анимации камеры.
Вертикальный наклон — Вертикальный наклон, который позволяет имитировать наклон линз для двухточечной перспективы.
Наклон по горизонтали — Наклон по горизонтали, который позволяет имитировать наклон линз для двухточечной перспективы. Изменение этих параметров аналогично применению модификатора коррекции камеры.
Сдвиг по горизонтали — Сдвиг по горизонтали поля зрения камеры в части текущего изображения. Например, значение 0,5 сместит камеру на половину ширины текущего изображения влево.
Вертикальный сдвиг — Вертикальное смещение поля обзора камеры в части текущего изображения.Например, значение 0,5 сместит камеру вверх на половину высоты текущего изображения.
Используйте кнопки Guess vert tilt и Guess Horiz tilt , чтобы получить 2-точечную перспективу. Для получения дополнительной информации см. Примеры ниже.
Пример: вертикальный наклон
Используя этот параметр, вы можете получить двухточечную перспективу. Чтобы сделать это автоматически, используйте кнопку Guess vert tilt .
Вертикальный наклон = Угадай (2 балла)
Вертикальный наклон = — 0,5
Вертикальный наклон = 0,5
Пример: горизонтальный наклон
Используя этот параметр, вы можете получить двухточечную перспективу. Чтобы сделать это автоматически, используйте кнопку Guess Horiz tilt .
Горизонтальный наклон = 0
По горизонтали наклон = — 0.5
По горизонтали наклон = 0,5
Пример: горизонтальный сдвиг
Используя этот параметр, вы можете сместить поле обзора камеры.
Пример: вертикальный сдвиг
С помощью этого параметра вы можете сместить поле обзора камеры.
Эффекты бокеЭти параметры управляют эффектами боке при включении Глубина резкости .
Blades — Определяет форму апертуры камеры. При отключении имитируется идеально круглая диафрагма. При включении моделируется многоугольная апертура с указанным количеством лепестков.
Вращение (град.) — Определяет вращение лопастей в градусах.
Смещение центра — определяет форму смещения для эффектов боке. Положительные значения делают внешний край эффекта боке ярче; отрицательные значения делают центр эффекта ярче.
Анизотропия — Позволяет растягивать эффект боке по горизонтали или вертикали для имитации анаморфных линз. Если вы хотите, чтобы отношение высоты к ширине боке было k: 1 , тогда значение для анизотропии должно быть sqrt (1 / k) -1 . Например, для анаморфного боке — 2.39: 1 значение анизотропии должно быть -0,353.
Оптическое виньетирование — Управляет силой оптического виньетирования, также известного как виньетирование кошачьего глаза. Этот эффект связан с тем, что форма бликов боке напоминает форму диафрагмы. По мере увеличения расстояния до оптической оси блики боке постепенно сужаются и начинают напоминать форму кошачьего глаза. Чем больше расстояние от центра изображения, тем уже становится кошачий глаз.Оптическое виньетирование имеет тенденцию быть сильнее в широкоугольных объективах и объективах с большой диафрагмой, но этот эффект можно заметить с большинством фотографических объективов.
Оптическое виньетирование в настоящее время вычисляется очень медленно; это может привести к появлению шума на изображении, который будет трудно очистить.
Диафрагма растрового изображения — Позволяет использовать изображение (указанное в поле ниже) для управления формой диафрагмы, а также любых загрязнений или царапин, которые могут повлиять на боке. Белый означает прозрачные области, а черный означает непрозрачные области.
Влияние на экспозицию — Если этот параметр включен, эффекты боке будут влиять на общую экспозицию изображения.
Разрешение растрового изображения — Определяет разрешение, при котором текстура будет дискретизирована при вычислении эффектов боке.
ИскажениеПараметры в этом развертывании управляют искажением объектива камеры.
Тип искажения — Определяет способ определения искажения.
Quadratic — Тип искажения по умолчанию. Он использует упрощенную формулу, которую легче вычислить, чем метод Cubic .
Cubic — используется в некоторых программах слежения за камерой, таких как SynthEyes, Boujou и т. Д. Если вы планируете использовать одну из этих программ, следует использовать этот тип искажения.
Файл линзы — Использует файл .lens, созданный с помощью инструмента анализа линз V-Ray и указанный в поле Файл линзы .
Текстура — использует файл текстуры, созданный в стороннем приложении (т.е.е. Nuke) и указан в поле distortion map .
Amount — Определяет коэффициент искажения для объектива камеры, когда тип искажения установлен на Quadratic или Cubic . Значение 0,0 означает отсутствие искажений; положительные значения приводят к искажению типа «бочка», а отрицательные значения — к искажению «подушки». Для получения дополнительной информации см. Пример искажения ниже.
Файл объектива — Когда Тип искажения установлен на Файл объектива , этот слот определяет файл объектива, содержащий данные искажения.
Карта — Когда Тип искажения установлен на Текстура , этот слот определяет карту, которая содержит данные искажения.
Пример: искажение
Разница между типами искажения Cubic и Quadratic немного заметна. Тип Cubic следует использовать в некоторых программах слежения за камерой, таких как SynthEyes, Boujou и т. Д.
Искажение Величина = 1.0, Тип искажения — квадратичный
Искажение Величина — -1,0, Тип искажения — квадратичный
Величина искажения = 1.0, Тип искажения — кубический
Величина искажения -1,0, Тип искажения кубический
Подобные эффекты, подобные эффектам кубического и квадратичного искажения, могут быть достигнуты с помощью UV-карты.Карта должна быть создана с помощью стороннего плагина (например, Nuke) или с помощью инструмента V-Ray Lens Analyzer. Для более точного результата мы рекомендуем вам сохранить вашу UV-карту как 32-битную exr.
В свитке Distortion параметров камеры установите Distortion type на Texture и привяжите UV-карту к слоту Map .
Результат рендеринга
Результат рендеринга
Карта искажений UV
Окружающая средаКарта искажений UV
Дополнительные параметры
аспекты камеры.
Clipping — Если включено, включает обрезку камеры.
Ближайшая / Дальняя плоскость отсечения — Определяет ближний / дальний диапазон отсечения при включении Отсечение .
Диапазон ближнего / дальнего окружения — Определяет диапазон ближнего / дальнего окружения (используется некоторыми атмосферными эффектами в 3ds Max).
Rolling ShutterСвиток Rolling shutter становится доступным, если включена опция Motion Blur .-1) — Время прохождения затвором изображения в 1 / сек.
Пример: эффект роллинг-шторка
В приведенном ниже примере показано вращение винта самолета. К первому изображению применено размытие движения, а эффект роллинг-шторка отключен. На втором изображении показан включенный эффект рольставни (сверху вниз).
Camera ShaderEnabled — если этот параметр включен, пользовательский тип камеры может быть применен с помощью слота текстуры, например.грамм. фотоаппарат «рыбий глаз» или фотоаппарат на заказ.
Слот текстуры — Слот для шейдера камеры. Работает только с VRayOSLTex.
ПримечанияМодификатор коррекции камеры не работает с VRayPhysicalCamera. Вместо этого для той же цели используйте параметр Вертикальный наклон камеры.
Существует три типа поля зрения (поля зрения): горизонтальное, вертикальное и диагональное.Поле зрения по горизонтали зависит от размера гейта пленки, фокусного расстояния, расстояния фокусировки и коэффициента масштабирования. Помимо этих четырех параметров, поле зрения по вертикали и диагонали зависит от соотношения сторон изображения. VRayPhysicalCamera всегда использует горизонтальный угол обзора.
Параметры глубины резкости в диалоговом окне Render Scene не действуют при использовании VRayPhysicalCamera. Вместо этого вы должны использовать настройки DoF самой камеры.
Некоторые настройки размытия движения (Длительность и т. Д.) не влияют на VRayPhysicalCamera. Вместо этого размытие при движении контролируется самой камерой (через параметры выдержки и т. Д.). См. Также параметры рендеринга размытия в движении.
Замена VRayPhysicalCamera на стандартную
2019 Обновление (сначала прочтите)
Спасибо за обновление для Geoffrey. В комментариях ниже он сказал:
В качестве обновления для людей, читающих это руководство после 2017 года, камера по умолчанию в этом руководстве — 3ds Max Target Camera .В 2017 году 3ds Max изменил свое поведение по умолчанию, и теперь его стандартной камерой является , новая 3ds Max Physical Camera .
Используйте панель среды для управления экспозицией новой камеры. Нажмите клавишу 8 на клавиатуре и в диалоговом окне Environment and Effects , появившемся на экране, перейдите в раздел Exposure Control . Здесь теперь находятся все настройки новой стандартной камеры 3ds Max. Таким образом, вам больше не нужно изменять яркость рендера с помощью множителя Multiplier в программе V-Ray Color Mapping .
Описанный подход гарантирует вам 100% совпадение.Надеюсь, это прольет свет на то, как обращаться с камерами в последних версиях V-Ray и 3ds Max.
Обычно в большинстве сцен, созданных с помощью средства рендеринга V-Ray , многие художники по 3D-визуализации используют специализированную камеру под названием VRayPhysicalCamera . Он имеет множество настроек, имитирующих аналогичные настройки реальной камеры, и поэтому его легко использовать по-своему.
Однако не всегда возможно и удобно использовать камеру такого типа на практике.Например, в случае, когда необходимо выполнить ортогональную визуализацию с камеры, или создать интерактивную виртуальную панораму, или использовать какой-либо специальный плагин / скрипт. В этих случаях более предпочтительным, а иногда и единственно возможным, является использование стандартной камеры 3ds Max .
Поэтому важно знать, как можно перейти к стандартной камере , даже если сцена изначально была настроена для работы с камерой V-Ray . Это не потребует больших усилий.
Сначала нужно создать стандартную камеру. Это можно сделать из Create в командной панели , в группе Cameras , а также на виде в перспективе с комбинацией горячих клавиш Ctrl + C .
Вследствие значительной разницы в элементах управления стандартной камеры 3ds Max и VRayPhysicalCamera , визуализация сцены с помощью VRayPhysicalCamera будет отличаться по яркости от визуализации той же сцены с помощью стандартной камеры 3ds Max . .
VRayPhysicalCamera имитирует параметр диафрагмы, число f, настройку выдержки и чувствительность пленки (ISO), которые напрямую влияют на яркость получаемого изображения.
В стандартной камере 3ds Max подобных настроек нет, и яркость получаемых с нее изображений не зависит от настроек камеры. Яркость определяется только настройками сцены, такими как условия освещения, яркость источников света, настройки рендеринга и т. Д.
Можно предположить, что, не имея возможности регулировать яркость через камеру, это можно осуществить путем прямого изменения яркости источников света.
Однако этого делать не следует из-за сложности и иррациональности такого подхода. Гораздо проще и удобнее регулировать яркость с помощью одного параметра Multiplier , расположенного на вкладке V-Ray в диалоговом окне Render Scene (F10) в свитке V-Ray: color mapping .
По умолчанию это значение равно единице. Чтобы изменить яркость, следует увеличить или уменьшить значение Multiplier . Это соответственно увеличит или уменьшит яркость финального рендеринга.
Часто вам нужно не только визуализировать сцены с помощью стандартной камеры 3ds Max , но и заменить VRayPhysicalCamera на стандарт для получения аналогичного изображения под тем же углом, что и в VRayPhysicalCamera .
Конечно, вы можете создать в сцене стандартную камеру 3ds Max и вручную выбрать тот же угол, например, с помощью инструмента автоматического выравнивания Align (Alt + A) . Это выполняется путем выравнивания контейнера стандартной камеры 3ds Max с контейнером VRayPhysicalCamera и выравнивания целевой точки стандартной камеры с точкой наведения камеры V-Ray , настройки фокусировки объектива length или FOV угловые значения стандартной камеры 3ds Max .Таким образом можно добиться хорошего сходства углов.
Однако замену камер, а также регулировку яркости сцены следует производить более рационально.
Для этого вам сначала нужно переключить вид на камеру V-Ray , которую нужно заменить во вьюпорте. После этого, находясь в поле зрения VRayPhysicalCamera , переключитесь на вид Perspective , нажав P на клавиатуре. Таким образом, вид в перспективе будет соответствовать текущему обзору камеры.
Последнее, что нужно сделать, это использовать автоматическое создание камеры на основе перспективного вида. Для этого нажмите комбинацию клавиш Ctrl + C и . 3ds Max создаст стандартную камеру 3ds Max , автоматически выбрав положение камеры, цель и значения параметров Lens / FOV .
После этих действий вид из недавно установленной стандартной камеры 3ds Max будет полностью соответствовать замененной камере VRayPhysicalCamera .
Как видите, все просто и довольно быстро;)
Многие ошибаются, что VRayPhysicalCamera названа так из-за физической корректности изображений, полученных с его помощью. Но это не совсем так. Единственное отличие от стандартных камер, из-за которых VRayPhysicalCamera фактически называется физической, это способ ее настройки, имитирующий настройку реальной камеры. В частности, это удобно для тех, кто знаком с профессиональной зеркальной камерой (Фотокамера), видео (Видеокамера) или кинокамерой (Видеокамера) и кто хорошо разбирается в своих настройках, таких как выдержка, выдержка пленки и т. Д. размер диафрагмы, угол затвора, задержка смещения.Ему не составит труда найти и правильно настроить соответствующие настройки VRayPhysicalCamera , имитируя аналогичные настройки устройства. Они будут ближе и понятнее, чем абстрактные параметры стандартной камеры . Особенно, когда нужно настроить DOF или Motion Blur .
Однако для пользователя, который не знает или, как правило, не знаком с настройками реальной камеры, параметры VRayPhysicalCamera будут еще более абстрактными и вводящими в заблуждение.
Несомненно, любой, кто всегда использовал VRayPhysicalCamera , не имея аналогий с реальной камерой, столкнется с рутинной необходимостью установки как минимум трех параметров для регулировки яркости визуализации, а именно f-number , затвора. светочувствительность и светочувствительность (ISO) . Это менее удобно и требует больше времени для настройки, чем один параметр Multiplier в свитке V-Ray: color mapping .Кроме того, использование стандартной камеры упрощает настройку экспозиции визуализации, если сцена имеет несколько камер. С ними нет необходимости настраивать каждую камеру отдельно. V-Ray: отображение цветов — это глобальная настройка, которая влияет на всю визуализацию.
Стандартная камера имеет более очевидные контейнеры Clipping Planes в области просмотра, что избавляет пользователя от неудобств согласования геометрического расстояния отсечения камеры наугад, как это имеет место в случае с VRayPhysicalCamera .
Обратите внимание, что есть настройка по умолчанию, которая имитирует виньетирование в VRayPhysicalCamera , которое создает определенный оттенок по краям визуализации. Однако на практике в большинстве случаев его приходится отключать. Для статических визуализаций вы можете получить контролируемое виньетирование с помощью постобработки с использованием стандартных инструментов любого растрового редактора.
Конечно, не стоит полностью отказываться от VRayPhysicalCamera , потому что это отличный инструмент и будет незаменим, когда вам нужно сделать визуализацию нескольких камер. Желаем вам быстрых и красивых рендеров!
Вопросы и отзывы по этому туториалу оставляйте в комментариях.Мы поможем, чем сможем 🙂
Комментарии
Мы не можем найти эту страницу
(* {{l10n_strings.REQUIRED_FIELD}})
{{l10n_strings.CREATE_NEW_COLLECTION}} *
{{l10n_strings.ADD_COLLECTION_DESCRIPTION}}
{{l10n_strings.COLLECTION_DESCRIPTION}} {{добавить в коллекцию.description.length}} / 500 {{l10n_strings.TAGS}} {{$ item}} {{l10n_strings.PRODUCTS}} {{l10n_strings.DRAG_TEXT}}{{l10n_strings.DRAG_TEXT_HELP}}
{{l10n_strings.LANGUAGE}} {{$ select.selected.display}}{{article.content_lang.display}}
{{l10n_strings.АВТОР}}{{l10n_strings.AUTHOR_TOOLTIP_TEXT}}
{{$ select.selected.display}} {{l10n_strings.CREATE_AND_ADD_TO_COLLECTION_MODAL_BUTTON}} {{l10n_strings.CREATE_A_COLLECTION_ERROR}}V-Ray Next: Переключение камеры с ручного на автоматический
Трассировка лучей и камеры
Если вы хотите создать фотореалистичное компьютерное изображение, трассировка лучей имеет явное преимущество перед растеризацией. По своей природе трассировщик лучей работает так же, как настоящая рабочая камера, где он не только имитирует то, как свет перемещается в пространстве, но и то, как этот свет попадает в камеру.С помощью физической камеры V-Ray вы можете имитировать все эффекты реальной камеры, включая диафрагму, выдержку, глубину резкости, эффекты боке, искажение объектива, наклон / сдвиг и многое другое. Но до сих пор это требовало ручного процесса для регулировки настроек экспозиции, баланса белого и т. Д.
Для некоторых профессиональных фотографов регулировка настроек камеры — это вторая натура, и они снимают только в ручном режиме. Но для большинства из нас приятно иметь возможность автоматизировать эти настройки. Это упрощает простую наводку и съемку (или рендеринг), не беспокоясь об этом.Мы применили ту же идею к V-Ray Next Beta 1 для 3ds Max, где мы добавили элементы управления автоматической экспозицией и автоматическим балансом белого.
Автоматизация в V-Ray Next
Как и многие новые интеллектуальные функции в V-Ray Next, новые элементы управления автоматической экспозицией и автоматическим балансом белого полагаются на наши методы адаптивного обучения для получения наилучшего результата. Глядя на всю сцену, V-Ray может автоматически определять правильную экспозицию и баланс белого, как это сделала бы современная камера, но с одним дополнительным преимуществом.V-Ray автоматически регулирует значение ISO без изменения диафрагмы или выдержки, что позволяет вам управлять глубиной резкости и размытием движения по отдельности.
Автоматизация ускоряет рабочий процесс
Вы когда-нибудь пробовали осветить сцену и замечали, что настраиваете интенсивность света, чтобы получить правильную экспозицию? Или вы устанавливаете идеальную глубину резкости на диафрагме только для того, чтобы рендер получился переэкспонированным? Возможно, вы использовали HDR, который был слишком синим, и вам пришлось вручную исправить HDR или баланс белого камеры, чтобы это компенсировать.Какие бы приемы вы ни использовали, этот процесс может занять драгоценное время.
С новой автоматической экспозицией в V-Ray Next вам больше не нужно беспокоиться о наборе настроек. Вы можете просто выбрать объектив и диафрагму, и V-Ray создаст для вас нейтральную экспозицию. А с автоматическим балансом белого вы можете использовать практически любой HDR для освещения сцены, не беспокоясь об общем цветовом оттенке.
Как автоматизация влияет на качество и скорость
Настройка камеры вручную может потребовать некоторых догадок, проб и ошибок, чтобы предотвратить недоэкспонирование или переэкспонирование ваших рендеров.Вы даже можете настроить экспозицию при публикации, но это может негативно повлиять как на качество изображения, так и на время рендеринга.
Например, если ваш рендеринг слишком переэкспонирован, он вычисляет дополнительные образцы в слишком ярких областях, и в результате время рендеринга может занять больше времени.
360 ° в 3Ds Max с v-ray
11 апр 360 ° в 3Ds Max с v-ray
Учебное пособие по созданию полных сферических отрисовок панорамы с помощью 3Ds Max и VRay.
В этом уроке я объясню, как создать визуализацию полной сферической панорамы в 3Ds Max с VRay.Вы можете использовать эту технику для создания панорамных туров по архитектуре, небесных куполов для освещения на основе изображений, анимации в планетариях или парках развлечений или просто для развлечения. Обычно для QTVR вы использовали бы включенный экспортер панорамы из 3Ds Max, но с помощью VRay и Global Illumination вы получали бы разные изображения для каждой стороны куба, потому что каждая сторона будет визуализироваться как одно изображение отдельно. Поэтому, когда используется GI, углы / соединения между сторонами не будут согласованными, и поэтому этот метод не очень подходит для визуализации панорамы.
Для правильной визуализации куполов или сфер на 360 ° вы должны использовать метод камеры VRay, который также подходит для анимации. Но сначала важно знать конечную цель рендеринга на 360 °, так как это может иметь значение при настройке камеры и параметров рендеринга. Вы хотите создать Quicktime-VR для Интернета, в котором вы можете перемещаться по изображению и поворачивать его? Или вы хотите создать анимацию небесного купола для планетария, или анимацию полной сферы, или просто панорамное изображение на 360 °, ограниченное сверху и снизу? Следующие изображения иллюстрируют различия:
Начнем с полной сферической панорамы 360 °.Уменьшить размер или соотношение сторон этой панорамы несложно, поэтому лучше сначала разобраться со всей сферой. Как упоминалось выше, 3Ds Max имеет встроенный «Экспортер панорамы», который подходит для простого создания QTVR с помощью Scanline Renderer. Но при работе с VRay и Global Illumination не подходит. Когда вы используете VRay, вы должны использовать VRay Physical Camera и установить тип Spherical и 360 ° в свитке настроек рендеринга камеры и разрешение рендеринга изображения равным с соотношением сторон 2.0 (например, 1000 x 500 или аналогичный). Это важно для получения неискаженных изображений при такой настройке камеры.
[image_lightbox url = »http://www.pixelsonic.com/wp-content/uploads/2011/03/camera-rollout1.jpg» title = «Настройки камеры 360 и соотношение сторон в общих настройках» align = «left» ] [/ image_lightbox]
Если ваши настройки верны, визуализированное изображение должно выглядеть примерно так:
Если ваши настройки верны, визуализированное изображение должно выглядеть примерно так, как на изображении выше.
Теперь вопрос в том, что вы можете сделать с этим равнопрямоугольным форматом ? На самом деле вам нужно преобразовать изображение в формат, который можно прочитать как QTVR или как Domemaster (купол обычно используется для проекций планетариев и куполов).
QTVR использует куб с 6 сторонами для интерактивного отображения панорамы на компьютере или на веб-сайтах. Вы можете создать эти 6 сторон, преобразовав изображение с помощью программного обеспечения, например PTGui или Cubic Converter .Некоторые проигрыватели панорамы веб-сайтов также читают этот формат напрямую, например, PanBox360 Flash Player — простое и хорошее решение для быстрого встраивания панорам на веб-сайты.
[kml_flashembed publishmethod = ”static” fversion = ”9.0.0 ″ useexpressinstall =” true ”movie =” / 02_flash / panbox360.swf ”fvars =” src = http://www.pixelsonic.com/wp-content/uploads /2011/04/Equirectengular-full-sphere-4000 ··································································································································ице
[/ kml_flashembed]
Для цилиндрических панорам и skydome вам просто нужно обрезать нижние 50% визуализированного изображения (Skydome) или верх и низ для цилиндрической панорамы.Конечно, вы не хотите рендерить полные изображения 360 ° x 180 ° с последующей обрезкой изображений. Это заняло бы слишком много времени рендеринга. Вы можете обрезать изображения во время рендеринга, просто установив область рендеринга в соответствии с вашими потребностями в окне рендеринга.
Если вы хотите визуализировать мастер-изображения купольной камеры напрямую, без необходимости преобразовывать равноугольное изображение после визуализации, есть еще одна очень простая камера в VRay — купольная камера VRay . Используя эту камеру, вы можете легко визуализировать небесные купола или мастеров купола прямо из 3Ds Max.
Этот так называемый мастер-купол должен иметь разрешение 4k (4096 x 4096 пикселей) в формате PNG, если вы хотите использовать его для проецирования.
[download_button link = ”http://www.pixelsonic.com/wp-content/uploads/2011/04/3dsmax_panorama_scenes.zip”] Загрузить сцены 3Ds Max 2010 [/ download_button]
[h4_under Linden] Дополнительная литература и ссылки [/ h4_underlined]
[list_style2]
[/ list_style2] [:]
Установка баланса белого камеры для V-Ray
Совет недели.Научитесь устанавливать правильный баланс белого при визуализации.
Цветовая температура — это характеристика видимого света, которая находит важное применение в освещении, фотографии, видеографии, издательском деле, производстве, астрофизике и других областях. Сегодня я объясню настройку цветового баланса для визуализации V-Ray. Мой пример — сцена с небольшим мостом через реку.
Перед тем, как открыть 3ds max, я поискал ссылки.Обычно я каждый раз скачиваю их довольно много. Это придает мне уверенности, и мне легче найти правильную идею. Чтобы сделать эту сцену, я нашел несколько красивых видов с небольшими мостами. Как вы можете видеть ниже, подходов к такой визуализации может быть множество.
Нажмите на картинку для увеличения
Список литературы
Моделирование
Мне нравится сначала моделировать окружающую среду. Я начинаю с моделирования земли, дна реки и т. Д.Затем я помещаю в сцену основные модели, такие как деревья (не обязательно высокополигональные — они могут быть просто сеткой), мост, поверхность реки и т. Д., Которые медленно создают очертания финальной сцены. Потом установил камеру.
Камера
Все настройки камеры в этой сцене почти непонятны, кроме одной важной опции.
Настройки камеры — индивидуальный баланс
Я использовал собственный баланс, который позволил мне внести дополнительные изменения в вывод изображения.Затем я установил V-Ray:
Настройки V-Ray
Настройки V-Ray
Настройки V-Ray
Настройки V-Ray
Перед рендерингом не забудьте установить флажок «Переопределить материал» и изменить его на 50% серый, который отображается как серый 128.
Нажмите на картинку для увеличения
Создание материала коррекции
Первый рендер почти никогда не выглядит хорошо (как мы все знаем).Часто бывает слишком темно или слишком ярко. Нам нужно совместить хорошие настройки наших источников света, камеры и в некоторых случаях HDRi. Мы будем использовать наш замещающий материал и цветовой баланс, чтобы найти лучшую температуру нашей сцены.
В основном я использую 3 варианта камеры, чтобы добиться правильного освещения:
- f-число — этот параметр управляет размером диафрагмы виртуальной камеры. Уменьшение числа f увеличивает размер диафрагмы и, таким образом, делает изображение ярче, поскольку в объектив попадает больше света.И наоборот, увеличение числа f делает изображение темнее. Этот параметр также определяет величину эффекта глубины резкости.
- Выдержка — этот параметр определяет время экспозиции для виртуальной камеры. Чем больше это время (небольшое значение выдержки), тем ярче будет изображение. Проще говоря, если время экспозиции будет меньше (высокое значение выдержки), изображение станет темнее. Этот параметр также влияет на эффект размытия при движении.
- чувствительность пленки (ISO) — этот параметр определяет светочувствительность пленки и, следовательно, яркость изображения.
Конечно, у Vray-Sun есть еще несколько опций для настройки яркости или цвета сцены:
- Мутность — этот параметр определяет количество пыли в воздухе и влияет на цвет солнца и неба. Меньшие значения дают ясное и голубое небо и солнце, а большие значения делают их желтыми и оранжевыми, что часто наблюдается в больших городах.
- Озон — этот параметр влияет на цвет солнечного света. Доступен в диапазоне от 0,0 до 1,0. Меньшие значения делают солнечный свет более желтым, большие значения — синим.
- Intensity multiplier — множитель интенсивности для VRaySun. Поскольку по умолчанию солнце очень яркое, вы можете использовать этот параметр, чтобы уменьшить его влияние.
- Множитель размера — этот параметр управляет видимым размером солнца. Это влияет на внешний вид солнечного диска, видимого камерой и отражениями, а также на размытость солнечных теней.
Когда я доволен яркостью сцены, я могу начать рендеринг. Я сделал свой первый рендер с опцией «Пользовательский баланс» чистого белого цвета.Затем я поискал в моем рендере те области, которые не были напрямую освещены солнцем или затенены. Затем я выбрал пиксель со средним значением тона (не слишком яркий и не слишком темный) и заменил настраиваемый баланс белого на значение синего / серого, которое я только что выбрал.
Нажмите на картинку для увеличения
Поиск правильного значения пользовательского баланса
Что он делает?
Проще говоря, вся эта операция будет брать наш синий / серый цвет (влияние неба) и исключать его из сцены, делая общий вид более естественным.
Этот метод также часто используется в киноиндустрии. Обычно используется настоящая серая сфера. Его ставят посреди комнаты и фотографируют. Его можно использовать для настройки 3D-среды в соответствии с кинематографическим материалом или для создания HDRI.
Подробнее об этом вы можете посмотреть в «Sur La Piste du Marsupilami — Visual Effects Making Of».
Напоследок хочу поделиться с вами своими настройками шейдера реки.Я сделал реку глубиной 300 см (помните, что результаты цвета тумана и множителя тумана зависят от глубины реки).
Нажмите на картинку для увеличения
Водный материал
Спасибо!
Фотореалистичная визуализация спальни, созданная за 30 метров с использованием 3ds Max + V-Ray + 3DBee
[15:09] Хорошо, теперь давайте добавим украшения. Я решил убрать лампу и просто добавить вместо нее растение. Потому что у нас уже есть лампы рядом с кроватью, поэтому я думаю, что немного зелени добавят немного жизни нашему интерьеру.Положим ладонь прямо в угол. Смотрится красиво, но довольно большой и вроде как не вписывается в этот тесный интерьер. Давайте попробуем повернуть его, немного расположив. Ресурсы предоставляются такими, какие они есть, иногда вам нужно немного настроить их, чтобы они соответствовали вашей конкретной сцене. [15:48] Итак, давайте сделаем небольшой совет по этому поводу: как управлять формами, чтобы наши листья не проходили сквозь стена. Давайте избавимся от этих дополнительных наушников, которые были добавлены случайно … Чтобы исправить это, я просто выделю вид только ладоней, нажав CTRL + щелкнув ладонь и внутреннюю часть.Прямо сейчас я выделю выделение. Это заставляет меня видеть только выбранный объект. У меня есть четкое представление о том, что я делаю, поэтому давайте поищем модификатор «Цилиндрический FFD» (FFD (cyi) 4x6x4). Это дает нам решетчатую форму вокруг нашего объекта и будет служить деформирующей клеткой для нашей геометрии. Я просто переместим всю решетку немного выше, чтобы она не повлияла на горшок, а только на листья. Прямо сейчас я выбираю точки в решетке и просто масштабирую их как обычные объекты — масштабирую, перемещаю и трансформирую точки, как и любую другую геометрию в сцене, и пропорционально корректирую эту форму в соответствии с вашими предпочтениями и потребностями.Он дает неплохой контроль и не нарушает внутреннюю геометрию объекта.[17:30] Он остается таким, каким был, но теперь немного деформирован. Мы могли бы сделать еще несколько корректировок. Я также немного перейду к «Editable Poly» ниже и исправлю торчащий лист с помощью инструмента произвольной формы. Да, вот так. Прямо сейчас, если вы перейдете к верхнему модификатору, он применит еще большую деформацию. Это как бы подходит прямо сейчас; он немного плотнее и подходит к нашей спальне.
[18:16] Давайте поправим здесь наушники.Разместите их в углу и добавьте еще немного. Украшения — это категория, которую я буду просматривать. Я добавлю скульптуры, фигурки и тому подобное. Может быть, и свечи. Знаете, случайные вещи, которые люди кладут на полки, чтобы украсить комнату — сделать ее уютной и гостеприимной, а не пустым пространством с простой мебелью. Я просто возьму несколько и скачаю. Давайте ускорим этот процесс.
[19:12] Добавленные объекты добавлены в неправильном реальном масштабе.Итак, вы можете видеть, что эта голова была довольно маленькой фигуркой. Я положу его на полку и постараюсь сделать немного больше, чтобы вы всегда могли настроить активы в соответствии со своим дизайном. Никто никогда не узнает, что эта голова была маленьким предметом. Я хочу, чтобы он был немного больше, и он работал бы в моей сцене. Хорошо, теперь, просто чтобы разместить это в области просмотра … Теперь он ближе к объекту. Нажмите «E», чтобы масштабировать объект. Убедитесь, что у вас правильный режим масштабирования. Я просто убеждаюсь, что он пропорционален по масштабу всем объектам, и перетаскиваю их вверх.Немного больше и немного повернуть. Он вид сверху, сейчас мы не можем видеть лицо. Мы можем сделать просмотр профиля.
[20:43] Давайте добавим свечи. Когда мы добавляем вещи на полку, я, возможно, для удобства немного увеличу масштаб изображения. Давайте сначала поставим свечу, а она довольно далеко, плохо видно. Итак, давайте изменим вид и камеру на перспективу. Прямо сейчас мы оставим камеру на месте и будем манипулировать окном просмотра так, как нам нужно — теперь сделаем его ближе и упростим свечу.Это здесь и сейчас, используйте такой инструмент позиционирования. Поставьте на полку.
[21:44] Теперь давайте повторим трюк с копированием объекта и, чтобы сделать три свечи неравномерными, я просто масштабирую эту и третью для трех свечей разного размера одного и того же типа. Как видите, он выглядит лучше и заполняет наш потолок чуть больше, чем одна свеча. Довольно мило.
[22:21] Иногда лучше избегать идеальной настройки, как будто все супер ровно, потому что в реальной жизни дела обстоят иначе.Убедитесь, что даже если он аккуратный, не делайте его супер идеально аккуратным, потому что это будет нереально. Итак, давайте попробуем внести в нашу сцену немного реалистичного хаоса.
[22:54] Давайте сделаем это спальней для любителя лошадей. У нас есть две фигурки лошадей, чтобы выбрать из них. Положим сюда один. Есть еще один, есть еще ангел, морская звезда — все, что может заполнить наши полки и не оставить их пустыми.
[23:29] Ага, давайте добавим еще одну фигурку лошади и поставим ее на комод рядом с окнами.Нам просто нужна небольшая коррекция положения… да, теперь вы можете видеть и фотографии, а не только кадры. Ага. Думаю, это неплохо, и теперь второй полке тоже что-то нужно.
[24:04] Ладно, мы стоим. Может, сделаем это ангелочком. А, этот колокольчик выглядит неплохо. Давайте скачаем это, и это будет тот же трюк, что и со свечами.
[24:31] Использование изолированного выделения очень удобно, если вы хотите просто сосредоточиться на определенной части сцены и не беспокоиться о том, что все остальное мешает.
[25: 03-25: 07] Давайте закончим режим изоляции и посмотрим, как это проявится.
[25:07] Теперь пусто меньше, я подкину туфли. Давайте посмотрим на «Мода» и посмотрим, из чего можно выбрать туфли. Мне нравится этот; Я зажму пару туфель рядом с кроватью. Я полагаю, вы захотите — когда вы немного повернете его, вот так, а теперь также скопируйте это и используйте инструмент «Зеркало», чтобы получить здесь противоположный башмак. Сейчас я просто вращаюсь. Придайте этой сцене немного вариации, случайности, чтобы она выглядела более естественной.Как вы можете видеть сквозь камеру — да, я думаю, это выглядит неплохо.