Какие контакты замкнуть, чтобы запустить материнскую плату
Навык запуска блока питания без компьютера и материнской платы может быть полезен не только системным администраторам, но и обычным пользователям. Когда возникают проблемы с вашим PC, важно проверить функциональность отдельных частей. Любой человек может справиться с этой задачей. Как включить блок питания?
Как включить блок питания без компьютера (без материнской платы)
Раньше существовали блоки питания (сокращенно БП) стандарта AT, которые запускались напрямую. С современными устройствами ATX этот трюк не сработает. Для этого вам понадобится небольшой провод или обычная скрепка для бумаги, чтобы закоротить контакты на вилке.
Слева – 24-контактный штекер, справа – старый 20-контактный штекер
На современных компьютерах используется стандарт ATX. Для него есть два типа разъемов. Первый, более старый, имеет 20 контактов на вилке, второй – 24. Чтобы запустить источник питания, вам нужно знать, какие контакты нужно закрыть.
Заметьте! В некоторых “китайских” вариантах блока питания цвета проводов путаются, поэтому лучше ознакомиться с распиновкой перед началом работы.
Пошаговая инструкцияИтак, когда вы ознакомились с расположением проводов, можно приступать.
Как запустить компьютерный блок питания – видео
Проверка работоспособности блока питания-это простая задача, с которой может справиться обычный пользователь ПК. Достаточно просто внимательно следовать инструкциям. Удачи!
Навык запуска блока питания без компьютера и материнской платы может быть полезен не только системным менеджерам, но и обычным пользователям. Когда возникают проблемы с ПК, главное-проверить его отдельные части на работоспособность. Любой человек может справиться с этой задачей. Как включить источник питания?
Когда возникают проблемы с ПК, главное-проверить его отдельные части на работоспособность. Любой человек может справиться с этой задачей. Как включить источник питания?
Как включить блок питания без компьютера (без материнской платы)
Раньше существовали источники питания (сокращенно БП) стандарта АТ, которые запускались напрямую. С современными устройствами ATX этот трюк не сработает. Для этого потребуется небольшой провод или обычная скрепка для бумаги, чтобы замкнуть контакты на вилке.
Современные компьютеры используют стандарт ATX. Для него есть два типа разъемов. 1-й, более старый, имеет 20 контактов на вилке, 2-й – 24. Для того чтобы запустить источник питания, нужно знать, какие контакты нужно замкнуть. Чаще всего это зеленый PS_ON и черный ground (земля).
Заметьте! В некоторых “китайских” вариантах блока питания цвета проводов путаются, поэтому лучше ознакомиться с распиновкой перед началом работы.
Пошаговая инструкция
Итак, когда вы ознакомились с расположением проводов, можно приступать.
1. Если источник питания находится в системном блоке, отсоедините все провода и вытащите его.
2. Старые 20-контактные источники питания очень чувствительны и никогда не должны работать без нагрузки. Для этого нужно подключить ненужный (но рабочий) жесткий диск, кулер или примитивную гирлянду. Главное, чтобы блок питания не простаивал, иначе срок его службы сильно сократится.
Подключите что-нибудь к источнику питания, чтобы создать нагрузку, скажем, кулер
3. Внимательно посмотрите на распиновку и сравните ее с вашей вилкой. Необходимо закрыть PS_ON и COM. Так как их несколько, выбирайте наиболее удобные для себя.
Обратите внимание на расположение контактов на штекере и на схеме
4. Сделайте джемпер. Это может быть короткий провод с оголенными концами или скрепка.
5. Замкните выбранные контакты.
Замкните контакты PS_ON и COM
6. Включите источник питания.
Вентилятор шумит – источник питания работает.
Проверка работоспособности блока питания-это простая задача, с которой может справиться обычный пользователь ПК. Просто внимательно следуйте инструкциям.
Просто внимательно следуйте инструкциям.
У многих компьютерных энтузиастов возникает вопрос: “Как включить блок питания без компьютера?” Эта необходимость обусловлена различными причинами, чаще всего речь идет о проверке работоспособности катодных ламп или новых охладителей.
К чему такие трудности?
Это просто необходимо – включить питание без компьютера в случае его ремонта, потому что если постоянно выключать и включать компьютер, то это негативно скажется на компонентах ПК, из-за преждевременного выхода из строя батарей. Кроме того, любые эксперименты с компьютером могут привести к нестабильной работе операционной системы.
Начало
Как говорит компьютерная мудрость: если вы смогли найти источник питания ПК, то еще понять, как его включить – еще проще. Все современные компьютерные блоки соответствуют стандарту ATX (special international standard). Таким образом, 20-контактный разъем имеет контакт, который отвечает за активное состояние любого такого блока.
Как включить блок питания без компьютера: подробнее
Устройства ATX могут обеспечивать следующие напряжения: 3,3, 12 и 5 В. Кроме того, они обладают хорошей мощностью (от 250 до 350 Вт). Но возникает вопрос: “Как включить питание компьютера?” Выше мы уже, так сказать, обрисовали процедуру в двух словах, а теперь попробуем разобраться в ней более подробно.
Раньше было проще
Любопытно, что старые блоки AT можно было запускать напрямую. Стандарт ATX гораздо сложнее. Однако решение огромной проблемы сводится к небольшой проводке, которую нужно подключить определенным образом. Мы уже описали, как включить питание без компьютера, но просим вас отсоединить все провода, идущие к материнской плате, жестким дискам, накопителям и другим компонентам. А еще лучше, уберите нужный нам элемент из системного блока и работайте вдали от него.
А еще лучше, уберите нужный нам элемент из системного блока и работайте вдали от него.
Еще один важный момент, который не следует упускать из виду: не заставляйте блок питания работать вхолостую. Вы можете таким образом сократить его жизнь. Обязательно нужно дать нагрузку. Для этого можно подключить старый жесткий диск или вентилятор. Как уже отмечалось, для начала вам понадобятся черные и зеленые контакты. Однако помните, что некоторые производители по какой-то неизвестной причине отказываются следовать установленной цветовой кодировке. В этом случае желательно сначала внимательно изучить распиновку. Если ваши знания позволяют, вы можете сделать специальную кнопку для включения питания.
Непонятные проблемы с питанием компьютера: КОМПЬЮТЕР перестал включаться
Сначала проверим наличие первичного источника питания ~ 220В на входе блока питания. Среди причин отсутствия можно назвать неисправность силового фильтра, розетки, вилки, обрыв кабеля. Кроме того, проблема может заключаться в источнике.
В случае подачи первичного питания, даже если компьютер выключен, на выходе блока питания имеется напряжение + 5В (если все работает нормально). Это можно проверить, проверив контакты разъема питания тестером. Нас интересует контакт 9, который имеет фиолетовый провод (+ 5VSB).
Часто материнская плата имеет индикатор резервного напряжения. Если он активен, то присутствуют как сторожевой таймер, так и первичный источник питания.
Если компьютер по-прежнему не включается, поищите другие источники проблемы. Ниже мы рассмотрим наиболее распространенные причины.
1. Разомкнутая цепь в кнопке питания. Чтобы проверить это, с помощью пинцета замкните контакты, отвечающие за включение питания на материнской плате, или запустите блок питания вне системного блока (мы подробно описали выше, как включить блок питания без компьютера).
2 Короткое замыкание, возникающее на выходе блока питания. Попробуйте отключить все устройства от источника питания и временно вынуть все адаптеры из слотов. Кроме того, отключите все USB-устройства. Вы также можете отключить 4-8-контактный разъем питания для разъема питания процессора + 12В.
Попробуйте отключить все устройства от источника питания и временно вынуть все адаптеры из слотов. Кроме того, отключите все USB-устройства. Вы также можете отключить 4-8-контактный разъем питания для разъема питания процессора + 12В.
3. Неисправна материнская плата или блок питания. Если к блоку питания подключена только материнская плата, но он не включается, то, скорее всего, неисправен сам блок. Что касается неисправности “материнской платы”, которая приводит к невозможности включения питания компьютера, отметим, что теоретически это возможно, но на практике встречается крайне редко. Чтобы проверить это, включите источник питания, не подключая разъем к материнской плате. Если блок питания включается, значит, неисправна материнская плата.
Наверное, многие активные пользователи современных и не очень современных компьютеров хотя бы раз за все время их использования модернизировали своего высокотехнологичного друга, то есть заменили отдельные компоненты на более современные и мощные решения.
Ниже мы поговорим о питании компьютера. Этот важный компонент любого системного блока может быть использован не только для питания компьютерных систем, но и для других целей. Вам просто нужно выяснить, как запустить блок питания без материнской платы.
Применение блока питания
На самом деле источники питания, используемые в компьютерах, являются достаточно универсальными решениями, которые, по сути, являются преобразователями напряжения. Включение блока питания без материнской платы дает возможность получать на его выходах различные напряжения электрического тока, применимые для питания самых разнообразных устройств и устройств. Рассматриваемый компонент ПК представляет собой достаточно надежный и мощный импульсный источник питания, обеспечивающий стабилизированное напряжение на его выходе, а также, что немаловажно, оснащенный защитой от короткого замыкания. Прежде чем перейти к инструкции о том, как запустить блок питания без материнской платы, рассмотрим конкретные примеры, для чего может понадобиться эта процедура.
Прежде чем перейти к инструкции о том, как запустить блок питания без материнской платы, рассмотрим конкретные примеры, для чего может понадобиться эта процедура.
Светодиоды
Сегодня светодиодные ленты широко используются в качестве источника света или декоративного освещения, в том числе и в обычных квартирах. Одно из напряжений на выходе блока питания компьютера-12В. Это именно тот индикатор, который требуется светодиодной ленте. Нужно всего лишь проделать несколько манипуляций с блоком питания, подключить к нему ленту, и экономичное освещение готово!
Маломощные устройства
Вы можете применить знания о том, как запустить блок питания без материнской платы, в вопросе обеспечения питанием различных двигателей, вентиляторов, лампочек и т. Д. После запуска источника питания мы получаем три разных напряжения – 12В, 5В и 3,3 В. Этого списка обычно достаточно, чтобы прокормить вышеперечисленное. Более мощные устройства также могут питаться, например, автомобильным радиоприемником или усилителем звука для пассивных акустических систем… Главное-не превышать допустимую нагрузку.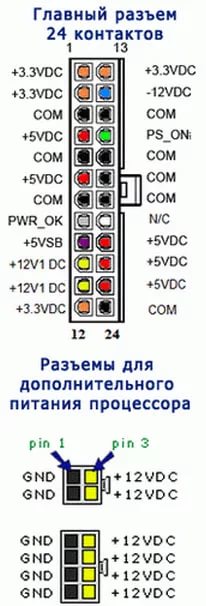
Инсутркция
Итак, как можно запустить блок питания без материнской платы? На самом деле все очень просто. Для того чтобы блок питания автоматически включился при подаче напряжения, необходимо замкнуть контакты № 14 (POWER ON) и GND, расположенные на блоке, который подключен к материнской плате ПК, а затем подать напряжение на сам блок питания. В большинстве случаев контакты, необходимые для замыкания, – это концы зеленого и черного проводов. Для закрытия используется любой доступный металлический предмет – кусок проволоки, скрепка и т. д.
Предупреждение
Перед запуском блока питания без материнской платы пользователь должен убедиться в наличии на нем нагрузки. То есть устройство должно быть подключено к блоку питания (красный и черный провода). Включение устройства “на холостом ходу” крайне нежелательно и может привести к выходу из строя источника питания. Нагрузка может быть представлена обычной лампочкой мощностью около 10 Вт, резистором, обычным корпусным вентилятором для ПК и т. д.
д.
Таким простым способом можно вдохнуть жизнь в, казалось бы, ненужное и неприменимое устройство. Сам способ запуска, как видим, довольно прост, главное-поставить перед собой конечную цель, делать все аккуратно и аккуратно.
Привет. Надеюсь, вы все прекрасно знаете, что в системном блоке компьютера скрывается такая интересная и полезная вещь, как блок питания. А для нас – умельцев-источники питания представляют особую ценность. Наверняка у многих они валяются без дела. Бывает – купил новый компьютер, а запчасти от старого пылятся в шкафу. Давайте попробуем найти им применение.
Источник питания ATX обеспечивает следующие напряжения: 5 В, 12 В и 3,3 В. Кроме того, они имеют хорошую мощность (250, 300, 350 Вт и так далее). Но вот незадача. Как я могу запустить его без материнской платы? Именно это мы и рассмотрим в сегодняшнем материале.
Более старые источники питания работали напрямую. Блок питания ATX не может быть запущен таким образом. Но это все равно не имеет значения. Чтобы включить блок питания, нам просто нужно иметь одну небольшую проводку, с помощью которой мы замкнем 2 контакта на вилке.
Чтобы включить блок питания, нам просто нужно иметь одну небольшую проводку, с помощью которой мы замкнем 2 контакта на вилке.
Но сначала хочу вас предупредить – отсоедините все провода от материнской платы, винтов и накопителей, на тот случай, если у вас хватит ума запустить блок питания непосредственно в системный блок.
Так что давайте начнем. Для начала снимаем наш блок питания с системного блока.
Еще одно предупреждение. Вам не нужно запускать свой блок вхолостую. Таким образом, вы сокращаете его жизнь. Обязательно нужно дать нагрузку. Для этого к источнику питания можно подключить вентилятор или старый жесткий диск.
На самом деле, чтобы запустить источник питания, вы должны замкнуть контакт PS_ON до нуля. В большинстве случаев это зеленые и черные контакты на штекере, но иногда среди хитрых китайцев встречаются дальтоники, которые путаются в цветовом кодировании. Поэтому я рекомендую вам сначала изучить распиновку. Он представлен на следующем рисунке. Слева-штекер нового стандарта на 24 контакта, а справа-более старый на 20 контактов.
Слева-штекер нового стандарта на 24 контакта, а справа-более старый на 20 контактов.
Ну что ж, теперь вы можете подключить свои источники питания.
Как запустить бп от пк без нагрузки. Как устроен компьютерный блок питания и как его запустить без компьютера
Всем привет. Надеюсь, что все вы прекрасно знаете о том, что в системном блоке компьютера таится такая интересная и полезная штука, как блок питания. А для нас — народных умельцев, блоки питания представляют особую ценность. Наверняка у многих они валяются без дела. Такое бывает — купили новый компьютер, а запчасти от старого пылятся в каморке. Попробуем найти им применение.
Блок питания стандарта ATX выдает следующие напряжения: 5 В, 12 В и 3,3 В. К тому же у них неплохая мощность (250, 300, 350 Вт и так далее). Но вот незадача. Как его запустить без материнской платы? Это мы и рассмотрим в сегодняшнем материале.
Старые блоки питания, стандарта AT запускались напрямую. Блок питания стандарта ATX таким образом не запустить. Но это все равно не беда. Для включения БП нам достаточно иметь всего один маленький проводок, с помощью которого мы замкнем 2 контакта на штекере.
Блок питания стандарта ATX таким образом не запустить. Но это все равно не беда. Для включения БП нам достаточно иметь всего один маленький проводок, с помощью которого мы замкнем 2 контакта на штекере.
Но прежде хочу вас предупредить — отключите все провода от материнской платы, винтов и приводов, на случай, если у вас хватит ума запускать блок питания прямо в системнике.
Итак приступим. Для начала изымаем наш блок из системника.
Еще одно предупреждение. Не нужно гонять ваш блок вхолостую. Таким образом вы укорачиваете ему жизнь. Нужно обязательно давать нагрузку. Для этой цели можно подключить к блоку питания вентилятор или старый винчестер.
Собственно говоря, для запуска блока питания необходимо замкнуть контакт PS_ON на ноль. В большинстве случаев это зеленый и черный контакты на штекере, но иногда среди хитрых китайцев встречаются дальтоники, которые путаются в цветовой маркировке. Поэтому рекомендую сначала изучить распиновку. Она представлена на следующем изображения. Слева — штекер нового стандарта на 24 контакта, а справа — более старого на 20 контактов.
Слева — штекер нового стандарта на 24 контакта, а справа — более старого на 20 контактов.
В моем случае будет показан более старый стандарт (20 контактов). Цветовая маркировка у меня не нарушена.
Для запуска я сделал вот такую перемычку.
Вот таким вот образом мы и замыкаем наши контакты.
Если же вы планируете использовать блок питания постоянно, то для удобства можно сделать вот такую кнопку.
Если вдруг ваш компьютер перестал реагировать на кнопку включения, то первое, с чего стоит начать поиск причины это блок питания.
Итак, первое, что нужно сделать это выключить и полностью обесточить компьютер, вытащив вилку из электрической розетки.
Расположение блока питания в корпусе компьютера
Для его проверки и для вашего удобства можете его выкрутить и положить на стол, но можно этого и не делать. Все, что нам потребуется для его запуска без материнской платы легкодоступно.
Теперь нужно отключить от материнской платы два конектора. Первый это 24 либо 20 пиновый.
Первый это 24 либо 20 пиновый.
24 пиновый конектор питания
Второй — 4 либо 8 пиновый, идущий на питание процессора.
4 пиновый конектор питания процессора
Также лучше отключить разъемы питания жестких дисков и если есть дополнительное питание видеокарты.
Важно! Если у вас есть дисковод, то его питание отключать не нужно. Так как блок питания крайне не рекомендуется включать без нагрузки. Если же у вас дисковода нет, то нужно оставить разъем питания жесткого диска.
Теперь берем 20 (24) пиновый разъем блока питания, повернув его к себе стороной защелки проводами вверх.
После того, как провод найден берем обычную канцелярскую скрепку и разгибаем ее в дугу или кусок проволоки с оголенным от изоляции концами.
Важно! Перед следующим действием провод питания, идущий из розетки в блок все еще должен быть отсоединен от БП.
Соединяем 4-ый контакт с соседним черным. Получаем что — то типа этого:
Соединение 4 и 6 -ого контактов 20-ти контактного разъема БП
Если в вашем блоке питания сзади возле разъема для провода есть кнопка включения, то ее нужно поставить в выключенное положение (положение 0).
Кнопка включения на блоке питания
Теперь остается лишь вставить кабель питания в блок и включить кнопку. Если вентилятор на блоке начал крутиться, значит БП запустился, в противном же случае блок питания можно признавать неисправным и главным виновником отсутствия реакции на кнопку включения компьютера.
Важно!
Далеко не всегда запуск блока питания без материнской платы означает рабочее состояние БП. Так как в таком случае нагрузка на него небольшая. 1 жесткий диск или дисковод не дают даже приближенной нагрузки, которую блок питания испытывает при включении компьютера. Может быть такое, что при малой нагрузке БП запускается, а при более серьезной уже нет.
Не стоит недооценивать важность источника питания компьютера. Хороший блок питания служит краеугольным камнем стабильности и надежной работы компьютера. Однако случается так, что по каким-либо причинам блок питания нужно заменить. Но не бойтесь. Его замена удивительно простой процесс. Сложнее правильно его подобрать.
Как отключить свой старый блок питания
Начните с отключения от сети всех кабелей питания, подключенных к компьютеру. Если ваш блок питания имеет выключатель, расположенный на задней панели компьютера, переключите его в нерабочее положение (выкл), а затем снимите боковую панель вашего ПК.Вам нужно будет отключить все кабели, которые идут от блока питания к материнской плате.
Примечание: главный 20 или 24 контактный разъем чаще всего зафиксирован ключом. Прежде чем извлечь разъем, отодвиньте ключ во избежание механического повреждения платы или разъема.
Также не забудьте удалить четырех- или восемь-контактный разъем питания процессора, расположенный рядом с процессорным разъемом на материнской плате (есть не на всех платах).
Чтобы не запутаться при подключении, вы можете сфотографировать разводку силовых кабелей. Так вы будете уверены в том, какой кабель к каким компонентам подключается.
После того, как отключите каждый кабель, выньте блок питания из корпуса, чтобы избежать его запутывания с другими кабелями. Это также позволит убедиться, что все силовые кабели были отключены.
Чтобы снять блок питания, выкрутите винты, которые держат его в корпусе. В большинстве случаев есть только четыре винта, но конструкции могут отличаться, в зависимости от производителя.
Установка нового блока питания
Шаг 1Убедитесь, что мощность источника питания достаточна для полноценного питания вашего компьютера. Процессор и видеокарта будет использовать наибольшую мощность. Если мощности недостаточно, ваш компьютер может работать медленно или вообще не запуститься.
Убедитесь, что источник питания, который вы покупаете будет соответствовать вашему форм-фактору. Обычно это ATX или mATX.
Переверните корпус компьютера на бок. Это обеспечивает наилучший доступ к месту установки блока питания.
Откройте корпус компьютера. Для того, чтобы получить доступ к блоку питания, вам, возможно, потребуется снять некоторые из компонентов ПК. Чаще всего это кулер процессора.
Установите блок питания в корпус компьютера. Большинство современных корпусов имеют специальное шасси, которое существенно упрощает установку. Если таковых нет, установите новый источник питания, точно так же как располагался предыдущий.
Убедитесь, что все вентиляторы на блоке питания не заблокированы и он совмещается со всеми 4-мя винтами на корпусе. Если это не так, то блок питания может быть установлен неправильно.
Закрутите все фиксирующие винты снаружи и внутри корпуса.
Подключите разъемы. После того, как блок питания компьютера зафиксирован, вы можете начать подключение силовых кабелей к материнской плате компьютера.
Примечание: убедитесь, что ни один компонент не забыт и разместите провода таким образом, чтобы они не мешали кулерам. Если у вас остались неиспользованные кабеля от блока питания, аккуратно сложите их в сторону (если есть стяжка для проводов, можно воспользоваться ею).
Подключите 20/24 контактный разъем к материнской плате. Это самый большой разъем на блоке питания. Большинство современных материнских плат требуют 24-контактный разъем, а старые материнские платы будут использовать только первые 20 контактов. Некоторые источники питания имеют съемный 4-контактный разъем, чтобы сделать подключения старых материнских плат проще.
Подключите питание 12В к материнской плате. Старые материнские платы используют 4-контактный разъем, а более новые 8-контактный. Он обеспечивает питание процессора и должен быть четко обозначен на кабеле или в документации вашего блока питания.
Подключите вашу видеокарту. Графические системы среднего и высокого класса требуют один или несколько 6- и 8-контактных разъема. Они будут помечены как PCI-E.
Закройте крышку системного блока. Подключите блок питания к сети и убедитесь, что переключатель на задней части включен.
Включите компьютер. Если все подключено и работает должным образом, вентилятор на блоке питания должен включиться, и ваш компьютер будет загружаться в штатном режиме. Если вы слышите звуковой сигнал и ничего не происходит, то скорее всего что-то внутри подключено неправильно или же источник питания не обеспечивает достаточной мощности для ваших компонентов.
Случаются в жизни моменты, когда необходимо включить блок питания , не подключив его к материнской плате. Причин такого включения несколько. Например, проверить на работоспособность блок питания или узнать уровень шума его кулера .
Сейчас все блоки питания относятся к стандарту АТХ. Такие блоки имеют несколько «косичек» с SATA и Molex разъёмы для подключения дисков, несколько разъёмов для подачи питания на видеокарту, 4-pin или 8-pin питание процессора, а также 24-pin (возможно 20-pin) питание материнской платы.
Кроме того, на разъеме подключения к материнке, есть ключ-защелка. Так вот возле нее находится черный провод, с шестиугольным контактом. Если повернуть шлейф ключом-фиксатором вниз и отсчитать справа на лево пятый контакт (может быть подписан как COM или GND), то это будет именно он. Возле этого COM-контакта находится зеленый провод, в том же ряду. Это единственный провод и может называется на шлейфе как PS-ON. Если сомневаетесь, то снова повернуть шлейф ключом-фиксатором вниз и отсчитать справа на лево четвертый контакт.
Данный способ нахождения нужного контакта универсальный и не зависит от количества контактов на шлейфе. Будь-то 24-pin или 20-pin. Кстати, есть шлейфы питания с отстежными 4-pin. Их еще маркируют 20+4-pin.
Может быть, что у вас китайский блок питания неизвестного производителя и отсутствует зеленый провод. Не волнуйтесь. Порядок проводов не меняется от этого.
Теперь нужно взять небольшой кусочек провода или скрепку , оголить его края. Один конец подключают к четвертому pin-контакту, а другой к пятому pin-контакту. Хотя можно подключить и другой контакт в любой из тех, что имеют черный провод. Например, к третьему pin-контакту.
Теперь можно включить блок питания подключив его к сети. Блок питания будет сразу работать. Вы это узнаете по вращению его кулера. Если же блок питания имеет управляемую систему охлаждения, при которой кулер на малых нагрузках не вращается, то попробуйте подключить кулер с системного блока или оптический привод. Это тоже поможет убедиться в том, что блок питания в рабочем состоянии.
Как включить компьютерный блок питания без компьютера?
Работать в таком режиме может не больше 5 минут. Ведь такой режим работы, без нагрузки, должен быть коротким. Так что перед включением в сеть, все-таки подключите или кулер или дисковой привод, или же жесткий диск. Проверьте что волнует и выключайте его. Читайте больше интересных советов в рубрике
Добрый день, в этой статье расскажу вам, как запустить, включить блок питания стандарта ATX без компьютера . Эта непростая задача, решается довольно просто, всего лишь замыканием контактов на одном из штекеров блока питания. Блоки питания стандарта ATX выдают напряжение: 3,3 V, 5 V и 12 V. Старые блоки питания, стандарта AT запускаются без каких либо замыканий.
Перед началом эксперимента, отключите блок питания от материнской платы, жестких дисков, и от всего к чему он подключен. После чего, откручиваем его от системного блока и вытаскиваем (если конечно вам это нужно).
Совет: не запускайте БП в холостую, это может сократить его срок службы. Перед запуском желательно дать на него небольшую нагрузку, подключив старый хард, либо кулер.
А теперь собственно как запустить БП без компьютера. Для этого нужно замкнуть между собой 2 контакта, PS_ON и ноль. В основном PS_ON зеленого цвета, а ноль черного. Рекомендую сначала изучить распиновку, которая на изображении ниже. Слева — штекер нового стандарта на 24 контакта, а справа — более старого на 20 контактов. Чтобы не перепутать контакты, обратите внимание на защелку на штекере, она будет ориентиром, с какой стороны что находится.
В нашем случае будет показан более старый стандарт (20 контактов). Цветовая маркировка у меня не нарушена.
Для запуска делаем вот такую перемычку из проволоки.
Вот так замыкаем наши контакты.
Для удобства можно сделать вот такую кнопку.
Какие пины замкнуть чтобы запустить блок питания. Использование компьютерного блока питания без пк
У многих энтузиастов компьютерного дела возникает вопрос: «Как включить блок питания без компьютера?» Такая необходимость вызвана разными причинами, чаще всего речь идет о проверке на работоспособность катодных ламп или новых кулеров.
К чему такие сложности?
Включить блок питания без компьютера просто необходимо в случае его ремонта, ведь если постоянно выключать-включать компьютер, это негативно скажется на комплектующих ПК, по причине преждевременной поломки элементов питания. Кроме того, любые эксперименты с компьютером могут повлечь нестабильную работу операционной системы.
Первый запуск
Как гласит компьютерная мудрость, если вы смогли найти блок питания ПК, как включить его — понять и того проще. Все современные компьютерные блоки соответствуют АТХ (особому международному стандарту). Таким образом, 20-pin разъем имеет контакт, который отвечает за активное состояние любого такого агрегата. Речь идет о четвертом слева контакте (считать нужно от фиксатора крепления). Чаще всего необходимый нам контакт бывает зеленого цвета. Провод этот нужно попробовать замкнуть с землей (т. е. любым черным). Удобнее всего применить соседний, 3-й контакт. Если все сделано верно, моментально оживет блок питания, и зашумит кулер.
Как включить блок питания без компьютера: подробности
Устройства стандарта ATX могут выдавать следующие напряжения: 3,3, 12 и 5 В. Кроме того, они имеют неплохую мощность (от 250 до 350 Вт). Но вот вопрос: «Как включить компьютерный блок питания?» Выше мы уже, так сказать, в двух словах изложили процедуру, а теперь попробуем разобраться подробнее.
В прежние времена проще было
Любопытно, что старые блоки, которые относятся к стандарту AT, можно было запустить напрямую. Со стандартом ATX все намного сложнее. Однако решение огромной проблемы сводится к маленькому проводку, который нужно определенным образом подключить. Как включить блок питания без компьютера, мы уже описали, однако просим вас отключить все провода, идущие к материнской плате, жестким дискам, приводам и прочим комплектующим. А еще лучше — изъять необходимый нам элемент из системного блока и работать вдалеке от него.
Еще один важный момент, который не стоит упускать из виду: не заставляйте блок питания работать вхолостую. Вы таким образом можете укоротить ему жизнь. Обязательно нужно давать нагрузку. С этой целью можно подключить старый винчестер или вентилятор. Как уже отмечалось, для запуска понадобится черный и зеленый контакты. Однако помните, что некоторые производители по непонятным причинам отказываются следовать установленной цветовой маркировке. В таком случае целесообразно сначала внимательно изучить распиновку. Если ваши знания позволяют, можете сделать специальную кнопку для включения блока питания.
Непонятные проблемы с питанием компьютера: ПК перестал включаться
Для начала проверим наличие на входе БП первичного электропитания ~220V. Среди причин отсутствия можно назвать неисправность сетевого фильтра, розетки, вилки, обрыв кабеля. Также проблема может крыться в источнике На задней стороне многих блоков расположен выключатель электропитания — он также может быть неисправен или выключен.
В случае подачи первичного питания, даже если компьютер выключен, на выходе БП имеется напряжение +5V (если все исправно). Это можно проверить, тестером испытав контакты разъема БП. Нас интересует контакт 9, который имеет провод фиолетового цвета (+5VSB).
Часто материнская плата располагает светодиодом индикации дежурного напряжения. В случае если он активен, присутствует и дежурное, и первичное питание.
Если компьютер все равно не включается, ищем другие источники неполадки. Наиболее распространенные причины мы рассмотрим ниже.
1. Обрыв цепи в кнопке включения. Чтобы это проверить, замкните пинцетом контакты, отвечающие за включение электропитания на вашей материнской плате, либо запустите БП вне системного блока (о том, как включить блок питания без компьютера, мы подробно описали выше).
2. Короткое замыкание, которое происходит на выходе БП. Попробуйте отключить от питания все устройства, и все адаптеры удалить на время из слотов. Кроме того, следует отключить все USB-устройства. Еще можно деактивировать 4-8-контактный разъём питания для процессора Power Connector +12V.
3. Неисправность материнской платы или БП. Если к блоку питания подключена лишь материнская плата, однако он не включается, вероятно, неисправен именно сам блок. Что касается неисправности «материнки», которая приводит к невозможности включения электропитания компьютера, то заметим, что теоретически это возможно, однако на практике крайне редко встречается. Чтобы это проверить, включите не подключая разъем к вашей материнской плате. Если БП включился — неисправна именно материнская плата.
Если вдруг ваш компьютер перестал реагировать на кнопку включения, то первое, с чего стоит начать поиск причины это блок питания.
Итак, первое, что нужно сделать это выключить и полностью обесточить компьютер, вытащив вилку из электрической розетки.
Расположение блока питания в корпусе компьютера
Для его проверки и для вашего удобства можете его выкрутить и положить на стол, но можно этого и не делать. Все, что нам потребуется для его запуска без материнской платы легкодоступно.
Теперь нужно отключить от материнской платы два конектора. Первый это 24 либо 20 пиновый.
24 пиновый конектор питания
Второй — 4 либо 8 пиновый, идущий на питание процессора.
4 пиновый конектор питания процессора
Также лучше отключить разъемы питания жестких дисков и если есть дополнительное питание видеокарты.
Важно! Если у вас есть дисковод, то его питание отключать не нужно. Так как блок питания крайне не рекомендуется включать без нагрузки. Если же у вас дисковода нет, то нужно оставить разъем питания жесткого диска.
Теперь берем 20 (24) пиновый разъем блока питания, повернув его к себе стороной защелки проводами вверх.
После того, как провод найден берем обычную канцелярскую скрепку и разгибаем ее в дугу или кусок проволоки с оголенным от изоляции концами.
Важно! Перед следующим действием провод питания, идущий из розетки в блок все еще должен быть отсоединен от БП.
Соединяем 4-ый контакт с соседним черным. Получаем что — то типа этого:
Соединение 4 и 6 -ого контактов 20-ти контактного разъема БП
Если в вашем блоке питания сзади возле разъема для провода есть кнопка включения, то ее нужно поставить в выключенное положение (положение 0).
Кнопка включения на блоке питания
Теперь остается лишь вставить кабель питания в блок и включить кнопку. Если вентилятор на блоке начал крутиться, значит БП запустился, в противном же случае блок питания можно признавать неисправным и главным виновником отсутствия реакции на кнопку включения компьютера.
Важно!
Далеко не всегда запуск блока питания без материнской платы означает рабочее состояние БП. Так как в таком случае нагрузка на него небольшая. 1 жесткий диск или дисковод не дают даже приближенной нагрузки, которую блок питания испытывает при включении компьютера. Может быть такое, что при малой нагрузке БП запускается, а при более серьезной уже нет.
Если появилась необходимость проверить функционал блока питания, а ПК под рукой у вас нет — есть несложный способ проведения этой манипуляции. Понадобится только кусочек провода. Как включить блок питания без компьютера? Ответим на этот вопрос.
Включаем БП без сторонних компонентов
Сейчас все блоки питания стандарта ATX. Они не предназначены для включения без остальных компонентов, так как ждут сигнала запуска от материнской платы, но можно осуществить и такую операцию.
Для этого необходимо:
- Сначала берем небольшой кусочек провода и зачищаем концы.
- Потом обращаем внимание на разъем блока питания. Суть нашей манипуляции в том, чтобы замкнуть выводы PS-ON и GND. Это зеленый и черный провода, первый является номером 14 на двадцатиконтактном разъеме, а второй всегда расположен рядом. Можно обратить внимание и на цветовую маркировку, но китайцы порой путают провода, так что распиновку лучше уточнить.
- Теперь замыкаем эти контакты заранее подготовленным проводом, подключаем блок питания к сети и включаем его. БП запустится, кулер начнет работать. Есть системы с регулировкой нагрузки, тогда вентилятор не будет крутиться без подключенных устройств. В этом случае присоедините оптический привод, это поможет убедиться в том, что устройство в рабочем состоянии.
Полезная информация
Если вам нужны более продолжительные запуски, возьмите два кусочка провода, зачистите их и припаяйте к заранее приобретенному или извлеченному из вашего БП переключателю питания. Оставшиеся свободными концы проводов подключите к уже обозначенным ранее контактам разъема. Теперь БП можно включать нажатием на клавишу.
А если включение не происходит?
Если компьютер отказывается работать, надо проверить наличие электропитания на входе БП. В том случае, если оно есть, даже при выключенном компьютере там будет напряжение +5V. Это легко проверить, вооружившись мультиметром и проверив девятый контакт (провод фиолетового цвета). Если его там нет, то присутствуют неполадки технического характера. Их много – от обрыва кабеля до короткого замыкания на выходе, с такой проблемой лучше идти в сервисный центр.
Корпус системного блока – это важная составляющая всего компьютера. Именно в корпусе находится так сказать «производственный цех» всего компьютера. Именно в корпус устанавливается материнская плата, а на неё уже «вешается» оперативная память, видеокарта, процессор и всевозможные провода и шлейфы. Мало того, блок питания находится в отдельном месте внутри корпуса, впрочем, как и жёсткий диск и привод.Современные корпуса смотрятся достаточно привлекательно, грозно, агрессивно, необычно… Фантазии у разработчиков хватает, а это значит, что обычные покупатели могут выбирать из огромного ассортимента. Но мало того, что нынешние корпуса имеют привлекательный внешний вид, они и имеют и «рабочие» плюсы. Такими плюсами являются разъемы USB, а так же разъёмы для микрофона, и наушников на передней части корпуса, а это в свою очередь значит то, что нам не нужно всякий раз, когда надо подключить флешку, лезть под стол и добираться до задней панели корпуса. Думаю любой согласиться, что это в принципе мелочи, но все, же приятнее просто вставить флешку спереди и начать работать.
Но, к сожалению, бывают такие случаи, когда некоторые части корпуса компьютера выходят из строя. Речь идёт о пресловутой кнопке POWER , которая есть абсолютно на каждом корпусе. В процессе долгой эксплуатации, данная кнопка может попросту выйти из строя, например, перестать нажиматься или наоборот, впадёт вглубь корпуса, и уже как не «колдуй», уже включить компьютер не получится. Что же делать в таких ситуациях? Если компьютер вам особо не нужен, то лучше вызвать мастера и со спокойной душой дождаться, пока он всё отремонтирует, заплатив ему за это некую сумму денег.
Если же компьютером надо воспользоваться достаточно срочно, тогда, пожалуй, стоит воспользоваться следующим советом.
Для начала вам необходимо найти ровную поверхность и аккуратно положить системный блок так, чтобы левая крышка смотрела на вас, при этом отключать все провода не стоит, дабы быстрее всё завершить, но стоит смотреть, чтобы эти провода не были натянуты. Помимо этого, обязательным условием должно быть то, чтоб компьютер был отключен от электропитания, как говориться, мало ли что. Далее, что необходимо сделать, это снять левую крышку корпуса. В современных корпусах, обычно для этого не нужно прилагать каких либо больших усилий, поэтому проблем с этим возникнуть не должно.
После снятия крышки, перед вами возникнет потрясающая картина. Вы увидите всё то, за что в своё время отдали круглую сумму, и что обычно мирно работает, издавая невинный шум, и то, что сейчас не хочет «заводиться». Наше внимание должно быть в первую очередь сосредоточенно на разноцветные проводки, которые идут от передней части корпуса, к материнской плате. Таких проводков может быть много, и не удивительно, ведь там подключены и кнопки POWER и кнопка RESET , и порты USB, вместе в аудио выходами. Итак, на следующем шаге, небольшие знания английского, которые многие получили ещё в школе, могут нам понадобиться, ведь на самих проводках, а так же на материнской плате, возле подключения этих проводков, должно быть написано, что они значат. Для примера можно взять порты USB. На самой материнской плате, около подключения, должна быть надпись USB1, USB2 и т.д. Это значит, что провода, подключённые к этим разъемам, это не что иное, как порты подключения USB.
Но не стоит забывать про нашу проблему, а это значит, что нам необходимо искать проводок POWER (обычно это два проводка, сплетенные между собой). Обычно коннекторы, к которым подключаются кнопки включения или перезагрузки, находятся в нижней правой части материнской платы:
На большинстве материнских платах эти разъемы одинаковые и состоят из 9 контактов, расположенных в два ряда. Два последних контакта в коротком ряду из 4 штекеров отвечают за включение/отключение компьютера.
Приведем схемы разъемов для наиболее популярных производителей материнских плат.
MSI
AsRock
Asus
Biostar
Epox
Foxconn
Gigabyte
Intel
Когда эти два проводка нашлись, следует найти, где они подключены к материнской плате. После того, как и место подключения было обнаружено, стоит аккуратно отключить эти проводки, так, чтобы небольшие штекеры были оголены.
Всё, теперь мы почти всё сделали. Завершающим шагом остаётся лишь включение компьютера, для этого нам необходима обыкновенная канцелярская ручка, желательно такая, которая пишет жирно. После того, как такую ручку нашли, можно подключить компьютер к сети электропитания, а затем аккуратно провести кончиком стержня по этим оголённым иглам. Или другими словами, нужно просто напросто замкнуть эти контакты . После этих действий, компьютер должен оживиться, и пойдёт загрузка. Если же ничего не произошло, то стоит повторить процедуру, но замкнуть эти иглы достаточно быстро.
Благодаря таким несложным действиям, можно запустить компьютер, без особых проблем, однако пренебрегать этим не следует, и лучше поскорее починить кнопке запуска на корпусе, чтобы избежать лишних проблем.
Внимание: Ни автор данной статьи, ни администрация данного сайта, не несёт никакой ответственности за возможные проблемы, которые могут возникнуть в процессе включения компьютера таким образом. Все вышеперечисленные действия вы будете выполнять на свой страх и риск, и самостоятельно нести ответственность за возможные проблемы, которые не описаны в данной статье.
Здравствуйте, уважаемые читатели блога. Предлагаю вашему вниманию статью на тему “Включить блок питания без материнской платы ”. Поломки, что возникают в процессе эксплуатации компьютера, требуют устранения. В том случае, когда после нажатия кнопки включения, компьютер не запускается, то вероятной причиной неисправности может быть вышедшая из строя материнская плата или блок питания. Обе комплектующих детали покупать будет нецелесообразно, изначально нужно проверить какая именно деталь вышла со строя.
Из этой статьи вы узнаете о том, как проверить на работоспособность блок питания .
Есть еще несколько причин, по которым требуется произвести запуск блока питания без компьютера , а именно в случае применения в одном корпусе двух блоков питания, при необходимости проверки работоспособности новых схем ну и конечно запуск блока питания для проверки его исправности.
Рис 1. Блок питания.
Компьютерный блок питания является вторичным источником питания, который обеспечивает компьютерные узлы бесперебойным электропитанием и преобразовывает сетевое напряжение до заданного значения. В некотором роде использование блока питания стабилизирует и защищает компьютер от незначительных перебоев электропитания. А вентилятор этого устройства, который начинает работать после того, как включить блок питания, является частью охлаждающей системы внутренних деталей системного блока.
Кнопка включения POWER на компьютере подсоединена к материнской плате, которая питается от блока питания. И, казалось бы, что произвести включение блока питания вне этой схемы невозможно (поскольку блок питания не запускается без нагрузки). Но это не так.
Оказывается, запустить блок питания без материнской платы не составляет больших трудностей. Это несложно осуществить, имея под рукой компьютер на котором можно запустить блок питания, скрепку и пинцет и следовать такой инструкции:
1. Любая операция, связанная разъединением и соединением проводов и разъемов должна осуществляться при выключенном компьютере, отсоединенном сетевом кабеле и снятой крышкой системного блока. Не стоит забывать о мерах безопасности, поскольку некоторые элементы монтажа будут находиться под напряжением.
2. Отключаем все разъемы, которые соединяют блок питания с материнской платой и другими устройствами. Поскольку запустить блок питания можно только под нагрузкой, значит необходимо оставить подключенными одно из устройств (жесткий диск или DVD/CD привод). На рисунке показаны основные коннекторы блока питания
Рис 2. Коннекторы БП.
Где:
1 – коннектор для подключения флоппи-дисковода. Отключаем.
2 – АТА(IDE )-коннектор. Подключает питание до АТА-винчестера или привода оптических дисков. Оставляем один коннектор подключенным к разъему на винчестере или приводе (DVD/CD).
3 – SATA -коннектор. Подключает питание до S АТА-винчестера. Отключаем.
4 – коннектор ATX 12V (подключает питания к процессору). Отключаем.
5 – коннектор (главный 8-контактный и дополнительный 6- контактный) питания карт PCI —E . Отключаем.
6 – 24-контактный коннектор ATX (подключает питания к материнской плате). Отключаем.
7 – при наличии других коннекторов – их также отключаем.
Чтобы запустить блок питания нам понадобиться 24-контактный коннектор ATX (смотри рисунок).
Рис 3. Выводы 24-контактного коннектора ATX
3. Разъем, который соединял материнскую плату, и блок питания оснащен выводами PS-ON и GND . Где вывод PS-ON – включение, он является 16-м контактом разъема, на котором чаще всего провод зеленого цвета (реже этот провод серый, поскольку китайскими производителями производится путаница английских слов green и gray). А GND – земля, это пятый в разъеме провод, который всегда черного цвета. Для того чтобы убедится, что провода были выбраны правильно и запуск блока питания не повредит самому БП, нужно посмотреть надписи, которые есть на плате блока питания возле точек, где припаяны провода. Включить блок питания можно путем соединения проводов PS-ON и GND и подачи напряжения на блок питания.
4. Для того чтобы запуск блока питания произошел сразу после того, как на него было подано питание, провода PS-ON и GND должны оставаться соединенными. Но лучше если между этими проводами есть переключатель и при включении блока питания Вы сами будете руководить подачей питания.
5. В том случае, когда требуется использовать блок питания для долговременной работы, а не в целях тестирования нужно учесть то обстоятельство, что указанная на БП мощность является пиковой. Если требуется включить блок питания с целью его долговременной работы, то нужно использовать среднюю мощность.
Повысить ток блока питания. Мощный блок питания путем модернизации блоков меньшей мощности. Разгон блока питания
Как проверить блок питания без ПК — How to check the power supply without PC. Блоки питания Thermaltake с технологией Smart Power Management. Фото. Как проверить блок питания без ПК — How to check the power supply without PC. Как проверить блок питания без ПК — How to check the power supply without PC. Thermaltake Smart DPS G 650W и Toughpower…
Увеличение мощности блока питания. Как измерить мощность мультиметром. Фото. Увеличение мощности блока питания, путем добавления 2 го блока от ноутбука. Увеличение мощности блока питания. Измерение мощности с помощью мультиметра. Как измерить мощность мультиметром. Чтобы знать выбрать нужный блок питания компьютера и правильно его подключить, можете обратиться к великолепным видеосюжетам, представленным в разделе нашего сайта. В специализированном разделе этого сайта собраны самые объективные коллекции…
Регулируемый блок питания из АТ (АТХ) БП компьютера (проверка). БП АТ 145Вт. Переделка в двухполярное напряжение +/-17В. Фото. Первый тест регулируемого блока питания сделанного из БП компьютера. Регулируемый блок питания из АТ (АТХ) БП компьютера (проверка). Изначально акустика была построена на TDA2030A, которые потом заменил TDA2050 (для снятия большей мощности при сохранении качества звучания). Внимание: это первая статья про переделку блока питания. Читайте также вторую часть! БП АТ 145Вт. Переделка в…
Как включить компьютерный блок питания без компьютера. Как запустить компьютерный блок питания. Фото. Иногда появляется необходимость воспользоваться компьютерным блоком питания формата ATX, не подключенным к материнской плате. Как включить компьютерный блок питания без компьютера. Нужны: прямые руки, шнур питания и компьютерный блок питания. Как запустить компьютерный блок питания. Если вы желаете знать как самому проверить блок питания компьютера или выявлять типичные неисправности, можете обратиться к…
Запуск блока питания компьютера ATX. Подключения БП компьютера к автомобильному усилителю. Фото. Использование блока питания компьютера в иных целях (не по прямому назначению). Запуск блока питания компьютера ATX. Как подключить компьютерный блок питания к автомобильному усилителю (комплект: усилитель callcell, саб PolkAudio). Подключения БП компьютера к автомобильному усилителю. Если вы желаете знать как самому проверить блок питания компьютера, а также устранять типичные неисправности, не забывайте изучать видеосюжеты,…
Автор не несет ответственности за выход из строя каких-то компонент, произошедший в результате разгона. Используя данные материалы в любых целях, конечный пользователь принимает на себя всю ответственность. Материалы сайта представлены «as is».»
Вступление.
Этот эксперимент с частотой я затеял из-за не хватающей мощности БП.
Когда компьютер покупался его мощности вполне хватало для этой конфигурации:
AMD Duron 750Mhz / RAM DIMM 128 mb / PC Partner KT133 / HDD Samsung 20Gb / S3 Trio 3D/2X 8Mb AGP
Для примера две схемы:
Частота f для этой схемы получилась 57 кГц.
А для этой частота f равна 40 кГц.
Практика.
Частоту можно изменить заменив конденсатор C или(и) резистор R на другой номинал.
Было бы правильно поставить конденсатор с меньшей емкостью, а резистор заменить на последовательно соединенные постоянный резистор и переменный типа СП5 с гибкими выводами.
Затем, уменьшая его сопротивление, измерять напряжение, пока напряжение не достигнет 5.0 вольт. Затем впаять постоянный резистор на место переменного, округлив номинал в большую сторону.
Я пошел по более опасному пути — резко изменил частоту впаяв конденсатор меньшей ёмкости.
У меня было:
R 1 =12kOm
C 1 =1,5nF
По формуле получаем
f =61,1 кГц
После замены конденсатора
R 2 =12kOm
C 2 =1,0nF
f =91,6
кГц
Согласно формуле:
частота увеличилась на 50% соответственно и мощность возросла.
Если R не будем менять, то формула упрощается:
Или если С не будем менять, то формула:
Проследите конденсатор и резистор подключенные к 5 и 6 ножкам микросхемы.
и замените конденсатор на конденсатор с
меньшей ёмкостью.
Результат
После разгона блока питания напряжение стало ровно 5.00 (мультиметр может иногда показать 5.01, что скорее всего погрешность), почти не реагируя на выполняемые задачи — при сильной нагрузке на шине +12 вольт (одновременная работа двух CD и двух винтов) — напряжение на шине +5В может кратковременно снизиться 4.98.
Начали сильнее греться ключевые транзисторы. Т.е. если раньше радиатор был слегка теплый, то теперь он сильно теплый, но не горячий. Радиатор с выпрямительными полумостами сильнее греться не стал. Трансформатор также не греется. С 18.09.2004 г. и по сегодняшний день (15.01.05) к блоку питания нет никаких вопросов. На данный момент следующая конфигурация:
Ссылки
- ПАРАМЕТРЫ НАИБОЛЕЕ РАСПРОСТРАНЕННЫХ СИЛОВЫХ ТРАНЗИСТОРОВ, ПРИМЕНЯЕМЫХ В ДВУХТАКТНЫХ СХЕМАХ ИБП ЗАРУБЕЖНОГО ПРОИЗВОДСТВА.
- Конденсаторы. (Примечание: С = 0.77 ۰ Сном ۰SQRT(0,001۰f), где Сном — номинальная емкость конденсатора.)
Комментарии Renni: То что ты повысил частоту у тебя повысилось количество пилообразных импульсов за определенный промежуток времени, а как следствие повысилась частота с которой отслеживается нестабильности по питанию, так как нестабильности по питанию отслеживаются чаще то и импульсы на закрытие и открытие транзисторов в полумостовом ключе происходит с двойной частотой. Твои транзисторы обладают характеристиками, а конкретно своим быстродействием.: Увеличив частоту ты тем самым уменьшил размер мертвой зоны. Раз ты говоришь что транзисторы не греются значит они входят в той диапазон частот, значит тут казалось бы все хорошо. Но, есть и подводные камни. Перед тобой есть схема электрическая принципиальная? Я тебе сейчас по схеме объясню. Там в схеме посмотри где ключевые транзисторы, к коллектору и эмиттеру включены диоды. Они служат для рассасывания остаточного заряда в транзисторах и перегонке заряда в другое плечо(в конденсатор). Вот, если у этих товарищей скорость переключения низкая у тебя возможны сквозные токи — это прямой пробой твоих транзисторов. Возможно из за этого они будут греться. Теперь дальше, там дело не этом, там дело в том что после прямого тока, который прошел через диод. Он обладает инерционностью и когда появляется обратный ток,: у него какое то время еще не восстанавливается значение его сопротивления и по этому они характеризуются не частотой работы, а временем восстановления параметров. Если это время больше чем можно, то у тебя будут наблюдаться частичные сквозные токи из за этого возможны всплески как по напряжению так и по току. Во вторично это не так страшно, но в силовой части — это просто пи#дец,: мягко говоря. Так вот продолжим. Во вторичной цепи эти переключения следующим не желательны, а именно: Там для стабилизации используются диоды Шотки, так вот по 12 вольтам что бы их подпирают напряжением -5 вольт.(прим. у меня кремниевые на 12 вольтах), так вот по 12 вольтам что бы их (диоды Шотки) можно было использовать подпирают напряжением -5 вольт. (Из-за низкого обратного напряжения, невозможно просто поставить диодов Шотки на шине 12 вольт, поэтому так извращаются). Но у кремниевых потери больше чем у диодов Шотки и реакция поменьше, если только они не из числа быстро восстанавливающихся. Так вот, если высокая частота, то у диодов Шотки наблюдается практически тот же эффект что и в силовой части + инерционность обмотки по -5 вольтам по отношению к +12 вольтам, делает невозможным использование диодов ШОТКИ, по этому увеличение частоты может со временем привести к выходу из строя онных. Я рассматриваю общий случай. Так вот едем дальше. Дальше еще один прикол, связанный наконец непосредственно с цепью обратной связи. Когда ты образуешь отрицательную обратную связь, у тебя есть такое понятие как резонансная частота вот этой петли обратной связи. Если ты выйдешь на резонанс, то п#зда всей твоей схеме. Прости за грубое выражение. Потому что эта микросхема ШИМ всем управляет и требуется ее работа в режиме. И на конец «темная лошадка» 😉 Ты понял о чем я? Трансформатор он самый, так вот у этой сцуки ведь тоже есть резонансная частота. Так эта дрянь ведь не унифицированная деталь, трансформатор намоточное изделие в каждом случае изготовляется индивидуально — по этой просто причине ты не знаешь характеристик на него. A если ты введешь своей частотой в резонанс? Ты спалишь свой транс и БП можешь спокойно выкидывать. Внешне два абсолютно одинаковых трансформатора могут иметь абсолютно разные параметры. Ну факт тот что не правильной подборкой частоты ты мог спокойно спалить БП.При всех прочих условиях как все таки повысить мощность БП. Повышаем мощность блока питания. Первым делом нам надо разобраться что такое мощность. Формула предельно проста — ток на напряжение. Напряжение в силовой части у нас составляет 310 вольт постоянки. Так вот так как на напряжение мы никак не можем влиять. Транс то у нас один. Мы можем увеличить только ток. Величину тока нам диктует две вещи- это транзисторы в полумосте и буферные емкости. Кондеры по больше, транзисторы по мощнее, так вот надо увеличить номинал емкости и поменять транзисторы на такие у которых больше ток цепи коллектор-эмиттер или просто ток коллектора, если не жалко можешь втулть туда на 1000 мкФ и не напрягаться с расчетами. Так вот в этой цепи мы сделали все что могли, тут больше в принципе сделать ничего не возможно, разве что еще учесть напряжение и ток базы этих новых транзисторов. Если трансформатор маленький — это не поможет. Надо еще отрегулировать такую хрень как напряжение и ток при котором у тебя будет открываться и закрываться транзисторы. Теперь вроде как тут все. Поехали во вторичную цепь.Теперь у нас на выходе обмоток тока доху……. Надо немного подправить наши цепи фильтрации, стабилизации и выпрямления. Для этотго мы берем в зависимости от реализации нашего БП и меняем диодные сборки в первую очередь, что бы обеспечивали возможность протекания нашего тока. В принципе все остальное можно оставить так как есть. Вот и все, вроде бы, ну на данный момент Запас прочности должен быть. Тут дело в том что техника импульсная — вот это ее дурная сторона. Тут почти все построено на АЧХ и ФЧХ, на t реакции.: вот и все
!
Наверное, проблема о которой поговорим сегодня, знакома многим. Думаю, у каждого возникала необходимость увеличения выходного тока блока питания. Давайте же рассмотрим конкретный пример, у вас имеется 19-ти вольтовый адаптер питания от ноутбука, который обеспечивает выходной ток, ну предположим, в районе 5А, а вам нужен 12-ти вольтовый блок питания с током 8-10А. Вот и автору (YouTube канал «AKA KASYAN») понадобился однажды блок питания с напряжением 5В и с током в 20А, а под рукой имелся 12-ти вольтовый блок питания для светодиодных лент с выходным током в 10А. И вот автор решил его переделать.
Да, собрать нужный источник питания с нуля или использовать 5-ти вольтовую шину любого дешевого компьютерного блока питания конечно можно, но многим самодельщикам-электронщикам будет полезно знать, как увеличить выходной ток (или в простонародье ампераж) почти любого импульсного блока питания.
Как правило, источники питания для ноутбуков, принтеров, всевозможные адаптеры питания мониторов и так далее, делают по однотактным схемам, чаще всего они обратноходовые и построению ничем не отличается друг от друга. Может быть иная комплектация, иной ШИМ-контроллер, но схематика одна и таже.
Однотактный ШИМ-контроллер чаще всего из семейства UC38, высоковольтный полевой транзистор, который качает трансформатор, а на выходе однополупериодный выпрямитель в виде одного или сдвоенного диода Шоттки.
После него дроссель, накопительные конденсаторы, ну и система обратной связи по напряжению.
Благодаря обратной связи выходное напряжение стабилизировано и строго держится в заданном пределе. Обратную связь обычно строят на базе оптрона и источника опорного напряжения tl431.
Изменение сопротивления резисторов делителя в его обвязки, приводит к изменению выходного напряжения.
Это было общим ознакомлением, а теперь о том, что нам предстоит сделать. Сразу необходимо отметить, что мощность мы не увеличиваем. Данный блок питания имеет выходную мощность около 120Вт.
Мы собираемся снизить выходное напряжение до 5В, но взамен увеличить выходной ток в 2 раза. Напряжение (5В) умножаем на силу тока (20А) и в итоге получим расчетную мощность около 100Вт. Входную (высоковольтную) часть блока питания мы трогать не будем. Все переделки коснутся только выходной части и самого трансформатора.
Но позже после проверки оказалось, что родные конденсаторы тоже неплохие и имеют довольно низкое внутреннее сопротивление. Поэтому в итоге автор впаял их обратно.
Далее выпаиваем дроссель, ну и импульсный трансформатор.
Диодный выпрямитель довольно неплохой — 20-ти амперный. Самое хорошая то, что на плате имеется посадочное место под второй такой же диод.
В итоге второго такого диода автор не нашел, но так как недавно из Китая ему пришли точно такие же диоды только слегка в другом корпусе, он воткнул пару штук в плату, добавил перемычку и усилил дорожки.
В итоге получаем выпрямитель на 40А, то есть с двукратным запасом по току. Автор поставил диоды на 200В, но в этом нет никакого смысла просто у него таких много.
Вы же можете поставить обычные диодные сборки Шоттки от компьютерного блока питания с обратным напряжением 30-45В и меньше.
С выпрямителем закончили, идем дальше. Дроссель намотан вот таким проводом.
Выкидываем его и берем вот такой провод.
Мотаем около 5-ти витков. Можно использовать родной ферритовый стержень, но у автора поблизости валялся более толстый, на котором и были намотаны витки. Правда стержень оказался слегка длинным, но позже все лишнее отломаем.
Трансформатор — самая важная и ответственная часть. Снимаем скотч, греем сердечник паяльником со всех сторон в течение 15-20 минут для ослабления клея и аккуратно вынимаем половинки сердечника.
Оставляем все это дело минут на десять для остывания. Далее убираем желтый скотч и разматываем первую обмотку, запоминая направление намотки (ну или просто сделайте пару фоток до разборки, в случае чего они вам помогут). Второй конец провода оставляем на штырьке. Далее разматываем вторую обмотку. Также второй конец не отпаиваем.
После этого перед нами вторичная (или силовая) обмотка собственной персоны, именно ее то мы и искали. Эту обмотку полностью удаляем.
Она состоит из 4-ех витков, намотана жгутом из 8-ми проводов, диаметр каждого 0,55мм.
Новая вторичная обмотка, которую мы намотаем, содержат всего полтора витка, так как нам нужно всего лишь 5В выходного напряжения. Мотать будем тем же способом, провод возьмем с диаметром 0,35мм, но вот количество жил аж 40 штук.
Это гораздо больше чем нужно, ну, впрочем, сами можете сравнить с заводской обмоткой. Теперь все обмотки мотаем в том же порядке. Обязательно соблюдайте направление намотки всех обмоток, иначе ничего работать не будет.
Жилы вторичной обмотки желательно залудить еще до начала намотки. Для удобства каждый конец обмотки разбиваем на 2 группы, чтобы на плате не сверлить гигантские отверстия для установки.
После того как трансформатор установлен, находим микросхему tl431. Как уже ранее было сказано, именно она задает выходное напряжение.
В ее обвязке находим делитель. В данном случае 1 из резисторов этого делителя, представляет из себя пару smd резисторов, включенных последовательно.
Второй резистор делителя выведен ближе к выходу. В данном случае его сопротивление 20 кОм.
Выпаиваем этот резистор и заменяем его подстроечным на 10 кОм.
Подключаем блок питания в сеть (обязательно через страховочную сетевую лампу накаливания с мощностью в 40-60Вт). К выходу блока питания подключаем мультиметр и желательно не большую нагрузку. В данном случае это маломощные лампы накаливания на 28В. Затем крайне аккуратно, не дотрагиваясь платы, вращаем подстроечный резистор до получения желаемого напряжения на выходе.
Далее все вырубаем, ждём минут 5, дабы высоковольтный конденсатор на блоке полностью разрядился. Затем выпаиваем подстроечный резистор и замеряем его сопротивление. После чего заменяем его на постоянной, либо оставляем его. В этом случае у нас еще и возможность регулировки выхода появится.
Бывает, что, собирая то или иное устройство, требуется определиться с выбором источника питания. Это чрезвычайно важно, когда устройствам необходим мощный блок питания. Приобрести железные трансформаторы с необходимыми характеристиками на сегодняшний день не составляет труда. Но они довольно дорогостоящие, а большие размеры и вес являются их главными недостатками. А сборка и наладка хороших импульсных блоков питания весьма сложная процедура. И многие не берутся за это.
Далее, вы узнаете о том, как собрать мощный и при этом несложный блок питания, взяв за основу конструкции электронный трансформатор. По большому счету, разговор пойдет об увеличении мощности таких трансформаторов.
Для переделки был взят 50-ваттный трансформатор.
Планировалось увеличить его мощность до 300 Вт. Этот трансформатор был приобретен в ближайшем магазине и стоил примерно 100 р.
Стандартная схема трансформатора выглядит следующим образом:
Трансформатор представляет собой обычный двухтактный полумостовой автогенераторный инвертор. Симметричный динистор является основным компонентом, осуществляющим запуск схемы, поскольку он подает первоначальный импульс.
В схеме задействованы 2 высоковольтных транзистора с обратной проводимостью.
Схема трансформатора до переделки содержит следующие компоненты:
- Транзисторы MJE13003.
- Конденсаторы 0,1 мкФ, 400 В.
- Трансформатор, имеющий 3 обмотки, две из которых являются задающими и имеют по 3 витка провода сечением 0,5 кв. мм. Еще одна в качестве обратной связи по току.
- Входной резистор (1 Ом) используется как предохранитель.
- Диодный мост.
Несмотря на отсутствие в этом варианте защиты от КЗ, электронный трансформатор работает без сбоев. Назначение устройства – это работа с пассивной нагрузкой (к примеру, офисные «галогенки»), поэтому стабилизация выходного напряжения отсутствует.
Что касается основного силового трансформатора, то его вторичная обмотка выдает около 12 В.
Теперь взгляните на схему трансформатора с увеличенной мощностью:
В ней стало даже меньше компонентов. Из первоначальной схемы были взяты трансформатор обратной связи, резистор, динистор и конденсатор.
Оставшиеся детали были извлечены из старых компьютерных БП, а это 2 транзистора, диодный мост и силовой трансформатор. Конденсаторы были приобретены отдельно.
Транзисторы не помешает заменить на более мощные (MJE13009 в корпусе TO220).
Диоды были заменены на готовую сборку (4 А, 600 В).
Также годятся и диодные мосты от 3 А, 400 В. Емкость должна составлять 2,2 мкФ, но можно и 1,5 мкФ.
Силовой трансформатор был изъят из БП формата ATX на 450 Вт. На нем были удалены все штатные обмотки и намотаны новые. Первичная обмотка была намотана тройным проводом 0,5 кв. мм в 3 слоя. Общее количество витков – 55. Необходимо следить за аккуратностью намотки, а также за ее плотностью. Каждый слой изолировался синей изолентой. Расчет трансформатора производился опытным путем, и была найдена золотая середина.
Вторичная обмотка наматывается из расчета 1 виток – 2 В, но это лишь в том случае если сердечник такой же, как в примере.
При первом включении обязательно использовать страховочную лампу накаливания на 40-60 Вт.
Стоит заметить, что в момент запуска лампа не вспыхнет, поскольку после выпрямителя нет сглаживающих электролитов. На выходе высокая частота, поэтому для того чтобы делать конкретные замеры, необходимо сначала выпрямить напряжение. Для этих целей был использован мощный сдвоенный диодный мост, собранный из диодов КД2997. Мост выдерживает токи до 30 А, если прикрепить к нему радиатор.
Вторичная обмотка предполагалась на 15 В, хотя на деле получилось чуть больше.
В качестве нагрузки было взято все, что оказалось под рукой. Это мощная лампа от кинопроектора на 400 Вт при напряжении в 30 В и 5 20-ваттных ламп на 12 В. Все нагрузки подключались параллельно.
Биометрический замок – Схема и сборка ЖК дисплея
4 простых способа проверки блока питания компьютера – рекомендации по починке
Влад Золотаревский 06.03.2019 Загрузка…Блок питания (БП) представляет собой промежуточное звено между домашней электросетью и компонентами компьютера. Благодаря ему происходит преобразование переменного тока в постоянный с заданным напряжением. Также компонент обеспечивает защиту материнской платы, процессора и прочих элементов от перепадов сети. В статье предоставлено несколько спосбов, как проверить блок питания компьютера на работоспособность.
Причины и признаки поломки БП
Поломка БП происходит по одной из следующих причин:
- Несоответствие напряжения в сети требуемым нормам: резкие перепады, недостаточное или избыточное напряжение.
- Неудовлетворительное качество материалов, используемых при изготовлении.
- Перегрев вследствие выхода из строя охлаждающего вентилятора.
К признакам, свидетельствующим о поломке БП, относится:
- Отсутствие реакции системного блока после нажатия кнопки включения. Важно! Следует убедиться, что кнопка на самом блоке питания переведена в режим «Вкл.», иначе напряжение попросту не будет подаваться на материнскую плату.
- Запуск компьютер происходит с переменным успехом. Когда БП сбоит, то включение системы может иметь периодический характер.
- Операционная система не загружается либо через несколько секунд после запуска происходит спонтанное отключение питания.
- Ощутимый нагрев БП во время работы ПК.
Обратите внимание
Проверка блока питания компьютера выполняется мультиметром, посредством замыкания контактов или путем визуального осмотра. Также существует специальная программа, но ее использование требует особых навыков и допустимо только в отношении качественного оборудования от известных производителей.
Проверка подачи напряжения
Загрузка …Первый метод предполагает простейшую проверку подачи питания с блока на материнскую плату, кулеры и прочие элементы системы. Последовательность действий:
- Отключить подачу электричества на БП: вытянуть шнур из розетки или переключить кнопку на его корпусе.
- Снять боковую крышку корпуса, открутив два винта сзади.
- Сделать фотографию подключения проводов, идущих от блока питания, после чего отключить их от материнской платы, жесткого диска, оптического привода, охлаждения, видеокарты и прочих элементов.
- Взять шлейф, который подключался к материнской плате – это самый крупный жгут проводов, заканчивающийся разъемом на 20 или 24 контакта.
- Скрепкой или кусочком проволоки, выгнутой по форме буквы «U», замкнуть два контакта, к которым подходит зеленый и черный провод.
- Подать напряжение, включив вилку в розетку.
- Провести тест блока питания компьютера. Если компонент рабочий, то внутри него будет вращаться вентилятор охлаждения (за счет замкнутых контактов). При отсутствии вращения кулера необходимо отключить питание сети и проверить надежность соединения зеленого и черного проводов, затем повторить процедуру.
Важно знать
Такая проверка позволяет понять, включается БП или нет. Однако даже в случае включения нет гарантий его работоспособности. Чтобы провести более точную проверку, придется прибегнуть к использованию измерительного прибора.
Видео
5 способов проверки блока питания
Как проверить блок питания мультиметром
Диагностика при помощи измерительного инструмента позволяет понять, обеспечивает ли БП нужное напряжение для компонентов системного блока. Последовательность действий:
- Повторить шаги 1-4 предыдущего списка.
- На разъеме с 20 или 24 контактами найти провода черного, красного, розового и желтого цвета.
- Произвести нагрузку БП путем подключения к оставшимся разъемам кулеров на 12В, жесткого диска или оптического привода. Это делается для получения более точных значений, ведь обычный режим функционирования компонента как раз и предполагает подачу нужного напряжения под имеющейся нагрузкой.
- Подать напряжение: включить вилку в розетку, нажать кнопку на корпусе.
- Произвести проверку выходного напряжения блока питания компьютера мультиметром:
- Для пары черный/розовый провод идеальное значение составляет 3,3В, погрешность находится в пределах 3,14-3,47В.
- Черный/красный – 5В, отклонение может быть в пределах 4,75-5,25В.
- Черный/желтый – 12В, погрешность – 11,4-12,6В.
Обратите внимание
Если полученные значения отличаются от указанного диапазона, блок питания вышел из строя и требует ремонта. Использовать его дальше не рекомендуется, поскольку это может привести к повреждению остальных компонентов ПК.
Визуальная проверка БП
Убедиться в исправности блока питания получится путем визуального осмотра конденсаторов на предмет вздутия. Метод не является универсальным, но позволяет исключить одну из возможных причин выхода их строя оборудования.
Как проверить БП компьютера визуально:
- Отключить напряжение: вытащить вилку из розетки, затем отсоединить шнур от разъема блока питания на обратной стороне корпуса.
- Снять боковую крышку и отсоединить все провода БП, подключенные к компонентам системы.
- Одной рукой придерживая блок питания, открутить фиксирующие винты (обычно их 4 шт.).
- Аккуратно вытащить БП из системного блока, не повредив остальные элементы.
- Разобрать корпус компонента, выкрутив болты.
- Осмотреть распаянные на плате конденсаторы, они не должны иметь вздутий. Также проверить свободный ход вентилятора, отсутствие следов плавления и подгорания.
Будет полезным
Если тест блока питания компьютера выявил проблему, то при наличии небольшого опыта, устранить большинство поломок можно самостоятельно. Вздутые конденсаторы выпаиваются из микросхемы, затем приобретаются новые с идентичным номиналом и устанавливаются на место старых.
Сломанный вентилятор также можно без проблем заменить, если найти схожий по конструкции. Порой восстановить работу кулера позволяет простое смазывание движущихся элементов.
Обратите внимание
При оплавлении прочих элементов микросхемы придется обратиться к специалисту. Важно проанализировать стоимость ремонта, поскольку процедура не дает гарантии отсутствия повторения проблемы, а цена нового блока питания не так уж велика.
Проверка через программу
В дополнение скажем пару слов о программе, которая используется для теста блока питания компьютера. Она способна проверить стабильность работы оборудования путем подачи высокой нагрузки на все составляющие системы. Распространяется бесплатно, загрузить можно на официальном сайте разработчиков.
После установки и запуска программы OCCT необходимо перейти в раздел «Power Supply» и выставить параметры тестирования. Запуск происходит по нажатию кнопки «On». Осталось дождаться результатов – в случае неисправности компьютер зависнет, отключится, подаст признаки перегрева или сбоя.
Важно знать
Программа должна использоваться только с полным осознанием рисков и пониманием выставленных настроек. Категорически не рекомендуется проверять с ее, используя бюджетные БП от неизвестных производителей.
С помощью представленных методов можно проверить работоспособность блока питания компьютера и определиться с необходимостью починки или замены. Будучи неуверенными в своих силах, лучше не рисковать, а обратиться к знающему специалисту.
Виталий СолодкийКак исправить, что компьютер не загружается: что делать, если ваш компьютер не запускается
A PC не загружается может быть пугающим, особенно для геймера. Представьте, что вы тратите тысячи долларов на идеальный компьютер, чтобы обнаружить, что он не запускается. Что ж, есть несколько совершенно безобидных причин, по которым компьютер не загружается, которые легко исправить. Кроме того, из-за некоторых проблем компьютер не будет загружен навсегда.
Что может привести к тому, что компьютер не загружается?
Есть несколько вещей, из-за которых компьютер может не запускаться.Однако, прежде чем мы сможем внести некоторые исправления, нам нужно определить, что означает «компьютер не запускается». В этой статье мы скажем, что это когда пользователь нажимает кнопку питания, но видео не отображается. Это означает, что нет экрана BIOS, нет запуска Windows, ничего.
Блок питания не включен
При всем волнении, связанном с созданием нового ПК, пользователь может забыть включить выключатель питания на блоке питания. Это легко проверить, и, скрестив пальцы, это поможет.
Разъем питания ЦП или ATX неправильно подключен к материнской плате
В зависимости от того, какой тип блока питания и материнской платы установлен у пользователя, может быть трудно определить, правильно ли подсоединены кабели питания ЦП и ATX. Многие производительные материнские платы используют разъемы питания ATX 20 + 4 и CPU 8 + 4.
Источники питания обычно поставляются с кабелем 20 + 4 или 8 + 4 с отдельными разъемами на одной линии. У этих разъемов есть небольшая петля, которая перекрывает другие, поэтому пользователи могут вставлять их в разъемы на материнской плате.Однако эти выступы могут раздражать вертикальное положение, и очень возможно случайно подключить один разъем, случайно оставив другой приоткрытым.
Если компьютер отказывается загружаться, очень легко проверить правильность подключения разъемов блока питания.
Неисправность блока питания
Если блок питания выходит из строя, эта проблема очевидна. Без электричества компьютер не включается.
Материнская плата неисправна
Даже если другой аппаратный компонент не работает должным образом, материнская плата должна хотя бы загрузиться в BIOS.Предположим, компьютер полностью отказывается включаться, а пользователь знает, что его блок питания в порядке. В этом случае материнская плата скорее всего неисправна. Единственное решение в этом случае — заменить его на новый блок.
Как использовать компьютерный блок питания ATX без материнской платы в качестве автономного настольного блока питания · Поделитесь своим ремонтом
Если у вас есть старый компьютер, внутри него есть детали, которые могут быть вам очень полезны — одна из них один, блок питания, можно использовать как настольный блок питания вне компьютера.Читайте дальше, чтобы узнать, как можно переделать блок питания старого компьютера.
Оборудование:
- Любой блок питания ATX
- Скрепка или короткий отрезок провода (диаметр должен быть достаточно маленьким, чтобы его можно было вставить в основной разъем материнской платы)
Если вам неудобно работать с электроникой и электричеством, не пытайтесь разбирать компьютер и особенно блок питания. Продолжайте на свой страх и риск. Вы можете быть сильно шокированы, если не будете осторожно работать с блоками питания компьютера.
Настольные компьютеры все время выбрасывают, но один конкретный компонент компьютера может быть очень удобно иметь под рукой — блок питания ATX компьютера. ATX просто означает тип стандарта материнской платы, и вы можете прочитать об этом здесь, если вам действительно интересно. Лучшие источники питания, которые вы можете поймать, — это те, которые имеют высокую мощность и имеют встроенный переключатель включения / выключения, хотя обычно у них нет переключателя включения / выключения. Блок питания подает на компьютер следующие напряжения (заимствовано из википедии):
24-контактный ATX12V 2.x разъем питания (20-контактный без последних четырех: 11, 12, 23 и 24)
| Цвет | Сигнал | Штифт | Штифт | Сигнал | Цвет |
|---|---|---|---|---|---|
| Оранжевый | +3,3 В | 1 | 13 | +3,3 В | Оранжевый |
+3,3 В смысл | Коричневый | ||||
| Оранжевый | +3.3 В | 2 | 14 | −12 В | Синий |
| Черный | Земля | 3 | 15 | Земля | Черный |
| Красный | +5 В | 4 | 16 | Включение | зеленый |
| Черный | Земля | 5 | 17 | Земля | Черный |
| Красный | +5 В | 6 | 18 | Земля | Черный |
| Черный | Земля | 7 | 19 | Земля | Черный |
| Серый | Мощность хорошая | 8 | 20 | Зарезервировано | Н / К |
| Фиолетовый | +5 В в режиме ожидания | 9 | 21 | +5 В | Красный |
| Желтый | +12 В | 10 | 22 | +5 В | Красный |
| Желтый | +12 В | 11 | 23 | +5 В | Красный |
| Оранжевый | +3.3 В | 12 | 24 | Земля | Черный |
| |||||
По крайней мере, правильно рассчитанный блок питания можно использовать для питания многих устройств, которые необходимо подключить к прикуривателю в автомобиле. Я использую один вместо автомобильного аккумулятора на 12 В, иногда для питания портативного воздушного компрессора.Он дает мне только 11,4 вольт, но этого достаточно. Примечание. Один конкретный источник питания, который я пытался использовать, не питал мой компрессор, потому что он не был рассчитан на достаточную ватт (мощность).
Если вы вытащите блок питания из компьютера (т. Е. Отсоедините его от материнской платы) и подключите его к стене, он не будет работать. Вы можете обмануть блок питания, заставив его думать, что он подключен к материнской плате, закоротив зеленый провод на любой из черных проводов (заземление) на главном разъеме материнской платы. С каждой стороны от него должен быть черный провод:
| Зеленый и черный провода закорочены скрепкой в разъеме материнской платы |
Вы можете просто использовать короткий кусок (неизолированной) скрепки, потому что по проводу не будет протекать ток:
Вот я включаю воздушный компрессор, предназначенный для работы от прикуривателя в вашей машине:
Прочие ресурсы:
Amazon Associate Disclosure: Как партнер Amazon я зарабатываю на соответствующих покупках.Это означает, что если вы нажмете партнерскую ссылку и купите товар, я получу партнерскую комиссию. Цена товара одинакова, независимо от того, является это партнерская ссылка или нет. Тем не менее, я рекомендую только те продукты или услуги, которые, по моему мнению, повысят ценность для читателей Share Your Repair. Используя партнерские ссылки, вы помогаете поддержке Share Your Repair, и я искренне признателен за вашу поддержку.
Связанные[решено] Машина не загружается.Почему приведенный ниже трюк заставляет его загрузиться? — Общий форум оборудования
Так что я всегда считал это уловкой. И это срабатывает каждый раз, и я не могу объяснить почему …
Изначально я изучил это как трюк с ноутбуками, но он работает на настольных компьютерах / серверах, сотовых телефонах, игровых консолях, действительно на всем …
Симптомы:
Машина не загружается!
Отключено, затем подключено. Машина по-прежнему не загружается!
Исправление (уловка):
Отключите машину от сети.Нажмите кнопку питания (я говорю, чтобы убрать всю «грязную» мощность)
Подключите машину снова, нажмите кнопку питания. Вуаля! Он загружается!
Я сделал это снова несколько минут назад. Симптомы были:
Машина загружается после BIOS, но переходит к загрузке PXE и остается при мигающем курсоре. Я отключил, подключил и перезагрузил, то же самое. Пробовал это снова и снова и ничего не получил! Где мои окна ?? !!
-Пройдите его через метод, описанный выше, чтобы убрать «грязную» мощность
.Эй, ты меня снова загрузил! Вот и снова моя винда! Огромное спасибо!
Теперь вот мой вопрос.Есть ли грязная власть? Если да, то почему это работает, даже если машина подключена к ИБП? И напоследок, почему это работает ?? !!
Было бы неплохо узнать, чтобы я мог взять это из своего арсенала трюков и вложить в свой арсенал ноу-хау;)
Pimiento
OP
Стив (LakesideComputers) 1 сентября 2013 г., 06:06 UTCКак упоминалось ранее, причина того, что это работает, связана с сигналом «хорошее энергопотребление» от источника питания ATX к материнской плате.
Сигнал хорошего питания — это сигнал +5 В, который сообщает компьютеру, что блок питания работает правильно. Во время нормальной работы, если выходы блока питания неправильные, например, во время скачка напряжения или обесточивания, процессор сбрасывается. Сброс процессора продолжается до тех пор, пока снова не будет получен сигнал о хорошем питании. Если он не обнаруживается при запуске, то возникает описанная вами ситуация «не загружается». При запуске, когда источник питания включен, он выполняет некоторые внутренние самопроверки, которые обычно занимают от 100 мс до 500 мс.Если они проходят, сигнал о хорошем питании отправляется на микросхему таймера процессора, которая управляет сбросом процессора. Микросхема таймера ожидает получить сигнал в интервале от 100 до 600 мс после включения. Если сигнал хорошего питания получен вне ожидаемого времени, слишком рано или слишком поздно, происходит сброс процессора.
Причина, по которой ваш трюк работает, заключается в том, что сигнал +5 В уже присутствует из-за конденсаторов, упомянутых в других сообщениях, которые находятся внутри источника питания, но не разряжаются.Вытащив вилку кабеля питания из задней части компьютера (или аккумулятора на ноутбуке) и удерживая кнопку питания внутри, вы позволите току течь от конденсаторов через цепь +5 В на материнской плате, к которой подключены таймер и вентиляторы корпуса. Как только вентиляторы разряжают конденсаторы, вы подключаете питание и нажимаете кнопку, отправляется сигнал о хорошем питании и компьютер загружается.
Следует также отметить, что многие более дешевые блоки питания отказываются от самотестирования и подключают линию хорошего питания к своей шине +5 В.В результате сброс процессора никогда не происходит, потому что присутствует постоянный сигнал хорошего питания, независимо от того, что происходит с другими напряжениями в источнике питания. Иногда это может вызвать нестабильность и ошибки четности в процессоре и памяти во время скачков напряжения и сбоев. Многие производители используют эти более дешевые блоки питания в своих настольных системах для экономии средств.
Почему мой компьютер не включается?
Шаг 2: Внутренняя проводка
Следующим шагом будет проверка внутри вашей сборки, чтобы убедиться, что нет ослабленных или неисправных кабелей.Если вы работаете с предварительно созданной системой, имейте в виду, что открытие компьютера может нарушить вашу гарантию, и, возможно, будет хорошей идеей обратиться к производителю системы за советом, прежде чем продолжить.
Прежде чем делать что-либо внутри компьютера, сначала отсоедините кабель, идущий от блока питания компьютера к розетке. Кроме того, не забудьте отключить все внешние периферийные устройства, такие как клавиатуры, мыши или внешние жесткие диски, и кабели монитора, которые подключены к вашему компьютеру.USB-устройства или соединительные кабели дисплея могут иногда вызывать проблемы с питанием, и если ваш компьютер загружается без каких-либо подключений, подключите каждое из них по отдельности и проверяйте, пока не найдете проблемное периферийное устройство, и либо попробуйте загрузиться без него, либо протестируйте с заменой.
Если это не помогло, отключите компьютер от сети и откройте корпус, чтобы получить доступ к внутренним компонентам. Этот процесс будет зависеть от вашего случая, поэтому следуйте соответствующей документации и инструкциям, чтобы получить доступ к внутренним компонентам вашего ПК.
После того, как вы откроете корпус, вам нужно будет проверить все соединения от источника питания к компонентам вашего ПК, проверить, не ослаблены ли какие-либо, а затем переустановить их, если они есть. Если у вас модульный блок питания (блок питания, в котором вы выбираете кабели, которые хотите использовать), также не забудьте дважды проверить правильность установки кабелей на стороне блока питания. Убедившись, что с обеих сторон ничего не болтается, проверьте, включается ли ваш компьютер.
Если это не помогло, пора отсоединить все силовые кабели, подключенные к вашим компонентам.Сюда входят 24-контактные кабели питания и кабели питания ЦП, подключенные к материнской плате, дополнительные кабели питания, идущие к любым устройствам PCIe, таким как графический процессор, а также разъемы питания SATA и Molex, подключенные к устройствам хранения и другим аксессуарам.
Чтобы получить более подробное представление о подключении блоков питания, ознакомьтесь со всем, что вам нужно знать об источниках питания.
После того, как все было отключено от блока питания, переустановите кабели питания материнской платы и процессора, подключите компьютер и посмотрите, включается ли ваша система, на что указывает вращение вентиляторов и загорание индикаторов на вашем оборудовании.
Если да, то отлично! Затем вы захотите выключить систему и начать повторно подключать кабели питания к каждому элементу оборудования, а затем проводить тестирование, пока не найдете оборудование, которое вызывает проблему. Опять же, если вам нужен совет о том, какое оборудование требует подключения к источнику питания, или у вас есть вопросы о том, что и где находится, ознакомьтесь с этим введением в сборку ПК.
Заглянув внутрь корпуса, обратите внимание на все, что может вызвать короткое замыкание.Типичными примерами этой проблемы являются материнские платы, которые прикручиваются непосредственно к корпусу без использования необходимых стоек, или разъемы Molex * с ошибочными контактами, контактирующими с корпусом. Это вряд ли будет проблемой, если ваш компьютер предварительно собран, но на это всегда стоит обратить внимание, и это не всегда очевидно.
Если вы попробовали все вышеперечисленное и по-прежнему не видите светодиоды состояния компонентов, возможно, это неисправный блок питания.
Если у вас есть запасной блок питания, который, как вы знаете, работает, подключите кабель ЦП и 24-контактный кабель материнской платы от нового блока питания, чтобы проверить, успешно ли он обеспечивает питание вашей материнской платы.Если это так, вероятно, проблема была в вашем предыдущем блоке питания, и вы можете связаться с производителем неисправного блока для дальнейших действий.
Два простых способа узнать, какой у вас блок питания
Большинство пользователей ПК хотят знать свой графический процессор, процессор или материнскую плату. Однако многие люди также хотят знать, какой у них источник питания.
Необходимость знать, что это обычно установка новой видеокарты или обновление системы. Следовательно, пользователь должен знать способы идентификации своего блока питания.
Что ж, есть 2 возможных способа узнать. В отличие от программного обеспечения для обнаружения ЦП, графического процессора или материнской платы, к сожалению, нет программного обеспечения, которое вы могли бы использовать, чтобы узнать, какой у вас блок питания.
Итак, как вы можете это узнать?
Прежде чем продолжить, есть два возможных сценария: —
1. У вас есть компьютер в сборе, собранный из компонентов разных производителей
2. У вас есть предварительно собранный компьютер только одного производителя
Как правило, определить источник питания в первом сценарии несложно, но также не невозможно найти свою модель блока питания, если у вас есть предварительно собранный компьютер.В любом случае есть несколько способов узнать о своем блоке питания.
Первый метод
В обоих случаях есть универсальный метод проверки источника питания, который заключается в открытии боковой панели корпуса вручную. Легко узнать о блоке питания вашего ПК, если у вас есть компьютер в сборе, но, тем не менее, есть некоторые блоки питания, в которых их мощность не указана крупным шрифтом, как мы видим на многих источниках питания премиум-класса в настоящее время, что делает труднее угадать, насколько он велик.
Однако спецификации всегда будут упоминаться, по крайней мере, с одной стороны, которая может быть или не быть видна вам в зависимости от направления установки вашего источника питания. Производители блоков питания, такие как Cooler Master, Seasonic, Corsair, Thermaltake, Gigabyte, EVGA и т. Д., Размещают на своих блоках питания большую этикетку с указанием номинальных значений напряжения, тока и мощности. Если у вас есть блок питания от одного из этих производителей, вы можете не только знать его мощность, но и, возможно, знать, насколько надежен ваш блок питания.
Второй метод
Второй способ, однако, проще, особенно в случае компьютера, произведенного только одним производителем.Вы можете перейти на официальный сайт этого производителя и выполнить поиск модели своего ПК, где вы сможете узнать о характеристиках вашего блока питания. Иногда вы не сможете выяснить это даже на веб-сайте, потому что некоторые крупные бренды, такие как Dell, используют специальные блоки питания, о которых они не указывают на своих веб-сайтах.
Самое важное, что нужно знать о вашем блоке питания, — это его мощность. Если вы хотите узнать, можете ли вы запустить конкретную видеокарту, вам следует знать, сколько места у вас есть для возможности обновления.
Если у вас есть готовый игровой ПК премиум-класса, то, скорее всего, вы узнаете хотя бы мощность вашего блока питания на сайте производителя. Например, в этом случае ПК HP Pavilion Gaming TG01-2005in, указанный на официальном сайте, упоминает мощность блока питания вместе с рейтингом энергоэффективности.
Хотите знать, какое программное обеспечение следует установить на новый компьютер? Ознакомьтесь с этими 15 основным программным обеспечением прямо сейчас!
Индивидуальные и стандартные блоки питания
Источники питанияв целом можно разделить на две категории — Custom и Standard .Стандартные блоки питания — это блоки питания, специально изготовленные производителями для использования в игровых ПК, например блоки питания от Cooler Master, Corsair, EVGA, Antec и Thermaltake. Эти блоки питания тяжелые, в них используются качественные кабели с рукавами.
Большинство этих блоков питания имеют черную окраску снаружи и имеют несколько кабелей, включая кабели PCI-E, которые используются для видеокарт. Но блоки питания Custom, с другой стороны, легче, а их корпуса, как правило, сделаны из блестящего алюминия, как вы видите на готовых ПК Dell или HP.
В отличие от фирменных блоков питания, их вентиляторы расположены сзади, как предполагается, сверху или снизу. Это связано с тем, что они используют более дешевые материалы и не требуют хорошего охлаждения в такой степени, как фирменные блоки питания.
Такие производители, как Zebronics и Intex, также производят эти типы блоков питания, которые стоят от 5 до 10 долларов. Эти блоки питания имеют меньше кабелей и в большинстве случаев не имеют рукавов. В них трудно найти силовые кабели PCI-E видеокарты.
Итак, если вы когда-нибудь захотите узнать, можете ли вы обновить свой компьютер, вы можете проверить эти вещи в своем блоке питания, который позволит вам узнать основные вещи.Как я уже сказал, к сожалению, нет другого способа узнать, какой у вас блок питания, не открывая корпус, но знание того, как они выглядят, определенно поможет вам в принятии важных решений для вашего ПК.
По теме: — Как узнать какая у вас материнская плата?
Получите рекомендованный игровой блок питания
EVGA SuperNOVA 650 G +
Эффективность по стандарту 80 Plus Gold
Прочие полезные руководства: —
- Руководство по подключению кабелей материнской платы
- Как узнать, какая у вас видеокарта
Как исправить отсутствие питания на моей материнской плате
Все больше и больше пользователей домашних компьютеров предпочитают создавать свои собственные компьютеры, а не покупать их в крупных компьютерных магазинах.Результатом может стать значительное снижение цены и возможность настроить компьютер в соответствии с потребностями строителя. Несомненно, производитель домашнего компьютера сталкивается с рутинными и нестандартными проблемами и должен устранять их без помощи технической поддержки.
Как и все компоненты компьютера, материнская плата получает питание от источника питания компьютера. Блок питания является единственным источником энергии и, следовательно, неотъемлемой частью процесса построения компьютера. Как и во многих других аспектах сборки компьютера, проблемы с питанием материнской платы от источника питания неизбежны.Иногда материнская плата вообще не получает питание от блока питания, а иногда проблема носит временный характер. Прочтите, чтобы узнать, как устранить неполадки, связанные с отсутствием питания на материнской плате.
Исключение очевидных причин отсутствия питания на материнской плате
Перед тем, как приступить к устранению неполадок, связанных с отсутствием питания на материнской плате, необходимо исключить очевидные причины проблемы. Сначала убедитесь, что блок питания подключен к розетке и что переключатель на задней панели блока питания находится в положении «включено».Во-вторых, убедитесь, что сетевой штекер блока питания правильно вставлен в основную розетку материнской платы. В-третьих, убедитесь, что все остальные компоненты компьютера подключены к правильным разъемам источника питания. Наконец, убедитесь, что разъем питания 12 В от блока питания подключен к входному разъему ЦП на материнской плате. После устранения этих очевидных причин можно приступить к устранению проблемы отсутствия питания.
Есть две основные причины отсутствия питания на материнской плате.Либо проблема в материнской плате, либо в блоке питания. Читайте дальше, чтобы устранить наиболее распространенные причины, по которым ваша материнская плата не получает питание от источника питания.
Материнская плата вызывает отсутствие питания на материнской плате
Одна из наиболее распространенных проблем отсутствия питания на материнской плате связана с подключением источника питания к материнской плате. Большинство материнских плат имеют 20-контактный или 24-контактный гнездовой разъем, припаянный непосредственно к плате. Чтобы подключить основной разъем питания блока питания к материнской плате, у вас должен быть соответствующий 20-контактный или 24-контактный разъем на блоке питания.
К счастью, многие современные блоки питания оснащены возможностью подключения к 20-контактному или 24-контактному разъему на материнской плате. Это достигается за счет возможности отключения 4 из 24 контактов разъема источника питания. Если на материнской плате имеется 24-контактный разъем, оставьте 24 контакта подключенными к разъему. Если у вас 20-контактная материнская плата, вам нужно отсоединить дополнительные 4 контакта. Часто неопытные сборщики компьютеров подключают только 20 контактов к 24-контактному разъему материнской платы.
Иногда материнская плата не получает питания от источника питания, потому что сама материнская плата повреждена. На вашей материнской плате много конденсаторов. Конденсаторы — это крошечные бочкообразные компоненты, торчащие прямо на материнской плате. Посмотрите, не сломан ли какой-либо из этих конденсаторов сверху. Если это так, вполне вероятно, что на материнской плате произошел серьезный скачок напряжения, что привело к разрыву конденсатора. Если это так, то неисправный конденсатор может быть причиной неисправности материнской платы.Если вы не являетесь квалифицированным электриком, вы вряд ли сможете починить сломанный конденсатор. Единственный вариант — купить новую материнскую плату.
Причины отсутствия питания материнской платы
Иногда источник питания неисправен из-за отсутствия питания на материнской плате. Одна из наиболее частых ошибок, которую допускают сборщики компьютеров, — это неправильная установка источника питания на правильное напряжение.
Обратите внимание на маленький красный переключатель, утопленный в задней части источника питания.С помощью этого красного переключателя вам необходимо установить напряжение источника питания в зависимости от страны, в которой вы собираетесь использовать свой компьютер. В США используется стандарт 110/115 вольт, тогда как в Великобритании используется стандарт 220/230 вольт. Использование неправильной настройки может привести к повреждению как источника питания, так и любого из компонентов вашего компьютера. Чтобы проверить стандарты напряжения в вашей стране, ознакомьтесь с Справочником иностранной электрической информации Voltage Valet.
Одна из проблем, с которыми вы можете столкнуться при покупке блока питания, — это акцент в отрасли на мощность блока питания.Чем больше компонентов у вас есть в вашем компьютере, тем больше мощности вам потребуется для питания всех этих частей. К сожалению, производители блоков питания только рекламируют мощность своих продуктов и не информируют потребителей об амперах, количестве 12-вольтных шин в блоке питания и некоторых других важных факторах. Если компонентам вашего компьютера требуется пиковая мощность 600 Вт, а ваш блок питания находится на уровне или ниже этого порогового значения, вы, вероятно, будете испытывать периодические проблемы, когда ваш компьютер пытается потреблять слишком много энергии.
Прежде чем покупать новый блок питания, произведите математические вычисления, чтобы определить потребности вашего компьютера. Начните с суммирования требований к пиковой мощности каждого из компонентов вашего компьютера. Обратите особое внимание на наиболее энергоемкие компоненты, такие как ЦП, видеокарта и жесткие диски. Кроме того, убедитесь, что ваш блок питания соответствует минимальным требованиям к току для общего количества компонентов вашего компьютера. Несоблюдение этого правила может не только вызвать проблемы с питанием, но и повредить компоненты вашего компьютера.
Заключение
Есть две основные причины, по которым блок питания не может подавать питание на материнскую плату: проблемы материнской платы и проблемы с блоком питания. Прежде чем приступить к устранению этих двух основных причин, обязательно исключите очевидные причины, такие как не подключенные части и выключатель на задней панели источника питания. Оттуда вы можете устранить неполадки и исправить проблемы, связанные с отсутствием питания на материнской плате, следуя советам, описанным выше.