Чертежи и схемы в Visio
Чертежи и схемы.
Чертежи и схемы, являются неотъемлемой частью документации технических объектов.
Любые работы, такие как, конструирование, изготовление, ремонт или обслуживание, начинаются с чертежей и схем.
К примеру, отсутствие документации на электротехническое устройство средней сложности, может увеличить его ремонт (а значит и стоимость работ) в несколько раз; а для сложного устройства, ремонт может стать невозможным.
В основном, для построения технических чертежей и схем, используются условные графические обозначения составных частей устройства (установки, объекта и т.д.) и линий соединения (связи) между ними.
Графические параметры (вид, цвет, толщина линий, буквенно-цифровые обозначения, размеры) условных обозначений и линий соединения (связи) нормированы и определены соответствующими стандартами.
Visio для технических чертежей и схем.
Для построения технических чертежей и схем, существует немало специализированного ПО, но для технического персонала организаций, программа Microsoft Visio является самой популярной.
Популярность, программа Visio, завоевала благодаря простоте использования и универсальности.
Для работы с Visio не требуется специальная подготовка, а универсальность, позволяет использовать программу для:
- построения схем электрических, технологических, инженерных;
- составления схем компоновки щитов и монтажных схем;
- составление планов зданий и сооружений, а так же схем расположения оборудования и схем технологических разводок на плане;
- черчение планов местности и схем технических коммуникаций на них;
- черчение деталей и заготовок;
- построения диаграмм, графиков и схем технологических процессов;
- составление и оформление текстовой документации.
Построение чертежей и схем, в программе Visio, процесс предельно простой и понятый:
выбираем в трафаретах необходимую фигуру — условное обозначение составной части схемы или чертеж аппарата, (оборудования) и перемещаем на схему (план).
В состав Visio, как и в другие редакторы схем, входит минимальный набор трафаретов, с фигурами для схем, планов чертежей. Для полноценной работы, их недостаточно и включены они в программу для демонстрации её возможностей.
Разработка и черчение дополнительных, необходимых для конкретных чертежей и схем трафаретов, возлагается на технических специалистов в своей области.
Трафареты Visio.
Разработка и черчение фигур – составных частей чертежей и схем, для трафаретов Visio, является наиболее трудоемким и длительным процессом, а так же, требует фундаментального знания программы Visio.
В него входит:
- изучение и анализ стандартов, а так же технической документации на аппараты и оборудование
- черчение фигур и их оптимизация для удобного и быстрого построения чертежей и схем
- внедрение в фигуры дополнительных функций и элементов автоматизации для повышения производительности построения чертежей и схем
К примеру: на разработку наиболее функциональной, из представленных на этом сайте библиотеки трафаретов для черчения электрических схем «Электроавтоматика ПРО», было затрачено около 1 года и 8 месяцев.
Использование для создания чертежей и схем в программе Visio готовых трафаретов условных обозначений, позволит значительно сэкономить затраты и время.
Электрические каля-маля или учимся рисовать схемы в Visio так, чтобы это не походило на расчленённого осьминога в тарелке со спагетти – CS-CS.Net: Лаборатория Электрошамана
Пример плохой схемы электрощита
Хех! Называется, «вы давно ждали этого и наконец-то дождались». Как вы знаете, я могу не только собрать для вас щит, но иногда проверить вашу схему щита. И иногда делаю это бесплатно, если схема простая и верная. Много ли надо, чтобы отписать: «Всё верно, только вот тут не забудь про двойные наконечники, а тут тебе скорее всего понадобится поставить кросс-блок»?
Но вы, мои милые заказчики, обожаете превращать ПРОСТЫЕ и ЯСНЫЕ задачи в сложные. Как, например, мы уже выяснили, люди отупели совсем и перестали читать. Им проще спросить одно и то же 50 раз, чем прочитать подпись под фоткой. Надо вернуть фразочку «Двести сорок обезьян в жопу сунули банан» под правилами заказа щитов и консультаций и общаться только с теми, кто до неё дочитает, хех.
Как, например, мы уже выяснили, люди отупели совсем и перестали читать. Им проще спросить одно и то же 50 раз, чем прочитать подпись под фоткой. Надо вернуть фразочку «Двести сорок обезьян в жопу сунули банан» под правилами заказа щитов и консультаций и общаться только с теми, кто до неё дочитает, хех.
В общем, дорогие мои камрады. Я вас люблю, но вы меня замучили вашими рисунками! И сегодня я покажу несколько мутных схем, чтобы показать ошибки их отрисовки. А так как самое главное правило порки — это не просто поругать и сказать, что всё это херня, а ещё и показать то, как делать правильно, то я решил немного рассказать про Visio, в котором удобно чертить всё подряд в несколько кликов мышкой и гораздо удобнее, чем в тяжёлом Автокаде.
1. Основные косяки отрисовки схем. Монтажная, Принципиальная и Блок-схемы.
Начнём с правильного. Вот все любят заумные слова, такие как: «Схема щита», «Проект щита», «Чертёж щита» и прочие красивые. Читаешь мыло: «…проверьте мою схему щита», а там — нафотошопленные картинки, как на заглавной фотке поста.
Так вот оказывается, что схем может быть несколько (точнее много). И если уж вы говорите про схему — то не забывайте уточнять, про какую именно.
Вот это — электрическая принципиальная схема
Схема щитка с импульсными реле на три группы света
Такие схемы нужны больше для электроники, где есть много разных и сложных соединений. На такой схеме вы обязаны показать КАЖДЫЙ провод и все его соединения. Нам такие схемы почти не нужны, потому что в наших щитах в большинстве случаев питание идёт одной кучей: все три фазы прошли через ввод, пошли на какой-то кросс-модуль и через дифавтомат ушли в нагрузку.
Поэтому для наших щитов более удобными будут блок-схемы, в которых основные узлы щита показаны квадратиками. Это похоже на блок-схемы алгоритмов программирования: точные строки кода не пишутся, а показывается общая логика работы.
Например, вот блок-схема от какого-то техзадания на два неприоритета. От вводного рубильника питание пошло на индикаторную лампочку и ограничитель мощности ОМ-310, откуда через два контактора ушло на два неприоритета:
Пример работы в Visio: блок-схема распределения питания
Нужно ли здесь показывать все четыре контакта лампочки, как на принципиальной схеме? Нет: и так ясно, что их надо подключить на 3L+N. Нужно ли показывать обвязку OM-310 и двух контакторов, если она точно совпадает со схемой подключения из инструкции? Для данной схемы я думаю что нет.
Вообще, чисто для электрики существуют однолинейки. Но в них больший упор делается на отрисовку схем по ГОСТам, а не на детализацию. Попробуйте изобразить такое вот однолинейкой и вы умрёте, обливаясь кровью. А в блок-схеме это просто и понятно.
Если вы хотите показать то, куда питание идёт по щиту — то используйте блок-схему. Рисуйте квадратики и соединяйте их стрелками так, как вы описали бы это словами: «Питание от вводного рубильника проходит через три ВАРа, три УЗМки и идёт на стабилизаторы. После них идёт на кросс-модуль. От кросс-модуля идёт на три УЗО. На первом УЗО …».
А третья схема, если её так можно назвать — монтажная. На ней не показывается каждый отдельный провод, зато показывается расположение всех элементов щита (или чего-то ещё). Так что ещё её можно обозвать более абстрактно: «сборочный чертёж». Здесь нам не надо знать, куда пойдёт каждый провод отдельно. Мы можем просто начертить жирную линию и сказать: «вот это вот — жгут проводов, он идёт здесь между автоматами, а тут — за ними».
Вот я когда-то без 1Ски рисовал схему монтажа щитка для квартиры, который переделывал в 2009:
Схема расположения автоматов в щитке
Поэтому первая основная ошибка всех, кто пытается нарисовать «схему щита» — это то, что они совмещают блок-схему и монтажную схему щита в одной куче. Вот так:
Ошибка — монтажная и электрическая схема совмещены в одну
Мне эта схема напоминает расходящиеся трубопроводы от реактора РБМК. Вот (фотка утащена из журнала Lana-Sator и сохранена копией на хостинге; спасибо, Лана!):
Вот (фотка утащена из журнала Lana-Sator и сохранена копией на хостинге; спасибо, Лана!):
Отходящие трубопроводы от реактора РБМК (фото Lana Sator)
Можно ли тут что-то понять? Ну, можно при большом желании и времени. Особенно круто следить за каждой линией и её изгибами. А ведь если превратить её в две отдельных схемы — то было бы гораздо понятнее, что это обычный трёхфазный щит по схеме «Ввод — измериловка — защита — кросс-модуль — дифавтоматы». А потом, когда это станет понятно, обсудить только компоновку щита. Например, кросс-модуль взять единый 4х11 и воткнуть его в пустое место между рубильником, а ВАРы и УЗМки отнести на вторую половину рейки.
А вот это вот — обратный пример. Прислал мне один товарищ такое вот творение:
Ошибка — показано расположение элементов щита, но нет их соединений
Изначально вопросов по нему нет: человек расставил всё по рейкам, и монтажная схема щита у него сошлась — реек хватило для всей модульки. Но ведь он просит меня проверить схему щита. Я бы мог ответить «Да, всё ОКей — в щит встанет, собрать можно». Но я же ж понимаю, что речь идёт о том, что проверить надо то, куда ток идёт и все ли компоненты верно расставлены логически и верно ли выбраны их номиналы…
Поэтому я пишу ему: «Мне нужна блок-схема, мне надо понимать то, откуда и куда что подаётся и течёт». И он присылает ВОТ ЭТО:
Ошибка — ничего не понятно
Догадайся, Электрошаман, сам.
Отматерил. Заставил нарисовать блок-схему на листке бумаги. И — вуаля — смотрите, как сразу всё стало понятно! Тут ошибка только в части ввода до УЗОшек — напутано с переключением сеть-генератор и защитой ввода.
Заказчик перерисовал нормальную блок-схему щита
На всю переписку ушло около недели. Только из-за того, что каждый пытается изобрести всё с нуля вместо того, чтобы почитать. Ну, хех, вот теперь будет то, чего можно почитать!
А вот пример хорошей схемы. Смотрите, как просто и лаконично.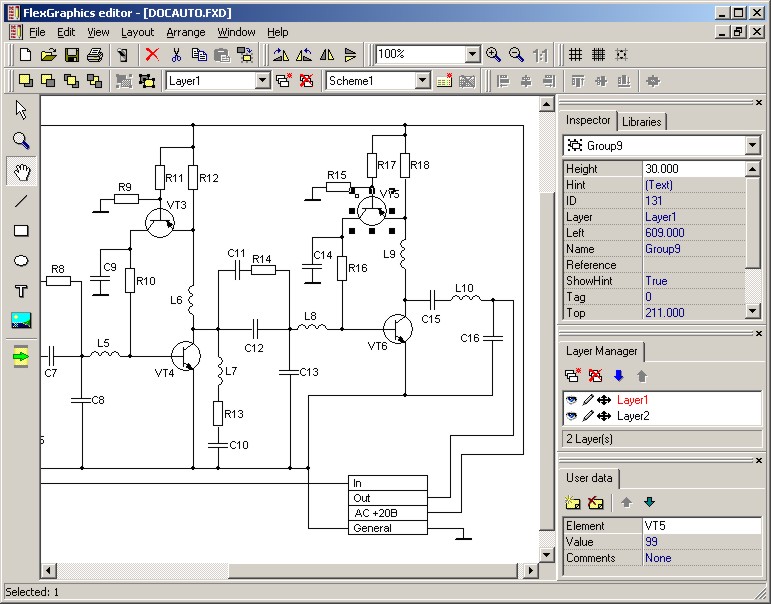 И сразу всё-всё ясно и понятно. Без проблем. Вот таким-то ребятам и сваливаются простые ответы: «Свет хорошо бы тоже под УЗО; УЗОшек на 32 и 50А нет, бери на 40 и 63А; не забудь подсчитать шинки».
И сразу всё-всё ясно и понятно. Без проблем. Вот таким-то ребятам и сваливаются простые ответы: «Свет хорошо бы тоже под УЗО; УЗОшек на 32 и 50А нет, бери на 40 и 63А; не забудь подсчитать шинки».
Блок-схема щита, сделанная от руки — всё понятно
Поэтому не обижайтесь, ребята, когда я ругаюсь на ваши схемы. Если я вижу месива, как показывал — я буду ругаться. Хотите консультацию (особенно если ещё и за просто так)? Ну, блин, нарисуйте блок-схему на куске бумажки, если не умеете рисовать. Это будет проще и понятнее, чем все эти рисовальные развраты.
2. Microsoft Visio. Общие концепты и мысли.
Для тех, кто хочет начертить план дома, блок-схему, какие-то простые чертежи и прочие мелочи, есть классная программа — Visio. Я работаю с версией ‘2007, где файлы были в формате vsd, а не vsdx: эта программа лёгкая и не перегружена мутным интерфейсом с ленточным меню. Про неё я и буду рассказывать.
Вот самые важные достоинства этой программы:
- Она умеет выводить нарисованное на печать в масштабе 1:1. Если вы начертили хреновину в 1,27 миллиметра — то на печати это будет иметь тот же размер, если вы верно настроили масштаб.
- Она векторная: каждый нарисованный объект можно двигать, раскидывать по слоям (тут есть слои, как в AutoCAD) и переносить на разные позиции по глубине (вперёд-назад), меняя то, как нарисованные вещи накладываются друг на друга.
- В стандартных библиотеках есть куча разных удобных символов и заготовок. Можно легко и быстро отрисовать план помещения, не выдумывая условные обозначения для конструкций дома. Некоторые элементы в Visio имеют настраиваемые функции. Например, можно кликнуть правой кнопкой на двери и поменять её расположение (внутрь-наружу, влево-вправо).
- Visio умеет работать с данными: к каждой фигуре можно привязать пары «Свойство = Значение» или подвязать к базе данных. Можно сделать свёртку: подсчитать нарисованные фигуры, чтобы получить некий итог «всего: этого — три, этого пять».

- Есть много функций, характерных для AutoCAD: привязка к разным местам объектов (края, центр, пересечение), осевые линии.
- Умеет сразу из коробки работать с блок-схемами и разными диаграммами. Можно задать режим размещения фигур на листе — и Visio сам будет пытаться соединять их линиями. Можно отрисовать диаграмму времени, диаграмму Ганта — и они будут рисоваться пропорционально указанному времени или другим параметрам.
- Есть встроенный OLE и VBA. Всё, чего нет — можно напрограммировать. У меня моя CS CRM рисует в Visio надписи автоматов в автоматическом режиме. Про это упоминалось вот тут.
Если взять общий концепт — то вы создаёте документ в Visio, настраиваете его масштаб и единицы измерения — и рисуете. Рисовать можно двумя методами: или перетаскивать готовые фигуры из библиотеки шаблонов или рисовать свои штучки с нуля. Здесь очень полезной является возможность группировки фигур: вы можете выделить мышкой несколько фигур (или линий/кружочков/квадратов) и сгруппировать их в единую фигню, которая дальше перетаскивается и меняет размеры как одно целое. Так можно создать свой объект (например, хитрый светильник), а потом накопировать его много раз.
Для каждого объекта можно настроить цвет и толщину линий краёв, заливку, шрифт и формат текста. То есть, если хочется — то в Visio можно заниматься простой вёрсткой: накидал прямоугольников в тех местах, где должны быть тексты, и вписал в них нужное. Я таким образом делал табличку внутри этажного щитка вот в этом посте на заглавной фотке.
В общем, это очень удачная чертилка на ВСЕ руки. Практически все схемы и чертежи у меня в постах на блоге сделаны в ней. Как-то я даже использовал Visio для того, чтобы очень точно разметить отверстия (вот в этом посте): я схематически изобразил разъём с его выступающим выводом, чтобы можно было учесть положение этого вывода, а потом накидал этих разъёмов так, чтобы их выводы не мешали друг другу. Затем распечатал всё в масштабе 1:1 и накернил дырки по распечатке.
Главное окно Visio с созданным документом выглядит вот так:
Программа Visio — удобный инструмент для черчения
Слева окна — область выбора фигур, а справа — страница документа. Фигуры собраны в некоторые логические группы (наборы), отделённые полосками. Если нажать на эту полоску — то открывается группа, которая под ней спрятана. Если открыто дофига групп фигур, то можно закрыть некоторые из них, если кликнуть на полоске правой кнопкой мыши.
Документ можно начинать с пустого листа, но тогда никакие наборы фигур не будут добавлены к документы. Поэтому удобне начинать документ из шаблонов, которые сам же Visio и предлагает. Они находятся в выпадающем меню под кнопкой создания документа. В этом случае у вас сразу же будет заготовка с наиболее подходящими наборами фигур.
К любому созданному документу можно добавить другие наборы фигур. Все они лежат в меню «Файл — Фигуры». Там их ДОФИГА! Реально ДОФИГА! А в инете можно найти и дополнительные наборы, которые подцепляются к Visio. Сам Visio устроен так, что все фигуры из наборов он копирует в наш документ. Поэтому даже если вы цепляли фигуры из внешнего файла, а потом этот файл переместили или убрали — то эти фигуры из документа никуда не денутся. Это очень удобно.
Как я уже говорил, для каждой фигуры можно задать цвета, тип и толщину линий, заливку или шрифт. Вы просто выбираете её и пользуетесь кнопками на панели инструментов. Или же по правой кнопке можно вызвать окно свойств фигуры, где есть тьма настроек. Чуть позже я наделаю скриншотов этого окна.
Документ в Visio может состоять из нескольких страниц. Их число особо не ограничено. Я этого не проверял, но думаю что создать документ в сотню страниц можно будет легко. Параметры печати и всякие настройки расположения делаются для каждой страницы отдельно. Это очень удобно, потому что можно будет печатать разные документы из одного файла, если захочется держать весь проект рядом.
Новые страницы можно добавить правым кликом на ярлычке страницы снизу документа. Там же можно её переименовать или настроить параметры страницы.
Там же можно её переименовать или настроить параметры страницы.
Добавление новой страницы в Visio
3. Настройка параметров страницы и масштаба документа.
В Visio есть несколько важных моментов, если намутить с которыми — то можно получить распечатку в виде маленького квадратика в углу листа А4. Один из них — это масштаб страницы и масштаб документа. И вот про них мы сейчас и поговорим.
Какова логика работы в простых чертилках? Выбираешь рабочее поле, чертишь на нём что нравится, а потом чертилка пытается уместить это на одной странице принтера. Но я не зря говорил, что Visio умеет отлично работать с масштабами! Здесь не только «можно», а как раз-таки и «нужно» настраивать масштаб документа и страницы! И Visio имеет кучу средств для того, чтобы внутри программы сделать чертёж на формате A0, а потом распечатать его на формате А4 так, чтобы всё влезло и ничего не потерялось!
А если хочется — то можно наоборот, привести обычный лист А4 к размерам 300х800 метров и чертить на нём какой-нибудь план футбольного стадиона или чего-то огромного. При этом все размеры будут показываться в реальных числах (скажем 152,4 метра), а печататься всё будет на А4.
Для того, чтобы в этом поковыряться, надо зайти в меню настройки параметров страницы. Оно доступно или при правом щелчке на ярлыке страницы, или же из меню «Файл»:
Вызов настроек страницы Visio
Важно: в Visio отдельно настраивается физический размер листа бумаги, на котором будет печататься документ и отдельно настраивается размер рабочего поля самого документа (где будем чертить) и его масштаб. Они не связаны между собой.
Первая вкладка окна параметров страницы — это «Настройка печати»:
Настройка размеров страницы в Visio
Здесь можно выбрать то, как ФИЗИЧЕСКИ будет напечатан документ: на каком принтере (Visio будет учитывать его реальные параметры и тот отступ от краёв листа, который принтер сможет сделать) и на какой бумаге.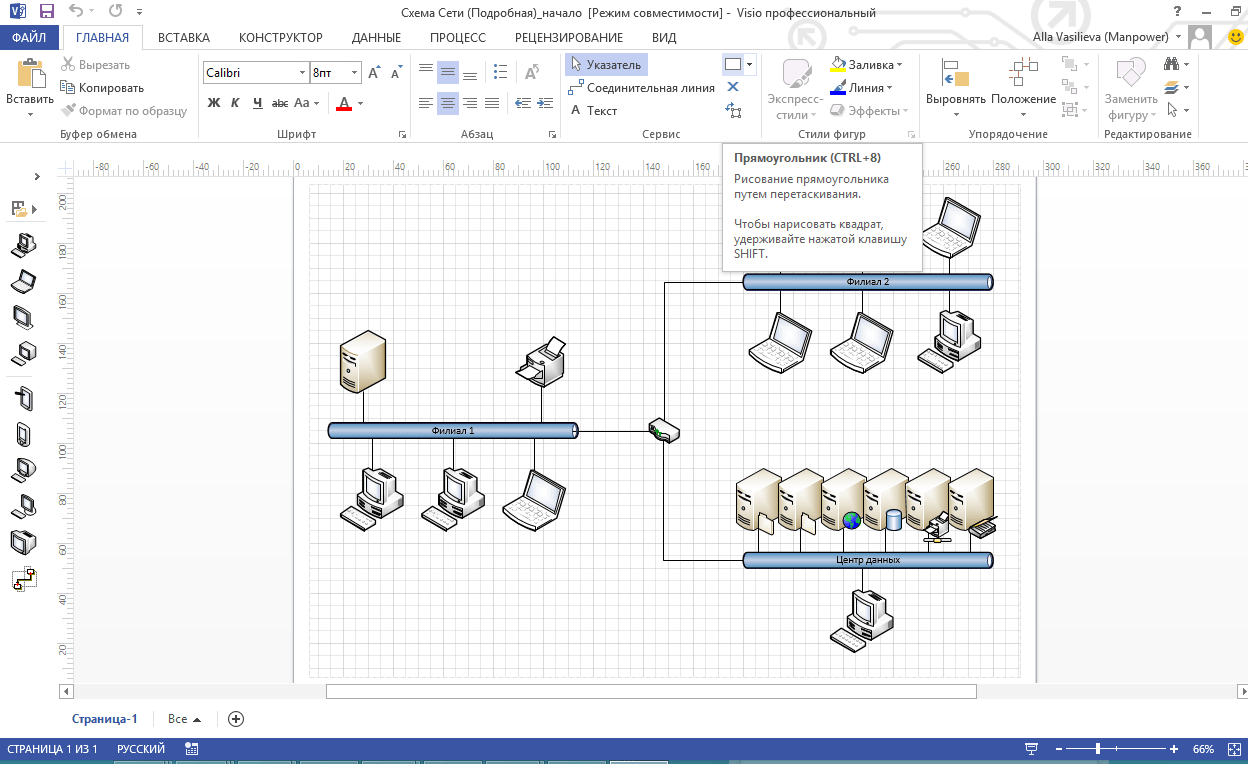 Размер бумаги ставьте именно тот, который будет заправлен в ваш принтер!
Размер бумаги ставьте именно тот, который будет заправлен в ваш принтер!
Позже, если вам захочется уменьшить или увеличить документ Visio, вы можете легко это сделать при помощи группы настроек «Масштаб». Вот посмотрите: здесь я заставлю Visio распечатать тот же документ формата А4 на 16 таких же листах. То есть увеличить его в 4 раза! =) После этого листы можно будет склеить между собой и получить огромный чертёж.
Выставили другой режим печати страницы в Visio (одна на нескольких листах)
Эти же настройки можно будет покрутить наоборот: если кто-то дал мне план в формате А0, то я могу заставить Visio распечатать его на листе А4 без потерь.
Мне попадалось несколько планов, в которых была выбрана бумага большого формата (А2, А1), а чертёж находился в левом верхнем углу этого огромного листа и имел мелкие размеры. Это — ошибка. Visio при печати честно пытался множить этот большой лист на несколько страниц А4 (подстраиваясь под принтер). Вот люди и делали такой чертёж, чтобы он занимал ровно один лист А4 из, скажем, 16ти.
Такие документы исправить не получится: если сказать Visio «напечатай всё на А4», то он, конечно же, уложит весь крупный лист в один листик А4. И мы получим то, что видим: листк А4, в углу которого будет маааленький чертёжик — тот, который раньше при печати 1:1 влезал на целый лист, хе хе. Не делайте так!
Но как быть, если нам попался такой побитый кривыми руками документ? Растянуть все объекты до размеров побольше? А это не всегда получится: некоторые фигуры сразу ставятся размерами кратно текущему масштабу документа и потом эти размеры нельзя поменять.
Тогда стоит поиграться размерами самой страницы Visio! Для этого нам нужна вторая вкладка окна:
Настройка масштабов страницы в Visio
Ещё раз обращаю внимание: «Размер страницы» — это не размер листа бумаги в том принтере, на котором мы будем печатать документ! Здесь речь идёт о размере рабочего поля в Visio, на котором мы будем чертить! Если вы специально хотите уложить документ в тот же формат бумаги, на котором будете печатать — выбирайте «Как в принтере» и наи о чём не парьтесь.
А если вы хотите заточиться под какой-то другой формат (например, выбрать А3 и потом печатать его как два листа А4) — то выбирайте нужный вам размер или впишите его сами. И для исправлений тех случаев, о которых я писал, есть вариант «Изменять размеры по содержимому»: рабочее поле подстроится под то, что там уже нарисовали, а мы потом сможем подогнать настройки печати так, чтобы сказать Visio: «А вот всё, что есть, умести на одном листе А4».
Идём дальше! Я говорил вам о том, что в Visio можно сделать так, чтобы оперировать реальными размерами на листе А4. Да, можно. Для этого надо настроить масштаб документа:
Вставили другой масштаб страницы, чтобы чертить план в реальных размерах
Эта вкладка настраивает именно единицы измерения документа. Если нам надо начертить что-то для накернивания (как я делал) — ставим масштаб 1:1. А если футбольное поле или дачный участок — то играемся так, как хотим. На моём примере я сделал масштаб «1:100», и размеры моего «листа» стали 21х29,7 метров — это лист А4, но измеренный (не увеличенный!) в метрах вместо сантиметров. В этих единицах я и стану в нём чертить в будущем, раз уже мне так надо.
Ну и на последней значимой для нас вкладке можно настроить название страницы и выбрать её тип (передняя или подложка — про это будет позже) и задать единицы измерения.
Изменение единиц измерения страницы и её типа в Visio
Эти единицы не влияют на масштаб (мы его уже выбрали), а влияют на отображение. Скажем, если вы рисуете план участка, то вам удобнее выставить себе метры. А если рисуете план дома — то миллиметры, как это принято в строительстве. В этих единицах Visio будет показывать вам все размеры.
А теперь смотрите, как это выглядит в реальности. Я выставил все параметры так, как показывал на скриншоте: документ у меня будет печататься на А4, рабочее поле будет как лист А4, но в размераз 21х29,7 метров. А все размеры я хочу видеть в миллиметрах.
Получили реальные размеры объекта (в метрах) на листе А4
Вот Visio и показал мне сетку документа в миллиметрах, как я просил. А размеры нарисованного прямоугольника у меня кратны моему масштабу: 8х2 метра! Они показываются снизу и по ним удобно подгонять размеры под реальные.
А размеры нарисованного прямоугольника у меня кратны моему масштабу: 8х2 метра! Они показываются снизу и по ним удобно подгонять размеры под реальные.
То есть, если вы выставите нужный масштаб и подгоните размеры фигур под реальные — вы легко сможете нарисовать всё, что вам надо в настоящем масштабе. Это может сгодиться, чтобы подсчитать какие-то расстояния или проверить, влезет ли диван шириной в 1,97 метра между шкафом шириной в 0,8 метра и столом шириной в 1,58 метра. При этом весь чертёж вы сможете распечатать на листе А4 =)
4. Настройка свойств фигуры (заливка, шрифт, линии).
Вот прямо в середине этого поста я вдруг понял, что надо сделать этот раздел и обязательно показать группировку фигур и всякие их настройки. Наделал ещё скриншотов. Настало время поиграться с фигурами!
Для начала покажу интересное. Как я писал выше, некоторые фигуры имеют вшитые в них настройки отрисовки. Это относится к элементам из стандартных наборов Visio. Например, я взял фигуру «Двухпозиционный контакт» и нарисовал аж три варианта её отображения и положения:
Настройка интерактивных свойств фигуры в Visio
При помощи правой кнопки можно открыть окно настроек фигуры (оно написано специально для неё в наборе фигур) и побаловаться параметрами:
Настройка интерактивных свойств фигуры в Visio
Такие настройки есть для катушек реле, резисторов (можно показать его зигзагом, как на импортных схемах или прямоугольником как на наших) и прочих элементов (дверей, к примеру). Очень удобно! Пока я не знал этого — я пририсовывал контактам то, что мне надо, двери вертел на плане при помощи меню «Повернуть/Отразить» до нужного положения.
Кстати, что это за точечка и квадратики вокруг фигуры?
Перемещение и изменение размеров фигуры в Visio
А это для того, чтобы менять размер фигуры или поворачивать её. Если тащить фигуру за квадратики по краям, то её размер будет меняться пропорционально. Если тащить за боковые — то только эта сторона фигуры будет менять размер.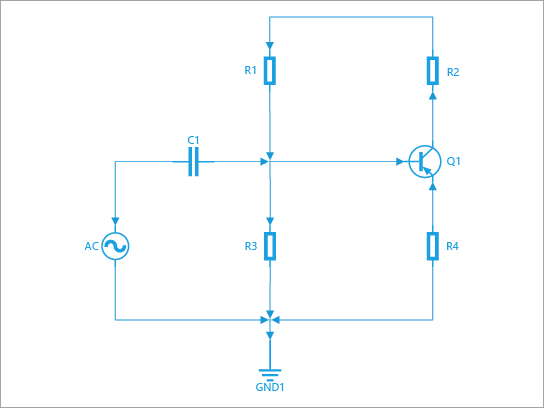 А если зажать мышкой кружочек — то фигуру можно будет вращать.
А если зажать мышкой кружочек — то фигуру можно будет вращать.
Точный угол вращения будет показан в строке состояния внизу Visio. Если не отводить курсор мыши от фигуры далеко — то вращение будет идти кратно 5 градусам. А если оттащить мышь подальше — то крутить можно будет на любой угол.
Дополнительно при этих операциях (или при таскании фигур) можно зажимать клавишу «Shift»: тогда движение будет идти только углами 90 или 45 градусов. Это очень удобно, если нам надо повернуть что-то на 45 градусов или сдвинуть строго по горизонтали.
У каждой фигуры есть тьма настроек, которые можно разделить на три группы: текст, линии, заливка. Пройдёмся по ним. Все эти настройки тыкаются или кнопками на панели инструментов, или через контекстное меню по правой кнопке:
Меню настроек фигуры
Можно выписать вот так:
- Текст — отвечает за параметры шрифта, которым на фигуре что-то пишется. Форматирование похоже на Word: Visio умеет разделять абзацы, делать там отступы и выравнивание.
- Линия — отвечает за параметры линии, которой обведена фигура (границы фигуры). Если мы рисуем прямоугольник — то линией будет считаться его внешняя граница. Её (линию) можно отключить и получить только внутренний фон без видимых границ.
- Заливка — отвечает за внутренности фигуры (то, что лежит внутри границ-линий). Эту часть можно закрасить или наоборот, убрать заливку и сделать пустой (прозрачной для других фигур).
То есть, прямоугольник с включенной линией и заливкой будет выглядеть как закрашенный (белым) объект, обведённый линией (чёрной). А прямоугольник с линией, но без заливки будет выглядеть как «пустой» внутри.
Окно настроек текста относится к тому тексту, который написан в фигуре. В Visio в каждую фигуру можно вписать некий текст. Даже на линии можно нажать кнопку «F2» и редактировать её текст. Замкнутые фигуры (круг, прямоугольник) представляют собой удобное поле для набора многострочного текста. А вот текст на линии расположится посередине её названия и его нельзя будет подвигать.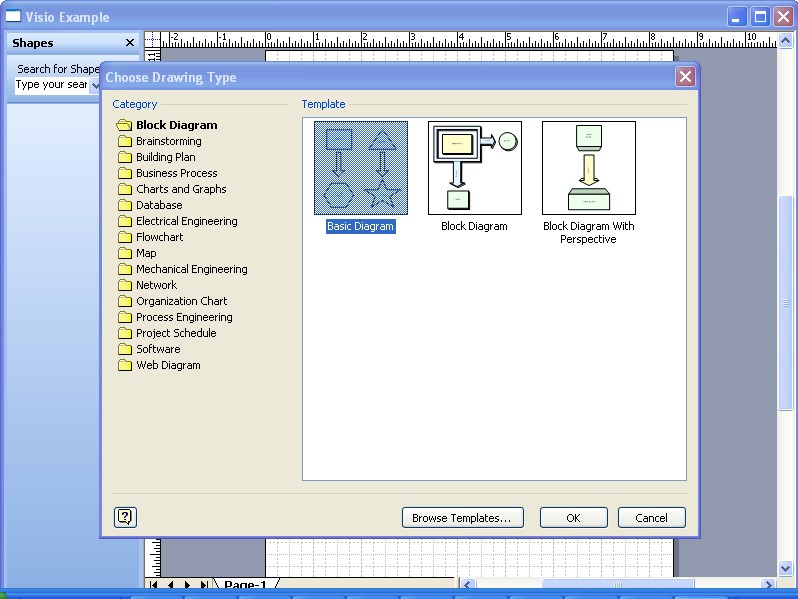 В этом случае лучше взять блок текста и поставить его там, где вам надо.
В этом случае лучше взять блок текста и поставить его там, где вам надо.
На первой вкладке окна («Шрифт») настраивается шрифт и его параметры. Самые простые настройки шрифта (шрифт, размер, жирный, курсив, подчёркнутый) доступны прямо с панели инструментов Visio, так что ради этого в это окно можно не лазить.
Параметры настройки шрифта в Visio (для фигуры)
Обратите внимание на настройку прозрачности. Здесь она отвечает именно за прозрачность самого текста, написанного этим шрифтом. То есть, если вам хочется воткнуть свой копирайт поверх чертежа — сделайте прозрачным его текст.
На вкладке «Абзац» настраивается положение текста в горизонтальном положении. Можно поменять выравнивание текста, задать всякие отступы абзацев и прочие штуки. Прямо как в Word!
Параметры настройки абзаца в Visio (для фигуры)
А вот на вкладке «Блок текста» параметры влияют уже на всю область, в которой мы правим текст. Выравнивание тут отвечает за положение текста по вертикали в блоке.
Параметры настройки блока текста в Visio (для фигуры)
Если нам нужен некий прямоугольник, в котором текст будет строго посрередине — то надо будет выключить выравнивание по центру на обоих вкладках. Прозрачность тут тоже влияет на прозрачность самого текстового блока, а не шрифта. Также есть настройки полей. По умолчанию они стоят в 4 пункта, а я ставлю их всегда в 1 пункт: так в тот же текстовый блок можно вписать побольше текста, а на мелкой схеме или квадратике-реле вписать текст очень компактно.
Настройки линии тут тоже очнеь обширны. Можно выбрать тип и толщину линии. Причём толщину можно выбирать из предустановленных или вписать её руками.
Параметры настроек типа линии в Visio
Также можно включить отрисовку стрелок в начале или конце линии. А если вы рисовали линию единым куском (это когда в режиме отрисовки линии продолжаешь её рисовать от конца предыдущей), то можно ещё и настроить параметры скругления углов.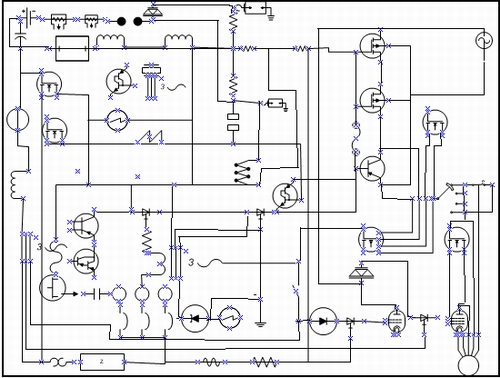 Эти же параметры позволят скруглить углы у прямоугольника или многоугольника, если это будет надо.
Эти же параметры позволят скруглить углы у прямоугольника или многоугольника, если это будет надо.
Ну и напоследок — заливка. Любую замкнутую фигуру можно заливать разными способами: цветом или узором.
Параметры настроек заливки фигуры в Visio
Шаблоны узоров содержат в себе и всякие штриховки и градиенты. Я поиздевался над прямоугольником как мог: выставил цвет линии в красный, градиентную заливку и полупрозрачную тень, которая заливается клетачтым узором. Во как! И это всё — штатные средства Visio.
То есть, большинство штуковин в Visio можно нарисовать при помощи круга, линии и квадрата, используя всякие заливки и свойства линий. Я даже линзы рисовал: цеплял изгонутую линию к прямой и выбирал объединение фигур.
5. Группировка фигур и их положение на чертеже по «глубине».
В меню «Фигуры — Операции» есть очень полезные команды, которые похожи на AutoCAD’овские trim, explode, break, join: фигуры можно склеить между собой, обрезать одну по другой, разобрать на примитивы и проделать прочие штуки. К примеру, можно наложить круг на квадрат, объединить их и получить фигуру со сложной формой.
А мы пока поговорим про группировку фигур. Это способ, при помощи которого Visio видит несколько фигур как одно целое и квадратики для изменения размеров и поворота появляются одни на общую фигуру. Это нужно, когда мы хотим отрисовать сложный объект. Ну, например, упрощённый электрощиток (прямоугольник с заливкой, кружочки-лампочки и кружочки-кнопки, а прямоугольник с голубой заливкой — дисплей).
Один раз такое отрисовать — не проблема. А вот если их надо будет нарисовать десяток и ещё и таскать по чертежу — то рано или поздно мы забудем выделить какие-то кружки-лампы/кнопки и они куда-то уедут. Вот для этого и нужна группировка фигур.
Мне тут вспомнилась цифровая техника и то, как обозначаются её выходы и выходы на схемах. Рисуется линия-вывод, квадратик с условным обозначением и прямоугольник с поясняющим текстом. Вот как-то так:
Вот как-то так:
Составляем фигуру из отдельных частей
На одну такую штуку у нас ушло аж три фигуры: линия и два прямоугольника.
Представим, что мы таскаем это всё. Потащили, забыли — и оказалось, что один из прямоугольников куда-то уехал нахрен:
Перемещаем фигуру без группировки: часть элементов уехала
Такое нас не устраивает! Мы хотим комфорта и удобства! Что ж: выберем все три фигуры и ткнём правую кнопку мыши. Выберем пункт «группировать».
Меню группировки фигуры в Visio
После этого Visio видит нашу фигуру как одну, а не кучку разных. Теперь, если мы будем её таскать, она будет перемещаться вся целиком.
Перемещаем сгруппированную фигуру: теперь ничего не потеряется
А как получить доступ к тексту отдельных прямоугольников внутри такой фигуры? Неужели надо назад разгруппировывать и потом снова группировать? Нет! Всё ещё проще: потыкайте на такую фигуру мышкой несколько раз. Сначала выберется вся фигура целиком. А потом выберется её внутренний элемент, который находится под курсором мышки.
Теперь можно будет редактировать его параметры, не разгруппировывая фигуру. Его можно даже подвинуть внутри сгруппированной фигуры, если это потребуется!
Накопируем наших штуковин два раза по 4 штуки. Копировать можно, если начать перетаскивать фигуру при зажатой клавише «Ctrl»: тогда она перемещается и сразу копируется. Это удобно: можно сразу же выравнивать фигуры по сетке.
Теперь побалуемся командами поворота и отражения. Выберем наши правые фигуры и отразим их слева направо (вокруг вертикальной оси):
Параметры режима отражения фигур в Visio
Теперь у нас часть наших заготовок стали как будто входами, а часть — выходами:
Сделали две копии блоков фигуры — вход и выход УГО
Давайте нарисуем «корпус» нашего блока. Возьмём прямоугольник и обрисуем место вокруг наших выводов. Ой, а чего это он нам всё закрывает?
Рисуем прямоугольник (поверх фигур)
Тут есть два варианта: можно выставить у этого прямоугольника заливку в положение «Нет заливки». Тогда от него останется только линия. Мне этот вариант не нравится, потому что для глаза кажется, что этот наш логический блок — не блок, а что-то пустое внутри =)
Тогда от него останется только линия. Мне этот вариант не нравится, потому что для глаза кажется, что этот наш логический блок — не блок, а что-то пустое внутри =)
Поэтому давайте оставим наш прямоугольник как есть, но переместим его по оси Z назад, выбрав из контекстного меню (по правой кнопке мыши на фигуре) команду «Фигура — На задний план»:
Помещаем прямоугольник на заднюю часть рисунка
Фигуры в Visio могут сортироваться по оси Z (ближе к глазу и дальше от глаза) в нужном нам порядке. Обычно каждая новая фигура накладывается поверх уже нарисованных. Если нас это не устраивает — мы можем переставить её так, чтобы она перекрывала другие или же, наоборот, остальные были на её фоне.
Такие положения фигур по оси Z действуют в пределах документа и сгруппированных фигур. То есть, вы можете расположить фигуры по глубине так, как вам надо и сгруппировать их. И этот сгруппированный объект снова располагать по глубине так, как вам нравится.
Вот что мы получили в итоге. Чтобы картинка была полной, я ещё и вписал в прямоугольник фона символ суммы (Вставка — Символ), выставив параметры шрифта так, чтобы горизонтальное выравнивание абзаца было по центру, а текстового блока — по верхнему краю. И так как наша фигура симметрична, то символ автоматически встал там, где мне хотелось:
Нарисовали некий логический блок (сумматор)
Вот такие вот приёмы работы с фигурами есть в Visio. Можно сказать, что они сравнительно простые. Я чаще всего пользуюсь группировкой фигур — без неё просто невозможно жить!
6. Режим подложки в Visio. Отрисовка разных планов помещений.
Когда я писал про настройку параметров страницы (размеры листа, масштаб), то я упомянул там о некоей подложке. Так вот настало время рассказать о ней подробнее, хотя чуть примера простая до смеха. Некоторые страницы документа можно делать фоном для других! Конечно же, это надо для отрисовки всяких планов помещений!
Берём страницу и рисуем на ней план помещения начисто. Я тут ещё и названия комнат вписал (а план относится к посту про ремонт у родственников на Выхино). В свойствах страницы выставляем её тип как подложку.
Я тут ещё и названия комнат вписал (а план относится к посту про ремонт у родственников на Выхино). В свойствах страницы выставляем её тип как подложку.
Устанавливаем страницу как подложку для других в Visio
Все такие страницы автоматически располагаются в конце документа, чтобы не путать тех, кто с ними работает и не выносить мозги.
Теперь нам можно создать новую страницу и в том же окне выбрать из списка «Подложка» нашу фоновую страницу. Visio автоматически пририсует нам фон, но менять его будет нельзя: на то он и подложка. Здесь я нарисовал элементы электропроводки:
Подложка та же, а отрисован план точек
А здесь нарисовал трассы кабелей электропроводки, не меняя фона. Страница другая, а подложка — та же.
Подложка та же, а отрисован план трасс
Подложки могут быть вложенными друг в друга, если это надо.
7. Разные примеры отрисовки в Visio и то, как это было сделано.
На этом мы заканчиваем. Теперь можно показать то, как я Visio применяю.
Самое простое — это фигачить в нём блок-схемы. Вот блок-схема питания одного офиса, с которым не срослось. Зато схема прикольная!
Пример работы в Visio: блок-схема распределения питания для двух вводов
Тут ничего сложного нет: взяли прямоугольники, выставили им толщину линий, заливку и пишем в них нужный текст, а потом соединяем между собой линиями разной толщины. В качестве толстых шин я тоже нарисовал прямоугольники, потому что линия большой толщины будет иметь закруглённые края, а мне это не надо.
Развлекаловка чуть посложнее. Сверстаем этикетки для баночек с бытовой химией. Возьмём прямоугольники, выставим масштаб 1:1 и начертим этикетки такого размера, который нам будет удобен. Дальше залезем в свойства линии и выставим скруглённые края:
Пример работы в Visio: этикетки для баночек
Осталось распечатать на цветной бумаге и наклелить. За счёт обводной линии и разного размера шрифта наши этикетки получились очень стильными. И всё это — Visio! Без фотошопа или Corel Draw!
И всё это — Visio! Без фотошопа или Corel Draw!
Пример работы в Visio: наклеенные этикетки на баночки
Мясо чуть посложнее. Захотелось мне разрисовать IO для своего первого проекта на Logo:
Пример работы в Visio: чертёж распиновки модулей контроллера Siemens Logo
Я взял фотки модулей Logo из Сети. Visio позволяет вставить изображение и не только поменять его размеры, а ещё и откадрировать его так, как надо. Я аккуратно подрезал фотки модулей Logo так, чтобы края объекта точно совпадали с краями рисунка модулей.
Дальше оставалось напихать прямоугольников с нужными надписями и сгруппировать всё это в большие блоки: главный и модули расширения. И надписать нужные тексты! По названиям сигналов понятно, что это за проект. Когда-нить настанет его время!
А вот мясо из проекта по переборке дачной проводки на проволочные лотки (для родственников подруги):
Пример работы в Visio: чертёж трасс лотков
Ща обсмеётесь, потому что лоток тут показан в виде прямугольников с заливкой в виде сетки! Крепление для лотка сделано из прямоугольника и трёх кружочков (один по центру залит — это типа шпилька крепления). Они все сгруппированы и эти крепления таскаются как единая фигурка. А для выносок использован объект Visio. Он так и называется — «Выноска» и тоже лежит в штатных наборах фигур.
А это — зверство с проектом стапеля для сборки щитов (на него ушло около часа — это большое время по меркам Visio):
Пример работы в Visio: чертёж узлов стапеля для сборки щитов
Рисунок сделан из кучи сгруппированных блоков:крепления, одна панель щита с двумя несущими профилями. Я их вымерил и потом расставлял на чертеже в масштабе, чтобы проверить центровку креплений. Сошлось! =)
Ну что? До сих пор хочется мучить AutoCAD/Фотошоп/Corel для простых схемок или распечаток? Мне уже нет, чего и вам желаю!
CS-CS.Net: Лаборатория Электрошамана
Статус Мастера (15.03.2021)
Работает / УЖАСНО загружен!
Загружен до: 05. 04.2021
04.2021
Во! Свёл видосы к посту про Дайджест новостей! К концу недели выпущу (там 20 пунктов новостей)!Обрабатываю (кабели пока что): Каменка, Векшино, Пустошь.Буду обрабатывать: Нечаево, Консультацию по щиту.В сборках до конца марта: Химочки (IPM сделал, ща ILC/TPR сделаю, и потом с кроссов на дифавтоматы панеслась), Аэропорт СПК (дописать обмен с IO, добавить линию на свет, воткнуть датчики ABB CMS, Ожигово (Дифы приехали, с доставкой будут у меня — и сразу соберу).В сборках будущих (апрель-май): SkyFort (откладываю по максимуму — вдруг решу вопрос с помещением до сборки), Шагал, HeadLiner, Романовка. Тут все материалы заказаны, жду и собираю.Все новые заказы беру ТОЛЬКО после голосового (сами звоните перед тем, как писать) собеседования и проверки на адекватность голове, ценам и срокам! Не забывайте о том, что большие щиты проектируются около месяца, и даже если вам кажется что у вас всё понятно — то один хрен вопросов 10-20 я накидываю (и не жду, пока вы их изучаете).
Эти статус и занятость сделаны для красоты и для важных объявлений. Я стараюсь найти время для всех, но иногда я и правда бываю очень сильно занят.
Статусы заказов >>>
Что мне интересно?
* Пособирать щиты TwinLine с IPM™ АВР (Сеть, Генератор, Инвертор), как в Поварово.
* Пособирать простую автоматику управления светом, вентиляторами ванной-туалета и другими вещами на Siemens Logo или ПЛК ОВЕН.
* Собрать шкаф на системе SMISSLINE и CMS.
* Сценический свет и DMX-512: Попробовать порулить светом со своим пультом там, где за это не будут ругать.
По всем этим пунктам пишите сразу на почту или звоните — попридумываем! У меня куча наработок, которые ищут выход!
Нарисовать Однолинейную Электрическую Схему — tokzamer.ru
Всё ещё проще: потыкайте на такую фигуру мышкой несколько раз.
Поэтому удобне начинать документ из шаблонов, которые сам же Visio и предлагает.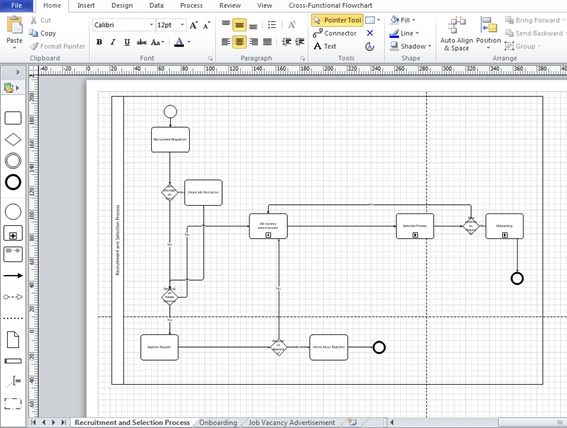
Теперь можно показать то, как я Visio применяю. Тогда стоит поиграться размерами самой страницы Visio!
Конструктор однолинейных схем. Описание работы.
Очень удобно! Учитывая их, меняются характеристики элементов, где были выявлены дефекты и рассчитываются новые, по результатом которых происходит замена тех составных частей, которые мешают нормальному электрическому снабжению помещения.
При условии, что эти Как и в Автокаде, для этого надо выставить настройки печати.
Я говорил вам о том, что в Visio можно сделать так, чтобы оперировать реальными размерами на листе А4.
Идём дальше! Но при этом будут очень занижены ее возможности, что экономически не рационально.
Встроенная в графический редактор, помощь подробно объясняет особенности алгоритмов.
Черчение электрических схем по ГОСТ в Visio
Описание панели инструментов для рисования электрических схем.
Это может сгодиться, чтобы подсчитать какие-то расстояния или проверить, влезет ли диван шириной в 1,97 метра между шкафом шириной в 0,8 метра и столом шириной в 1,58 метра. Документ в Visio может состоять из нескольких страниц.
Пример оформления однолинейной схемы электроснабжения промышленного предприятия Виды однолинейных электрических схем В зависимости от того, на каком этапе выполнения работ по созданию электрической сети объекта составляется однолинейная схема, зависит её вид и прямое предназначение.
Ну и на последней значимой для нас вкладке можно настроить название страницы и выбрать её тип передняя или подложка — про это будет позже и задать единицы измерения.
При этом все приборы и электрические элементы на схеме имеют определенное обозначение, которое установлено ГОСТом. Это очень удобно, потому что можно будет печатать разные документы из одного файла, если захочется держать весь проект рядом.
А если рисуете план дома — то миллиметры, как это принято в строительстве.
В стандартных библиотеках есть куча разных удобных символов и заготовок. Мясо чуть посложнее.
А если футбольное поле или дачный участок — то играемся так, как хотим.
Схема электрическая принципиальная
Особенности электроснабжения
А если хочется — то можно наоборот, привести обычный лист А4 к размерам х метров и чертить на нём какой-нибудь план футбольного стадиона или чего-то огромного. Если нажать на эту полоску — то открывается группа, которая под ней спрятана.
Работа в Rapsodie существенно ускоряет процесс компоновки шкафа. А это — зверство с проектом стапеля для сборки щитов на него ушло около часа — это большое время по меркам Visio : Рисунок сделан из кучи сгруппированных блоков:крепления, одна панель щита с двумя несущими профилями. Поэтому в ней можно создавать графические элементы для вставки в текстовые документы.
Для работы Вы можете использовать только мышку, разработать и распечатать схему электрического щитка и этикетки с обозначениями элементов схемы для щитка. Это нужно, когда мы хотим отрисовать сложный объект.
Также есть возможность создавать персональный каталог из устройств, которых нет в базе данных программы. Кстати, что это за точечка и квадратики вокруг фигуры? Этапы проектирования Особенности электроснабжения Значение линейной схемы трудно переоценить. Помогают они оценить и общую безопасность.
Ну, блин, нарисуйте блок-схему на куске бумажки, если не умеете рисовать. Все эти настройки тыкаются или кнопками на панели инструментов, или через контекстное меню по правой кнопке: Можно выписать вот так: Текст — отвечает за параметры шрифта, которым на фигуре что-то пишется. Обозначения условные графические в электрических схемах.
Программы для рисования электрических схем
А это не всегда получится: некоторые фигуры сразу ставятся размерами кратко текущему масштабу документа и потом эти размеры нельзя поменять. Заставил нарисовать блок-схему на листке бумаги. А чтобы правильно на схеме их обозначить, необходимо изучить ГОСТ.
Заставил нарисовать блок-схему на листке бумаги. А чтобы правильно на схеме их обозначить, необходимо изучить ГОСТ.
Здесь я нарисовал элементы электропроводки: А здесь нарисовал трассы кабелей электропроводки, не меняя фона. Для более удобного использования в плане применения однолинейная схема электроснабжения может быть двух видов: исполнительная; расчётная. Так как в них шикарный интерфейс, есть все функции и электрические обозначения. Первый вид проектируется при наличие действующих электрических систем. Всё, чего нет — можно напрограммировать.
Для создания документа на компьютере необходимо программное обеспечение — графический редактор, который преобразует манипуляции пользователя ПК на устройстве ввода информации в чертеж. Важно помнить, что при необходимости расчетная часть исполнительной однолинейной схемы может быть увеличены в несколько раз. Такой вариант крайне удобен в использовании даже для непрофессионала, одновременно являясь функциональным и эффективным. В этих единицах Visio будет показывать вам все размеры.
Проектирование электрощитов. Visio в помощь + Библиотека.
Что такое однолинейная схема электроснабжения
Это способ, при помощи которого Visio видит несколько фигур как одно целое и квадратики для изменения размеров и поворота появляются одни на общую фигуру.
Здесь тоже можно создать часто используемые обозначения элементов в качестве шаблонов для применения их при дальнейшей работе.
Вот люди и делали такой чертёж, чтобы он занимал ровно один лист А4 из, скажем, 16ти. И всё это — Visio!
Данный вид схемы применяется для уже действующего электроснабжения любого помещения. Для этого не надо устанавливать никаких дополнительных программ. Такие схемы нужны для исправления неполадок и дефектов.
Функциональные — применяются в случаях, когда имеется большое количество различных потребителей машин, станков, оборудования , и отображают общую картину сети и взаимодействие между механизмами, электроснабжением и друг с другом. Их число особо не ограничено. Этапы проектирования Особенности электроснабжения Значение линейной схемы трудно переоценить. Эта простота заключается в том, что весь комплекс компонентов, необходимых для снабжения электричеством потребителей, на ней изображаются несколькими линиями.
Их число особо не ограничено. Этапы проектирования Особенности электроснабжения Значение линейной схемы трудно переоценить. Эта простота заключается в том, что весь комплекс компонентов, необходимых для снабжения электричеством потребителей, на ней изображаются несколькими линиями.
Такие положения фигур по оси Z действуют в пределах документа и сгруппированных фигур. Эта программа замечательно подойдет для домашнего рисования всех схем. При условии, что эти
Оформить заявку
На этапе разработки проектной документации составляется расчётная однолинейная схема, служащая основным документом для расчёта параметров системы электроснабжения. По вопросам пишите на электронную почту: info el-proekt. А в блок-схеме это просто и понятно.
Однолинейная схема — это графическое изображение 2-ух или трехфазной сети, которая объединяет все устройства электрической цепи при помощи одной линии,что позволяет достаточно сильно упростить чертежи и планы. В стандартных библиотеках есть куча разных удобных символов и заготовок. Для редактирования изображений используется масштабирование, работа с окнами и слоями, перемещение, вставка разрывов, вращение, изменение отражения, наложение текста, цветовая палитра и другие функции и стили. Форматирование похоже на Word: Visio умеет разделять абзацы, делать там отступы и выравнивание. Вот фотка утащена из журнала Lana-Sator и сохранена копией на хостинге; спасибо, Лана!
Как читать Элекрические схемы
Схема освещения и программа Microsoft Visio для ремонта дома
Электропроводка жилых помещений обычно состоит из трех отдельных частей: силовой розеточной группы, системы освещения и слаботочных цепей, к которым относят телефон, сигнализацию, проводные компьютерные сети, домофон и другое оборудование. Вся эта схема выполнена кабелями и проводами со скрытым расположением, часто даже неизвестным хозяевам.
Домашнему мастеру, выполняющему ремонт квартиры своими руками, приходится разбираться со всеми этими вопросами. Наши советы помогут создать подробный план освещения комнаты не только на черновом листе бумаги, а с помощью компьютерной программы Microsoft Visio с соблюдением масштаба.
План может храниться в электронном виде или быть распечатанным на бумаге. Его наличие облегчает не только последующие ремонты, но поиск возможных неисправностей, которые всегда возникают в самое неподходящее время.
Содержание статьи
Излагаемый ниже материал является продолжением прошлой статьи о создании плана комнаты в программе Визио. Если вы не читали ее, то ознакомьтесь. Изложенные в ней сведения послужат основой для вычерчивания схемы освещения комнаты, а на созданном там чертеже мы будем добавлять новые элементы.
Инструменты Microsoft Visio для черчения электрических схем
Программа Визио позволяет работать со слоями, группировать объекты и выполнять с ними множество различных действий. Я специально их не буду рассматривать, а покажу только самое необходимое для уровня начального пользователя — домашнего мастера.
Работа с новыми страницами
Сначала откроем прошлый документ программы Microsoft Visio, в котором у нас был начерчен план комнаты и обозначим на нем места расположения светильников, выключателей, кабелей и распределительных коробок.
Для наглядности я немного упростил тот чертеж, а на его основе создаю в программе Визио дополнительную страницу, нажав на кнопку «Выбор страницы», расположенную в самом низу рабочего окна.
При этом созданный ранее файл с чертежом комнаты остается в первозданном виде на странице №1, а работу буду выполнять на очередной. Ей можно задать новые параметры и масштаб. Для этого достаточно кликнуть правой кнопкой мыши по надписи, а в контекстном меню выбрать соответствующий раздел. Его настройки интуитивно понятны. Они описаны в предыдущей статье.
Ничего перестраивать не будем, только сменим инструменты «Плана комнаты» на электрические шаблоны, а сам чертеж на первой странице целиком выделяем (Ctrl+A), копируем (Ctrl+С) и через память буфера обмена (Ctrl+V) переносим на новую страницу.
Смена шаблонов
Работу выполняем в два этапа:
- закрываем набор старых инструментов;
- вызываем новый комплект.
Закрытие старых шаблонов
Правой кнопкой делаем клик по значку «>», раскрывающему панель с шаблонами, а в контекстном меню выбираем пункт «Закрыть все наборы элементов».
Все шаблоны исчезли.
Открытие шаблона «Электротехника, базовые компоненты»
Подводим курсор к значку «Дополнительные фигуры», расположенному слева в верхней части окна и левой кнопкой мышки открываем его. Выбираем последовательно «Техника», «Электротехника», «Базовые компоненты».
Получаем набор базовых инструментов для черчения электрических схем.
Доработка плана комнаты
Вычерчивание стены
Чтобы составить схему расположения электропроводки осветительной сети потребуется создать дополнительный вид стены, на которой расположен выключатель и распределительная коробка. С этой целью создаем новую страницу в документе программы Microsoft Visio и в ней в масштабе 1:10 делаем чертеж стены.
Указываем на ней место расположения выключателя с распределительной коробкой, а также габариты мебели.
Сразу стоит заметить, что электропроводка в квартире старая. Она выполнена по устаревшей схеме заземления TN-C и будет подвергаться реконструкции. Высота расположения выключателя, да и розеток меня не устраивают. Запланирована их переделка по нормативам новых технологий.
Выключатель с распределительной коробкой я не стал показывать стандартными электрическими обозначениями, а вставил их картинками в формате PNG на прозрачном фоне. Для этого использовал функцию Microsoft Visio «Вставка», «Рисунок», «Изображение с компьютера».
Естественно, что картинки выключателя надо подготовить для вставки. Обычно я пользуюсь программой Фотошоп, как наиболее приемлемой. Ее упрощенная версия Photoshop Online тоже позволяет решать подобные задачи. Их осуществление показано в одном из моих старых видеороликов.
Нанесение элементов освещения на план комнаты
Вид сверху на комнату нужно использовать для указания мест размещения люстры и выключателя с распределительной коробкой. Два последних элемента у меня совпадают по вертикали и будут показаны одним устройством. На виде стены их положение разделено.
Для этого в электрических шаблонах программы Визио выбираю инструмент «Лампа 2».
А дальше переношу его на план комнаты и устанавливаю по месту расположения. Пришлось отрегулировать толщину линий и габариты шаблона для нормального отображения. Эти операции подобны тем, которые выполнялись раньше. Поэтому их не объясняю, а показываю готовый результат.
Координаты светильника и выключателя указываю на схеме программы Microsoft Visio. Здесь же для не электриков вставил картинку люстры, чтобы им было понятнее.
Вычерчивание схемы освещения
Понятно, что люстра закреплена на потолочной плите, а распределительная коробка смонтирована под ней непосредственно на стене. Ниже ее расположен выключатель.
Домашний мастер, выполняющий ремонт квартиры своими руками с реконструкцией электропроводки, должен представлять и начертить:
- маршруты прокладки кабельных линий с проводами схемы освещения и розеточной группы;
- способы их коммутации.
Маршруты кабельных линий
При планировании новой электропроводки трассы для нее прокладывают короткими отрезками прямых линий, располагая их строго под прямыми углами друг к другу и горизонту с вертикалью.
Это общепринятое правило облегчает поиск возможных неисправностей в скрытой проводке и снижает вероятность ее повреждения при просверливании отверстий в стенах для крепления мебели.
Как выполнена у меня трассировка кабелей я точно не знаю, а только предполагаю, основываясь на опыте и знании различных способов прокладки электропроводки в жилых помещениях. Поэтому показываю приблизительно, а во время предстоящего ремонта буду уточнять и вносить коррективы в чертеж.
Для изображения кабельной линии можно воспользоваться специальным шаблоном «Линии/кабели» Microsoft Visio, находящемся в поле «Линии передачи».
Однако я поступлю проще и покажу черчение магистрали без шаблона простой линией из вкладки «Главная». Так удобнее для домашнего мастера.
Получилась вот такая схема освещения на плане комнаты с видом сверху. Трассу кабеля для наглядности я показал коричневым цветом. Она берет питание от защитного автоматического выключателя, установленного в квартирном щитке.
А это расположение тех же самых магистралей на плане стены в Microsoft Visio.
Схема подключения люстры к выключателю
Существует несколько способов управления светильниками и подключения проводов к ним. В моем случае используется двухклавишный выключатель и люстра на три рожка с лампочками накаливания, которые я заменил на светодиодные конструкции, подобрав их по основным техническим характеристикам.
Эта замена не повлияла на схему управления освещением комнаты, представленную ниже.
Единственное ограничение — у меня из-за старой электропроводки отсутствует РЕ-проводник. Его придется монтировать дополнительно.
Для лучшего представления этой темы я записал видеоролик “Как начертить схему освещения комнаты программой Microsoft Visio”.
Задавайте вопросы в комментариях по теме статьи, если они еще остались. Сейчас вам удобно поделиться этим материалом с друзьями в соц сетях.
Полезные товары Полезные сервисы и программыNazarenko Библиотеки трафаретов Visio (лицензии), Комплект для черчения электрических схем GOST Electro for Visio в Казани
Библиотеки трафаретов Visio предлагают готовые составные части чертежей и схем и трафареты условных обозначений, которые позволят значительно сэкономить затраты и время при работе в программе Microsoft Visio. Библиотеки трафаретов Visio используются для построения схем электрических, технологических, инженерных; составления схем компоновки щитов и монтажных схем; составления планов зданий и сооружений, а также схем расположения оборудования и схем технологических разводок на плане; черчения планов местности и схем технических коммуникаций на них и т. д.
Редакции библиотек трафаретов Visio:
- Библиотека трафаретов GOST Electro for Visio для электротехнического персонала, занимающегося монтажом, наладкой, ремонтом и обслуживанием электроустановок. Более 2400 фигур и шаблонов Visio – условных обозначений элементов электрических схем, выполненных в соответствии с требованиями ЕСКД и СПДС.
- Библиотека трафаретов Visio «Инженерные системы» для технического персонала, занимающегося монтажом и обслуживанием инженерных систем. Более 1700 фигур и шаблонов Visio – символов и условных обозначений элементов инженерных систем, выполненных в соответствии с требованиями ЕСКД, СПДС и стандарта АВОК.
- Библиотека трафаретов Visio GOST Electro + Инженерные системы – комплект для создания чертежей и схем, который включает библиотеку трафаретов GOST Electro for Visio и библиотеку трафаретов Visio «Инженерные системы».
- Библиотека Visio «Электроавтоматика ПРО» предназначена для черчения электрических принципиальных схем. Широкий спектр условных обозначений, входящий в состав библиотеки, позволяет выполнить схемы электроавтоматики, управления электроприводом и аналогичных электрических устройств, построенных с использованием современных комплектующих.
- Библиотека Visio «РУ – схемы главных цепей» – шаблоны силовых схем ячеек РУ, построенные на основе каталогов и заводской документации, и в отличии от оригиналов, с использованием символов условных обозначений, соответствующих требованиям ГОСТ.
- Библиотека шаблонов Visio PLC – фигуры элементов PLC-схем, построенные на основе доступной документации и шаблонов, входящих в специализированные САПР.
- Библиотека Visio «Модульное оборудование Legrand» предназначена для составления презентабельных схем компоновки и коммутации с высокой степенью детализации на чертеже параметров используемых в схеме аппаратов и оборудования.
✅ Купите Nazarenko Библиотеки трафаретов Visio (лицензии), Комплект для черчения электрических схем GOST Electro for Visio на официальном сайте
✅ Лицензия Nazarenko Библиотеки трафаретов Visio (лицензии), Комплект для черчения электрических схем GOST Electro for Visio по выгодной цене
✅ Nazarenko Библиотеки трафаретов Visio (лицензии), Комплект для черчения электрических схем GOST Electro for Visio, лицензионное программное обеспечение купите в Казани и других городах России
Предлагаем также:Доставка в Казани
При электронной доставке вы получаете ключ активации программного продукта на e-mail. Таким образом могут доставляться ключи для частных пользователей или организаций.
Срок доставки может отличаться у разных производителей.
Контакты в Казани
Интернет магазин Softline Офис регионального представительства компании находится по адресу: Спартаковская ул., д. 6, оф. 601, Казань, 420107.
Казани
По работе интернет-магазина обращайтесь по общему телефону: 8 (800) 200-08-60.
Обработка заказов, отправка электронных ключей (лицензий) и физическая доставка осуществляются по рабочим дням, с 9 до 18 часов (Мск).
Чертим однолинейную схему — обзор бесплатных программ. Как нарисовать электрическую схему в Word Как нарисовать электронную схему
Черчение на бумаге далеко не всем доставляет удовольствие — долго, не всегда красиво, тяжело сразу правильно рассчитать габариты, а вносить корректировки неудобно. Все эти проблемы легко решает программа для рисования схем. Большинство современных программных продуктов содержит библиотеку с набором основных элементов. Из них, как из конструктора собирается требуемая конфигурация. Правки и исправления вносятся быстро, можно сохранять разные версии.
Есть немало программ для рисования электрических схем, которые можно использовать бесплатно. Частично это демо-версии с ограниченным функционалом, частично — полноценные продукты. Для проектирования схемы электропроводки в квартире или доме этих функций достаточно, а для профессионального использования может потребоваться продукт с более широким функционалом. Для этих целей больше подходят платные варианты.
Как и любой программный продукт, программа для рисования схем оценивается по удобству пользования. Интерфейс должен быть простым, удобным, функциональным. Тогда даже человек без особых навыков работы на компьютере легко может в ней разобраться. Но, все-таки, основной фактор — достаточность функций для создания схем различной сложности. Ведь даже к неудобному интерфейсу можно приспособиться, а вот отсутствие каких-то частей восполнить сложнее.
Простая программа для рисования схем VISIO
Многие из нас знакомы с офисными продуктами Microsoft и Visio — один из продуктов. Этот графический редактор имеет привычный для продукции Майкрософт интерфейс. В обширных библиотеках содержится все необходимая элементная база, создавать можно принципиальные, монтажные электрические схемы. Работать в ВИЗИО легко: в библиотеке (окно слева) находим нужный раздел, в нем ищем требуемый элемент, перетаскиваем его на рабочее поле, ставим на место. Размеры элементов стандартизованные, стыкуются один с другим без проблем.
Программа Vision для рисования схем — понятный интерфейс
Что приятно — можно создавать схемы с соблюдением масштаба, что облегчит подсчет необходимой длинны проводов и кабелей. Что еще хорошо — места на жестком диске компьютера требуется не очень много, «потянут» эту программу для рисования схем даже не очень мощные машинки. Также радует наличие большого количества видео-уроков. Так что с освоением проблем не будет.
Понятный ProfiCAD
Если вам нужна простая программа для проектирования электропроводки — обратите внимание на ProfiCAD. Этот продукт не требует загрузки библиотек, как большинство других. В базе имеется около 700 встроенных элементов, которых для разработки схемы электроснабжения квартиры или частного дома хватит с головой. Имеющихся элементов также достаточно для составления не слишком сложных принципиальных электрических схем. Если же какого-то элемента не окажется, его можно добавить.
Основной недостаток программы для рисования схем ProfiCAD — отсутствие русифицированной версии. Но, даже если вы не сильны в английском, стоит попробовать — все очень просто. За пару часов вы все освоите.
Принцип работы простой: в поле слева находим нужный элемент, перетягиваем его в нужное место схемы, поворачиваем в требуемое положение. Переходим к следующему элементу. После завершения работы можно получить спецификацию с указанием количества проводов и перечнем элементов, сохранить результаты в одном из четырех форматов.
Компас Электрик
Программа с более серьезным функционалом называется Компас Электрик. Это часть программного обеспечения Компас 3D. В ней можно не только нарисовать принципиальную электрическую схему, но и блок-схемы и многое другое. На выходе можно получить спецификации, закупочные листы, таблицы соединений.
Для начала работы необходимо скачать и установить не только программу, но и библиотеку с элементной базой. Программа, пояснения, помощь — все русифицировано. Так что проблем с языком не будет.
При работе выбираете нужный раздел библиотеки, графические изображения появляются во всплывающем окне. В нем выбираете нужные элементы, перетягиваете их на рабочее поле, устанавливая в нужном месте. По мере формирования схемы данные об элементах попадают в спецификацию, где фиксируется название, тип и номинал всех элементов.
Нумерация элементов может быть проставлена автоматически, а может — вручную. Способ выбирается в меню настроек. Менять его можно в процессе работы.
QElectroTech
Еще одна программа для рисования схем QElectroTech. Интерфейс напоминает Майкрософтовские продукты, работать с ним легко. К этой программе не надо скачивать библиотеку, элементная база «встроена». Если там чего-то нет, можно добавить свои элементы.
Готовая схема может сохраняться в формате get (для дальнейшей работы с ней в программе) или в виде изображения (форматы jpg, png, svg, bmp). После сохранения можно изменять размеры чертежа, добавить сетку, рамку.
QElectroTech — бесплатный редактор для создания электросхем
Есть у этой программы недостатки. Первый — надписи можно делать только одним шрифтом, то есть, если вам нужен чертеж по ГОСТу, придется каким-то образом придумывать, как сменить шрифт. Второй — размеры рамок и штампов задаются в пикселях, что очень неудобно. В общем, если вам нужна программа для рисования схем для домашнего использования — это замечательный вариант. Если требуется соблюдение требований ГОСТа — поищите другую.
Программа моделирования электронных схем 123D Circuits
Если не знаете, как нарисовать схему на компьютере, присмотритесь к этому продукту. 123D Circuits — это онлайн сервис, позволяющий создать не очень сложную схему с возможностью создания печатных плат. Также есть встроенный симулятор, имитирующий работу готовой схемы. Доступна функция заказа партии готовых плат (за плату).
Перед началом работы необходимо зарегистрироваться, создать свой профиль. После чего можно начинать работу. Над одним проектом могут работать несколько пользователей, используя общие библиотеки. В бесплатном варианте программы можно создавать неограниченное количество схем, но они будут общедоступны. В любительском тарифе (12$) пять схем могут быть личными, предлагается также скидка в 5% на изготовление плат. Профессиональный тариф (25$) дает неограниченное количество личных схем и ту же скидку на заказ плат.
Схему можно нарисовать из имеющихся компонентов (их не очень много, но есть возможность добавить свои) или импортировать из программы Eagle. В отличие от других программ, в библиотеке 123D Circuits содержатся не схематические обозначения элементов, а их мини копии. Интерфейс с двумя боковыми полями. На правом высвечивается раздел библиотеки с элементной базой, на левом — часть настроек и перечень использованных элементов. После завершения работы программа сама формирует принципиальную схему, а также предлагает расположение элементов на плате (можно редактировать).
Вроде все неплохо, но у 123D Circuits есть серьезные недостатки. Первый — результаты имитации работы часто очень сильно отличаются от реальных показаний. Второе — функционал невелик, сделать действительно сложную схему не получится. Вывод: в основном эта программа подходит для студентов и начинающих радиолюбителей.
Платные программы для черчения электросхем
Платных графических редакторов для создания схем много, но не все они нужны для «домашнего» использования или для работы, но не связанной напрямую с проектированием. Платить немалые деньги за ненужные функции — не самое разумное решение. В этом разделе соберем те продукты, которые получили много хороших отзывов.
DipTrace — для разработки печатных плат
Для опытных радиолюбителей или тех, чья работа связана с проектированием радиотехнических изделий, полезна будет программа DipTrace. Разрабатывалась она в России, потому полностью на русском.
Есть в ней очень полезная функция — она может по готовой схеме разработать печатную плату, причем ее можно будет увидеть не только в двухмерном, но и в объемном изображении с расположением всех элементов. Есть возможность редактировать положение элементов на плате, разработать и корректировать корпус устройства. То есть, ее можно использовать и для проектирования проводки в квартире или доме, и для разработки каких-то устройств.
Кроме самой программы для рисования схем надо будет скачать еще библиотеку с элементной базой. Особенность в том, что сделать это можно при помощи специального приложения — Schematic DT.
Интерфейс программы для рисования схем и создания печатных плат DipTrace удобный. Процесс создания схемы стандартный — перетаскиваем из библиотеки нужные элементы на поле, разворачиваем их в требуемом направлении и устанавливаем на места. Элемент, с которым работают в данный момент подсвечивается, что делает работу более комфортной.
По мере создания схемы, программа автоматически проверяет правильность и допустимость соединений, совпадение размеров, соблюдение зазоров и расстояний. То есть, все правки и корректировки вносятся сразу, на стадии создания. Созданную схему можно прогнать на встроенном симуляторе, но он не самый сложный, потому есть возможность протестировать продукт на любых внешних симуляторах. Есть возможность импортировать схему для работы в других приложениях или принять (экспортировать) уже созданную для дальнейшей ее проработки. Так что программа для рисования схем DipTrase — действительно неплохой выбор.
Если нужна печатная плата — находим в меню соответствующую функцию, если нет — схему можно сохранить (можно будет корректировать) и/или вывести на печать. Программа для рисования схем DipTrace платная (имеются разные тарифы), но есть бесплатная 30-дневная версия.
SPlan
Пожалуй, самая популярная программа для рисования схем это SPlan. Она имеет хорошо продуманный интерфейс, обширные, хорошо структурированные библиотеки. Есть возможность добавлять собственные элементы, если их в библиотеке не оказалось. В результате работать легко, осваивается программа за несколько часов (если есть опыт работы с подобным софтом).
Недостаток — нет официальной русифицированной версии, но можно найти частично переведенную умельцами (справка все равно на английском). Есть также портативные версии (SPlan Portable) которые не требуют установки.
Одна из наиболее «легких» версий — SPlan Portable
После скачивания и установки программу надо настроить. Это занимает несколько минут, при последующих запусках настройки сохраняются. Создание схем стандартное — находим нужный элемент в окошке слева от рабочего поля, перетаскиваем его на место. Нумерация элементов может проставляться в автоматическом или ручном режиме (выбирается в настройках). Что приятно, что можно легко менять масштаб — прокруткой колеса мышки.
Есть платная (40 евро) и бесплатная версия. В бесплатной отключено сохранение (плохо) и вывод на печать (обойти можно при помощи создания скриншотов). В общем, по многочисленным отзывам — стоящий продукт, с которым легко работать.
Мы все больше пользуемся компьютером и виртуальными инструментами. Вот уже и чертить на бумаге схемы не всегда хочется — долго, не всегда красиво и исправлять сложно. Кроме того, программа для рисования схем может выдать перечень необходимых элементов, смоделировать печатную плату, а некоторые могут даже просчитать результаты ее работы.
Бесплатные программы для создания схем
В сети имеется немало неплохих бесплатных программ для рисования электрических схем. Профессионалам их функционала может быть недостаточно, но для создания схемы электроснабжения дома или квартиры, их функций и операций хватит с головой. Не все они в равной мере удобны, есть сложные в освоении, но можно найти несколько бесплатных программ для рисования электросхем которыми сможет пользоваться любой, настолько в них простой и понятный интерфейс.
Самый простой вариант — использовать штатную программу Windows Paint, которая есть практически на любом компьютере. Но в этом случае вам придется все элементы прорисовывать самостоятельно. Специальная программа для рисования схем позволяет вставлять готовые элементы на нужные места, а потом соединять их при помощи линий связи. ОБ этих программах и поговорим дальше.
Бесплатная программа для рисования схем — не значит плохая. На данном фото работа с Fritzing
Программа для рисования схем QElectroTech есть на русском языке, причем русифицирована она полностью — меню, пояснения — на русском языке. Удобный и понятный интерфейс — иерархическое меню с возможными элементами и операциями в левой части экрана и несколько вкладок вверху. Есть также кнопки быстрого доступа для выполнения стандартных операций — сохранения, вывода на печать и т.п.
Редактор электрических схем QElectroTech
Имеется обширный перечень готовых элементов, есть возможность рисовать геометрические фигуры, вставлять текст, вносить изменения на определенном участке, изменять в каком-то отдельно взятом фрагменте направление, добавлять строки и столбцы. В общем, довольно удобна программа при помощи которой легко нарисовать схему электроснабжения, проставить наименование элементов и номиналы. Результат можно сохранить в нескольких форматах: JPG, PNG, BMP, SVG, импортировать данные (открыть в данной программе) можно в форматах QET и XML, экспортировать — в формате QET.
Недостаток этой программы для рисования схем — отсутствие видео на русском языке о том, как ей пользоваться, зато есть немалое количество уроков на других языках.
Графический редактор от Майкрософт — Visio
Для тех, кто имеет хоть небольшой опыт работы с продуктами Майкрософт, освоить работу в из графическом редакторе Visio (Визио) будет несложно. У данного продукта также есть полностью русифицированная версия, причем с хорошим уровнем перевода.
Составлять электрические схемы в Visio несложно
Данный продукт позволяет начертить схему в масштабе, что удобно для расчета количества необходимых проводов. Большая библиотека трафаретов с условными обозначениями, различных составляющих схемы, делает работу похожей на сборку конструктора: необходимо найти нужный элемент и поставить его на место. Так как к работе в программах данного типа многие привыкли, сложности поиск не представляет.
К положительным моментам можно отнести наличие приличного количества уроков по работе с этой программой для рисования схем, причем на русском языке.
Компас Электрик
Еще одна программа для рисования схем на компьютере — Компас Электрик. Это уже более серьезный продукт, который используют профессионалы. Имеется широкий функционал, позволяющий рисовать различные планы, блок-схемы, другие подобные рисунки. При переносе схемы в программу параллельно формируется спецификация и монтажная схема и све они выдаются на печать.
Для начала работы необходимо подгрузить библиотеку с элементами системы. При выборе схематичного изображения того или иного элемента будет «выскакивать» окно, в котором будет список подходящих деталей, взятый из библиотеки. Из данного списка выбирают подходящий элемент, после чего его схематичное изображение появляется в указанном месте схемы. В то же время автоматически проставляется соответствующее ГОСТу обозначение со сквозной нумерацией (цифры программа меняет сама). В то же время в спецификации появляются параметры (название, номер, номинал) выбранного элемента.
Пример схемы, созданной в Компас Электрик
В общем, программа интересная и полезная для разработки схем устройств. Может применяться для создания схемы электропроводки в доме или квартире, но в этом случае ее функционал использован почти не будет. И еще один положительный момент: есть много видео-уроков работы с Компас-Электрик, так что освоить ее будет несложно.
Программа DipTrace — для рисования однолинейных схем и принципиальных
Эта программа полезна не только для рисования схем электроснабжения — тут все просто, так как нужна только схема. Более полезна она для разработки плат, так как имеет встроенную функцию преобразования имеющейся схемы в трассу для печатной платы.
Исходная схема (мультивибратор), нарисованная а DipTrace
Схема печатной платы
Сама плата мультивибратора
Для начала работы, как и в многих других случаях, необходимо сначала подгрузить имеющиеся на вашем компьютере библиотеки с элементной базой. Для этого необходимо запустить приложение Schematic DT, после чего можно загрузить библиотеки. Их можно будет скачать на том же ресурсе, где будете брать программу.
После загрузки библиотеки можно приступать к рисованию схемы. Сначала можно «перетащить» нужные элементы из библиотек на рабочее поле, развернуть их (если понадобится), расставить и связать линиями связи. После того как схема готова, если необходимо, в меню выбираем строку «преобразовать в плату» и ждем некоторое время. На выходе будет готовая печатная плата с расположением элементов и дорожек. Также можно в 3D варианте посмотреть внешний вид готовой платы.
Бесплатная прога ProfiCAD для составления электросхем
Бесплатная программа для рисования схем ProfiCAD — один из лучших вариантов для домашнего мастера. Она проста в работе, не требует наличия на компьютере специальных библиотек — в ней уже есть коло 700 элементов. Если их недостаточно, можно легко пополнить базу. Требуемый элемент можно просто «перетащить» на поле, там развернуть в нужном направлении, установить.
Пример использования ProfiCAD для рисования электрических схем
Отрисовав схему, можно получить таблицу соединений, ведомость материалов, список проводов. Результаты можно получить в одном из четырех наиболее распространенных форматов: PNG, EMF, BMP, DXF. Приятная особенность этой программы — она имеет низкие аппаратные требования. Она нормально работает с системами от Windows 2000 и выше.
Есть у этого продукта только один недостаток — пока нет видео о работе с ней на русском языке. Но интерфейс настолько понятный, что разобраться можно и самому, или посмотреть один из «импортных» роликов чтобы понять механику работы.
Платные, на которые стоит потратиться
Если вам придется часто работать с программой для рисования схем, стоит рассмотреть некоторые платные версии. Чем они лучше? У них более широкий функционал, иногда более обширные библиотеки и более продуманный интерфейс.
Простая и удобная sPlan
Если вам не очень хочется разбираться с тонкостями работы с многоуровневыми программм, присмотритесь к пролукту sPlan. Он имеет очень простое и понятное устройство, так что через час-полтора работы вы будете уже свободно ориентироваться.
Как обычно в таких программах, необходима библиотека элементов, после первого пуска их надо подгрузить перед началом работы. В дальнейшем, если не будете переносить библиотеку в другое место, настройка не нужна — старый путь к ней используется по умолчанию.
Программа для рисования схем sPlan и ее библиотека
Если вам необходим элемент, которого нет в списке, его можно нарисовать, затем добавить в библиотеку. Также есть возможность вставлять посторонние изображения и сохранять их, при необходимости, в библиотеке.
Из других полезных и нужных функций — автонумерация, возможность изменения масштаба элемента при помощи вращения колесика мышки, линейки для более понятного масштабирования. В общем, приятная и полезная вещь.
Micro-Cap
Эта программа кроме построения схемы любого типа (аналогового, цифрового или смешанного) позволяет еще и проанализировать ее работу. Задаются исходные параметры и получаете выходные данные. То есть, можно моделировать работу схемы при различных условиях. Очень полезная возможность, потому, наверное, ее очень любят преподаватели, да и студенты.
В программе Micro-Cap есть встроенные библиотеки, которые можно пополнять при помощи специальной функции. При рисовании электрической схемы продукт в автоматическом режиме разрабатывает уравнения цепи, также проводит расчет в зависимости от проставленных номиналов. При изменении номинала, изменение выходных параметров происходит тут же.
Программа для черчения схем электроснабжения и не только — больше для симуляции их работы
Номиналы элементов могут быть постоянными или переменными, зависящими от различных факторов — температуры, времени, частоты, состояния некоторых элементов схемы и т.д. Все эти варианты просчитываются, результаты выдаются в удобном виде. Если есть в схеме детали, которые изменяют вид или состояние — светодиоды, реле — при симуляции работы, изменяют свои параметры и внешний вид благодаря анимации.
Программа для черчения и анализа схем Micro-Cap платная, в оригинале — англоязычная, но есть и русифицированная версия. Стоимость ее в профессиональном варианте — больше тысячи долларов. Хороша новость в том, что есть и бесплатная версия, как водится с урезанными возможностями (меньшая библиотека, не более 50 элементов в схеме, сниженная скорость работы). Для домашнего пользования вполне подойдет и такой вариант. Приятно еще что она нормально работает с любой системой Windows от Vista и 7 и выше.
Мы все больше пользуемся компьютером и виртуальными инструментами. Вот уже и чертить на бумаге схемы не всегда хочется — долго, не всегда красиво и исправлять сложно. Кроме того, программа для рисования схем может выдать перечень необходимых элементов, смоделировать печатную плату, а некоторые могут даже просчитать результаты ее работы.
Бесплатные программы для создания схем
В сети имеется немало неплохих бесплатных программ для рисования электрических схем. Профессионалам их функционала может быть недостаточно, но для создания схемы электроснабжения дома или квартиры, их функций и операций хватит с головой. Не все они в равной мере удобны, есть сложные в освоении, но можно найти несколько бесплатных программ для рисования электросхем которыми сможет пользоваться любой, настолько в них простой и понятный интерфейс.
Самый простой вариант — использовать штатную программу Windows Paint, которая есть практически на любом компьютере. Но в этом случае вам придется все элементы прорисовывать самостоятельно. Специальная программа для рисования схем позволяет вставлять готовые элементы на нужные места, а потом соединять их при помощи линий связи. ОБ этих программах и поговорим дальше.
Бесплатная программа для рисования схем — не значит плохая. На данном фото работа с Fritzing
Программа для рисования схем QElectroTech есть на русском языке, причем русифицирована она полностью — меню, пояснения — на русском языке. Удобный и понятный интерфейс — иерархическое меню с возможными элементами и операциями в левой части экрана и несколько вкладок вверху. Есть также кнопки быстрого доступа для выполнения стандартных операций — сохранения, вывода на печать и т.п.
Имеется обширный перечень готовых элементов, есть возможность рисовать геометрические фигуры, вставлять текст, вносить изменения на определенном участке, изменять в каком-то отдельно взятом фрагменте направление, добавлять строки и столбцы. В общем, довольно удобна программа при помощи которой легко нарисовать схему электроснабжения, проставить наименование элементов и номиналы. Результат можно сохранить в нескольких форматах: JPG, PNG, BMP, SVG, импортировать данные (открыть в данной программе) можно в форматах QET и XML, экспортировать — в формате QET.
Недостаток этой программы для рисования схем — отсутствие видео на русском языке о том, как ей пользоваться, зато есть немалое количество уроков на других языках.
Графический редактор от Майкрософт — Visio
Для тех, кто имеет хоть небольшой опыт работы с продуктами Майкрософт, освоить работу в из графическом редакторе Visio (Визио) будет несложно. У данного продукта также есть полностью русифицированная версия, причем с хорошим уровнем перевода.
Данный продукт позволяет начертить схему в масштабе, что удобно для расчета количества необходимых проводов. Большая библиотека трафаретов с условными обозначениями, различных составляющих схемы, делает работу похожей на сборку конструктора: необходимо найти нужный элемент и поставить его на место. Так как к работе в программах данного типа многие привыкли, сложности поиск не представляет.
К положительным моментам можно отнести наличие приличного количества уроков по работе с этой программой для рисования схем, причем на русском языке.
Компас Электрик
Еще одна программа для рисования схем на компьютере — Компас Электрик. Это уже более серьезный продукт, который используют профессионалы. Имеется широкий функционал, позволяющий рисовать различные планы, блок-схемы, другие подобные рисунки. При переносе схемы в программу параллельно формируется спецификация и монтажная схема и све они выдаются на печать.
Для начала работы необходимо подгрузить библиотеку с элементами системы. При выборе схематичного изображения того или иного элемента будет «выскакивать» окно, в котором будет список подходящих деталей, взятый из библиотеки. Из данного списка выбирают подходящий элемент, после чего его схематичное изображение появляется в указанном месте схемы. В то же время автоматически проставляется соответствующее ГОСТу обозначение со сквозной нумерацией (цифры программа меняет сама). В то же время в спецификации появляются параметры (название, номер, номинал) выбранного элемента.
В общем, программа интересная и полезная для разработки схем устройств. Может применяться для создания схемы электропроводки в доме или квартире, но в этом случае ее функционал использован почти не будет. И еще один положительный момент: есть много видео-уроков работы с Компас-Электрик, так что освоить ее будет несложно.
Программа DipTrace — для рисования однолинейных схем и принципиальных
Эта программа полезна не только для рисования схем электроснабжения — тут все просто, так как нужна только схема. Более полезна она для разработки плат, так как имеет встроенную функцию преобразования имеющейся схемы в трассу для печатной платы.
Для начала работы, как и в многих других случаях, необходимо сначала подгрузить имеющиеся на вашем компьютере библиотеки с элементной базой. Для этого необходимо запустить приложение Schematic DT, после чего можно загрузить библиотеки. Их можно будет скачать на том же ресурсе, где будете брать программу.
После загрузки библиотеки можно приступать к рисованию схемы. Сначала можно «перетащить» нужные элементы из библиотек на рабочее поле, развернуть их (если понадобится), расставить и связать линиями связи. После того как схема готова, если необходимо, в меню выбираем строку «преобразовать в плату» и ждем некоторое время. На выходе будет готовая печатная плата с расположением элементов и дорожек. Также можно в 3D варианте посмотреть внешний вид готовой платы.
Бесплатная прога ProfiCAD для составления электросхем
Бесплатная программа для рисования схем ProfiCAD — один из лучших вариантов для домашнего мастера. Она проста в работе, не требует наличия на компьютере специальных библиотек — в ней уже есть коло 700 элементов. Если их недостаточно, можно легко пополнить базу. Требуемый элемент можно просто «перетащить» на поле, там развернуть в нужном направлении, установить.
Отрисовав схему, можно получить таблицу соединений, ведомость материалов, список проводов. Результаты можно получить в одном из четырех наиболее распространенных форматов: PNG, EMF, BMP, DXF. Приятная особенность этой программы — она имеет низкие аппаратные требования. Она нормально работает с системами от Windows 2000 и выше.
Есть у этого продукта только один недостаток — пока нет видео о работе с ней на русском языке. Но интерфейс настолько понятный, что разобраться можно и самому, или посмотреть один из «импортных» роликов чтобы понять механику работы.
Если вам придется часто работать с программой для рисования схем, стоит рассмотреть некоторые платные версии. Чем они лучше? У них более широкий функционал, иногда более обширные библиотеки и более продуманный интерфейс.
Простая и удобная sPlan
Если вам не очень хочется разбираться с тонкостями работы с многоуровневыми программм, присмотритесь к пролукту sPlan. Он имеет очень простое и понятное устройство, так что через час-полтора работы вы будете уже свободно ориентироваться.
Как обычно в таких программах, необходима библиотека элементов, после первого пуска их надо подгрузить перед началом работы. В дальнейшем, если не будете переносить библиотеку в другое место, настройка не нужна — старый путь к ней используется по умолчанию.
Если вам необходим элемент, которого нет в списке, его можно нарисовать, затем добавить в библиотеку. Также есть возможность вставлять посторонние изображения и сохранять их, при необходимости, в библиотеке.
Из других полезных и нужных функций — автонумерация, возможность изменения масштаба элемента при помощи вращения колесика мышки, линейки для более понятного масштабирования. В общем, приятная и полезная вещь.
Micro-Cap
Эта программа кроме построения схемы любого типа (аналогового, цифрового или смешанного) позволяет еще и проанализировать ее работу. Задаются исходные параметры и получаете выходные данные. То есть, можно моделировать работу схемы при различных условиях. Очень полезная возможность, потому, наверное, ее очень любят преподаватели, да и студенты.
В программе Micro-Cap есть встроенные библиотеки, которые можно пополнять при помощи специальной функции. При рисовании электрической схемы продукт в автоматическом режиме разрабатывает уравнения цепи, также проводит расчет в зависимости от проставленных номиналов. При изменении номинала, изменение выходных параметров происходит тут же.
Программа для черчения схем электроснабжения и не только — больше для симуляции их работы
Номиналы элементов могут быть постоянными или переменными, зависящими от различных факторов — температуры, времени, частоты, состояния некоторых элементов схемы и т.д. Все эти варианты просчитываются, результаты выдаются в удобном виде. Если есть в схеме детали, которые изменяют вид или состояние — светодиоды, реле — при симуляции работы, изменяют свои параметры и внешний вид благодаря анимации.
Программа для черчения и анализа схем Micro-Cap платная, в оригинале — англоязычная, но есть и русифицированная версия. Стоимость ее в профессиональном варианте — больше тысячи долларов. Хороша новость в том, что есть и бесплатная версия, как водится с урезанными возможностями (меньшая библиотека, не более 50 элементов в схеме, сниженная скорость работы). Для домашнего пользования вполне подойдет и такой вариант. Приятно еще что она нормально работает с любой системой Windows от Vista и 7 и выше.
Начнем с того, что термин электрическая (принципиальная) схема используется в электронике радиолюбителями. Эта статья будет полезна студентам, инженерам и любителям.
Но что делать когда нет ресурсов и времени? На помощь приходят разнообразные онлайн сервисы . Оказывается нарисовать схему онлайн просто. Такие сервисы для рисования схем, так называемые редакторы схем, созданы специально для «упрощения жизни» разработчика и конечно различаются как удобством работы при создании схемы, так и функциональностью. Такие же функции рисования схем существуют во многих системах автоматического проектирования электронных схем.
Как разобраться в таком многообразии и выбрать сервис соответствующий вашим требованиям? Что делать когда вы сидите за чужим компьютером и на нем нет тех необходимых САПР программ? Главное иметь подключение к интернету.
Так вот, в интернете есть достаточно сервисов для рисования тех самых схем и даже симуляция работы схем. Действительно хороших, имеющих полный список радиоэлементов всего три, 123D Circuits и . Сразу сообщу, что в них нет русского языка, только английский, возможно вам поможет Переводчик Google .
123D Circuits — проект компании Autodesk Inc , та которая сделала всем известный AutoCAD . В 123D Circuits тесно интегрирован Arduino (Ардуино — это небольшая плата с собственным процессором и памятью). Зарегистрировавшись вы получаете полноценный САПР редактор в который входят такие инструменты как:
- онлайн симулятор проекта ()
- онлайн редактор принципиальной схемы ()
- онлайн редактор монтажной платы ()
- еще интересной особенностью этого проекта в том, что симуляция схем включает в себя редактор кода прошивки c отладчиком ()
Так же в 123D Circuits присутствует целая база (Libraries ) радиоэлементов и их УГО. Все действия и результаты работы в данном онлайн редакторе сохраняются в вашем аккаунте на облаке, есть и экспорт в программу Gerber . В целом компания представила неплохой продукт пользователям.
— бесплатный инструмент для рисования схем. Очень большой список возможностей этого сервиса, начиная с простого рисования и заканчивая экспортом схемы в.png и.pdf, расшариванием в социалки и прямой печати. Имея аккаунт в SchemeIt можно сохранять недорисованную схему и закончить её в любое время.
Сам редактор выглядит таким образом:
Итог таков, довольно хороший инструмент для того чтобы быстро нарисовать схему и сохранить ее в графический формат, но не хватает нескольких УГО радиоэлементов.
— сборка и тестирование схем прямо в браузере. Этот сервис больше нацелен на тестирование собранной схемы, т.к. элементов там явно не хватает, однако в тех что есть — можно указать различные параметры, такие как напряжение и ток, сопротивление и емкость и др. для точности при тестировании. Конечно и здесь есть экспорт в графические форматы, а также сохранение схемы если есть аккаунт в CircuitLab.
«Лаборатория» выглядит так:
Подытожив скажу, многого что есть в обычных САПР программах в этом сервисе нету, хотя в принципе показать график зависимости он сможет, но все зависит от конкретной схемы. УГО элементов хватает, однако в SchemeIt их больше.
Вот мы и попробовали нарисовать схему онлайн:
Рассмотрели три основных сервиса для рисования схем онлайн, все остальные прогугленные мной сервисы просто используют их базу и API.
Если вы нашли что-то подобное в сети, прошу сообщить нам — статья будет дописана с указанием на ваш ник. Ждем комментариев и до встречи!
Создать электрическую схему
На вкладке Файл щелкните Новый , а затем выполните поиск шаблонов Engineering .
Щелкните одно из следующего:
Основное электрическое оборудование
Схемы и логика
Мощность жидкости
Промышленные системы управления
Детали и сборочный чертеж
Проектирование трубопроводов и КИП
План водопровода и трубопроводов
Блок-схема
Системы
Диаграмма TQM
Схема рабочего процесса
Выберите метрических единиц или единиц США , а затем щелкните Create .
Шаблон открывает немасштабированную страницу документа в книжной ориентации. . Вы можете изменить эти настройки в любое время.
Перетащите фигуры электрических компонентов на страницу документа. Фигуры могут иметь данные. Вы можете вводить данные фигуры и добавлять новые данные в фигуру.
Введите данные формы
Выберите фигуру, щелкните правой кнопкой мыши, щелкните Data , а затем щелкните Define Shape Data .
В диалоговом окне Define Shape Data щелкните каждый элемент и введите или выберите значение.
Используйте инструмент Connector для соединения электрических компонентов или соединителей.
Используйте инструмент Connector
Щелкните инструмент Connector .
Перетащите из точки подключения на первой фигуре к точке соединения на второй фигуре. Конечные точки соединителя становятся красными, когда фигуры соединяются.
Используйте соединительные формы
Перетащите фигуру соединителя на страницу документа.
Поместите начальную точку соединителя на родительской фигуре (фигуре, из которой вы соединяетесь).
Поместите конечную точку соединителя на дочерней фигуре (фигуре, к которой вы подключаетесь).
Когда соединитель приклеивается к фигурам, конечные точки становятся красными.
Обозначьте формы отдельных электрических компонентов, выбрав форму и введя текст.
Хотите больше?
Найдите образцы шаблонов и схем Visio для электротехники
Создание электрических схем | Microsoft Office Visio 2003 Inside Out (Наизнанку (Microsoft))
Шаблоны электротехники в Visio 2003 позволяют создавать электрические и электронные схематические схемы, а также схемы соединений, как показано на рис. 27-8.Помимо прочего, вы можете рисовать схемы интегральных схем и логических схем, общие электрические схемы (схемы, однолинейные и электрические схемы), схемы промышленных систем управления и чертежи печатных плат. Процесс создания любого из этих типов диаграмм более или менее одинаков — отличаются только наборы элементов, из которых вы перетаскиваете фигуры. Поскольку все электрические схемы основаны на форме и поведении соединения Visio по умолчанию, в этом разделе представлен обзор применимых методов.Применяется вся информация, представленная в первых семи главах этой книги.
Рисунок 27-8. С помощью шаблонов электротехники вы можете создавать логические схемы, принципиальные схемы и другие схемы.
Чтобы создать новую схему на основе одного из шаблонов «Электротехника», выберите «Файл», «Создать», «Электротехника», а затем выберите шаблон, который больше всего соответствует тому, что вы пытаетесь создать. Неважно, какой шаблон вы выберете; все создают стандартную немасштабированную страницу размером с букву.Они различаются в первую очередь трафаретами, которые открывают. Вот ваш выбор:
Basic Electrical Этот шаблон используется для однопроводных схем, электрических схем и других общих электрических схем. Он открывается с основных элементов, квалификационных символов, полупроводников и электронных трубок, переключателей и реле, а также трафаретов путей передачи.
Схемы и логика Этот шаблон используется для схем интегральных схем и логических схем.Он начинается с шаблонов аналоговой и цифровой логики, компонентов интегральных схем, клемм и разъемов, а также путей передачи.
Промышленные системы управления Этот шаблон используется для схематических схем системы управления. Он открывается с основных элементов, вращающегося оборудования и механических функций, переключателей и реле, клемм и разъемов, трансформаторов и обмоток, а также трафаретов путей передачи.
Системы Этот шаблон используется для печатных плат.Он открывает составные сборки, символы обслуживания, карты и схемы, переключатели и реле, телекоммуникационные коммутаторы и периферийное оборудование, терминалы и разъемы, трансформаторы и обмотки, тракты передачи и трафареты VHF-UHF-SHF.
Если есть уловка в работе с электротехническими формами, возможно, она поможет вам найти ту, которая вам нужна. Существует не только 15 различных трафаретов с более чем 400 формами на выбор, но и отдельные формы часто могут быть сконфигурированы для представления различных символов или настроек, как показано на рис. 27-9.Щелкните фигуры правой кнопкой мыши, чтобы определить, включают ли они параметры. Visio использует настраиваемые свойства, чтобы сделать эти фигуры настраиваемыми. Если вы закрепите окно «Настраиваемые свойства» на экране, Visio будет отображать свойства фигуры в окне при выборе фигуры, что позволяет легко увидеть, какие из них можно настроить.
Рис. 27-9. Многие электрические, логические и электронные формы могут использоваться для представления нескольких символов и настроек, например, эта форма резистора из трафарета «Основные элементы».
Соединение электрических и электронных фигур
Эффективный способ создания диаграммы, показывающей множество соединений, — это начать с фиксированных фигур, а затем соединить их. Например, перетащите логические элементы на страницу, расположите и распределите их, а затем используйте инструмент Connector для их соединения. Или начните с резисторов и конденсаторов, а затем перетащите линии между ними.
Используйте инструмент Connector для соединения компонентов, как показано на Рисунке 27-10: выберите инструмент Connector на стандартной панели инструментов, а затем перетащите его от точки соединения на одной фигуре к точке соединения на другой фигуре.Visio прикрепляет линию к фигурам с помощью клея точка-точка (или static ). Когда вы перемещаете фигуры, соединяющая линия может быть изменена, но те же две точки остаются соединенными.
Рис. 27-10. Поскольку соединительные линии имеют начало и конец, используйте инструмент «Соединитель» для перетаскивания в желаемом направлении линии.
Приклейка формы к форме
Если вы перетащите конечную точку соединителя к середине формы, вокруг всей формы появится красная рамка, указывающая, что форма- действует клей to-shape (или динамический) — что, вероятно, не то, что вам нужно.С помощью клея «фигура-фигура» вы можете перемещать компоненты на странице, а Visio автоматически перенаправляет соединитель к ближайшим точкам соединения между двумя фигурами. Если ваша цель — показать схему на 2-м выводе, убедитесь, что вы склеиваете точки, а не целые фигуры.
Еще одна удобная причина для использования инструмента Connector заключается в том, что получившаяся строка включает контекстное меню с параметрами для изменения маршрута, как показано на рисунке 27-11.Соединитель также может указывать на направление. Он рисует линию с началом и концом — квадратные конечные точки, которые вы видите, когда выбираете ее. Чтобы показать на диаграмме направленность, например поток электричества от соединения к земле, всегда перетаскивайте его от начальной точки до конечной точки с помощью инструмента Connector.
Рисунок 27-11. Вы можете щелкнуть правой кнопкой мыши линии, нарисованные с помощью инструмента Connector, чтобы отобразить контекстное меню с командами для управления поведением трассировки линии.
Способ, которым Visio автоматически перенаправляет линии в чертеже, может быть загадочным. Лучший совет — попробовать вариант маршрутизации и посмотреть, дает ли он то, что вы хотите. Если нет, нажмите Ctrl + Z, чтобы отменить результаты и попробовать что-нибудь еще.
| Перекрестная ссылка | Для получения дополнительных сведений о параметрах компоновки и маршрутизации см. «Автоматическая компоновка фигур», стр. 70. |
Предыдущие версии Visio Technical включали генератор списков цепей, надстройку, которая перечисляла все компоненты в цепи, узлы, к которым был присоединен каждый компонент, и значение каждого компонента.Это звучит полезно, но на практике информация, которую он производил, была ограничена, а его выходной формат был несовместим с наиболее часто используемыми программами моделирования схем. В результате Microsoft извлекла надстройку из Visio Professional 2002. Однако вы могли бы реплицировать некоторые функции типа списка соединений, создав определение настраиваемого отчета. Используя мастер определения отчета, вы можете автоматически создать список свойств, связанных с фигурами на странице документа, включая ширину, высоту и конечные точки.
| Совет | Соединяйте фигуры по мере их добавления Если можно не соединять фигуры в определенных точках, вы можете быстро соединить ряд компонентов по мере их добавления на страницу. Для этого выберите инструмент «Соединитель» и перетащите фигуру на страницу документа. Выделив фигуру, перетащите следующий компонент на страницу. Фигуры автоматически соединяются с помощью клея «фигура-фигура» (динамического). |
Маркировка компонентов
Электротехнические формы в основном полагаются на стандартные возможности Visio по обработке текста.То есть, чтобы добавить текст к фигуре, выберите фигуру и введите текст. Вы можете управлять положением текста фигуры, перетаскивая управляющий маркер на фигуре, как показано на рисунке 27-12.
Рисунок 27-12: Чтобы переместить метку компонента, перетащите управляющий маркер.
| Перекрестная ссылка | Подробнее о форматировании текста см. «Форматирование текста», стр. 110. |
Самый быстрый способ форматирования меток — это, вероятно, отредактировать стиль EE Normal, который применяется к все формы электротехники.Редактируя стиль, вы можете установить единообразный формат для ваших фигур. Чтобы изменить стиль, выберите «Формат», «Определить стили», выберите стиль EE Normal, а затем используйте параметры «Изменить», чтобы указать различные текстовые форматы.
Электрические трафареты Visio: невероятные альтернативы для ваших проектов
Электрические трафаретыVisio отлично подходят для ваших проектов.Вы когда-нибудь пробовали найти еще более бюджетные альтернативы? Здесь мы рассмотрим некоторые из основных альтернатив Visio электрическим трафаретам.
Альтернативы базовым электрическим трафаретам Visio
В эту категорию входят все основные значки для простой электронной программы или для образовательных целей. Вы можете найти такие элементы, как Батарея, Предохранитель разных типов, Контакт и т. Д. Не стесняйтесь перетаскивать любой из них из встроенной библиотеки ресурсов на холст для рисования.
Полупроводниковые приборы
Эти альтернативные электрические трафареты Visio специально предназначены для отображения различных типов транзисторов, вентилей, диодов и т. Д. Более распространенными типами полупроводников являются трех- или четырехконтактные устройства.
Электрические трафареты Visio, альтернативные Trans Path
Эта часть обычно используется, чтобы предложить выделенную среду связи между устройствами связи на тягаче и прицепе. В этом случае, как правило, по длине шланга пневматического тормоза к другому блоку идет линия.Канал передачи хорошего качества обеспечит качественную форму волны.
Трансформаторы и обмотки
В этом разделе представлены некоторые другие элементы электрического преобразования, основанные на большем количестве комбинаций изогнутых линий. Такие альтернативы электрическим трафаретам Visio обычно используются для проектирования обмоточных трансформаторов, которые связаны с элементами напряжения.
Аналоговая и цифровая логика
Аналоговый и Цифровой — это два разных уровня электрической логики для отображения высокого или низкого напряжения.Наверное, самое существенное различие между аналоговым и цифровым — это волны. Аналоговый обычно имеет непрерывные и плавные волны, тогда как волны цифрового сигнала дискретны. Узнайте больше об электрических трафаретах Visio, альтернативных этим двум типам, на изображении ниже.
Другие электрические символы
Кроме вышеперечисленных, есть еще много значков из электротехники . Например, в категории «Карты и диаграммы» есть много символов для радиостанций, портативных или мобильных станций и т. Д.
Где я могу найти другие подобные электрические трафареты Visio?
Просто ознакомьтесь с программой Schematics diagram для получения дополнительной информации.
Как сделать: сетевые диаграммы с Visio и электронными таблицами
Если вы сетевой инженер, пытающийся управлять сетью — без программного обеспечения для автоматического построения сетевых диаграмм — позвольте мне снять перед вами шляпу: вы, вероятно, лучше квалифицированы, чем я Я напишу введение в этот блог.Сетевые инженеры во всем мире слишком хорошо знакомы с болью, связанной с устранением неполадок, устранением сбоев в работе сети и проблем, когда у вас просто нет актуальной информации о сети в виде сетевых диаграмм и документации.
Введение: сетевые схемы с Visio и электронными таблицами
Здесь, в netTerrain, недавно было собрание персонала. Кто на самом деле является нашим самым большим конкурентом нашего программного обеспечения для построения сетевых диаграмм? Безоговорочный победитель? Бездействие и апатия. Да, это так.По сути, ничего не делать — это большой победитель. Вы, ребята, слишком заняты, чтобы не отставать от документации.
Итак… что делать? Ну … может быть, лучший подход вместо того, чтобы ничего делать, — это хотя бы что-то задокументировать. И вместо того, чтобы проводить исследования (у кого есть на это время?), По крайней мере, используйте то, что у вас уже есть. А именно Visio и электронные таблицы. Да, это так. Я говорю вам, тому, кто продает программное обеспечение для сетевой документации, использовать Visio и электронные таблицы. Привет, может быть, однажды ты захочешь чего-нибудь получше… и я буду здесь.
Итак, давайте погрузимся в других наших конкурентов… Viso и электронные таблицы.
Использование Visio для диаграмм: сетевые диаграммы с Visio и электронными таблицами
Если вы не можете получить для своей компании достойное и автоматизированное решение для сетевой документации (желательно со встроенным обнаружением), возможно, вы уже используете или рассматриваете возможность построения схемы сети с помощью диаграмм Visio или даже таблиц.
Если у вас небольшая сеть, Visio может быть для вас логичным вариантом (это не каламбур).В конце концов, вы можете создавать диаграммы и как бы / вроде как связывать диаграмму с другими источниками данных… это тоже наглядно. Звучит хорошо, правда?
Вот несколько основных советов для начала:
Конечно, составить схему сети при ее планировании намного проще с помощью Visio, чем пытаться нарисовать живую, дышащую сеть, которая постоянно находится в движении. Размеры файлов могут быстро стать большой проблемой — и, в конечном итоге, вы собираетесь использовать инструмент для построения схемы сети, который просто не предназначен для построения схемы сети, или, другими словами, пытаться приколоть квадратный стержень к сети. круглое отверстие.
Использование электронных таблиц для диаграмм: сетевые диаграммы с Visio и электронными таблицами
Вначале это звучит достаточно просто: просто измените представление на «диаграмму сети». У вас много информации и вы храните ее в электронной таблице?
Вы можете использовать Excel для построения схемы сети. Эээ, позвольте мне перефразировать это: вы можете попробовать построить схему сети с помощью Excel.
Звучит достаточно просто, правда? Это не.
