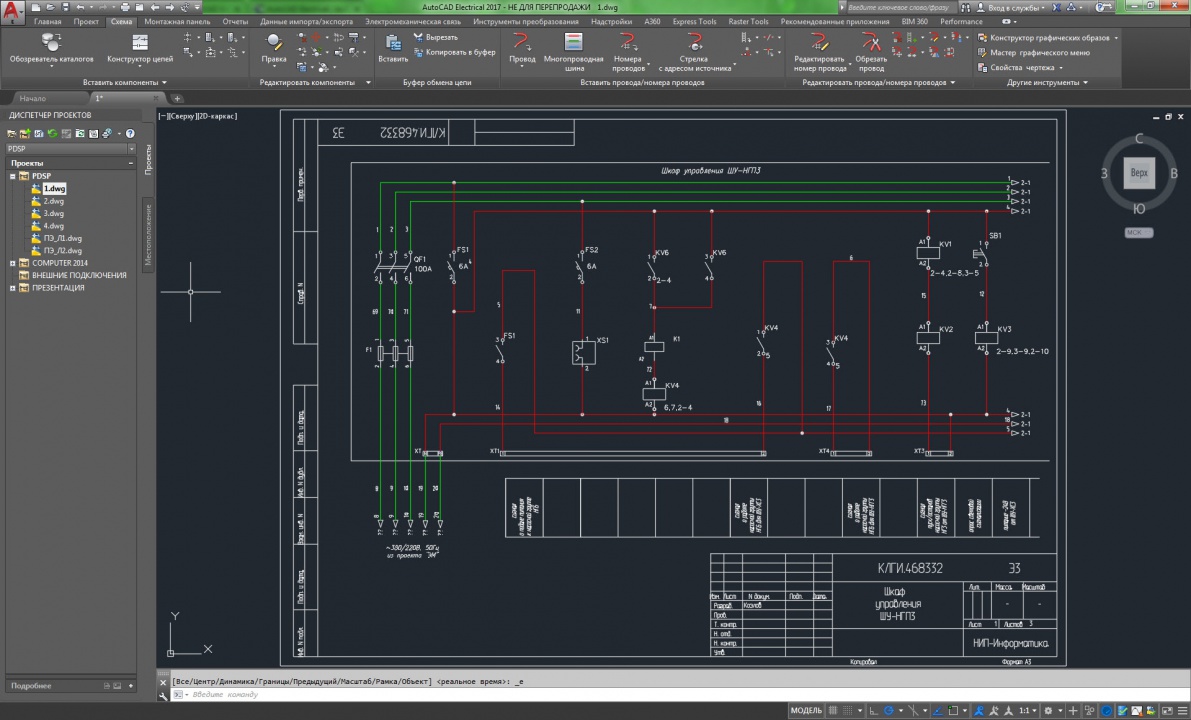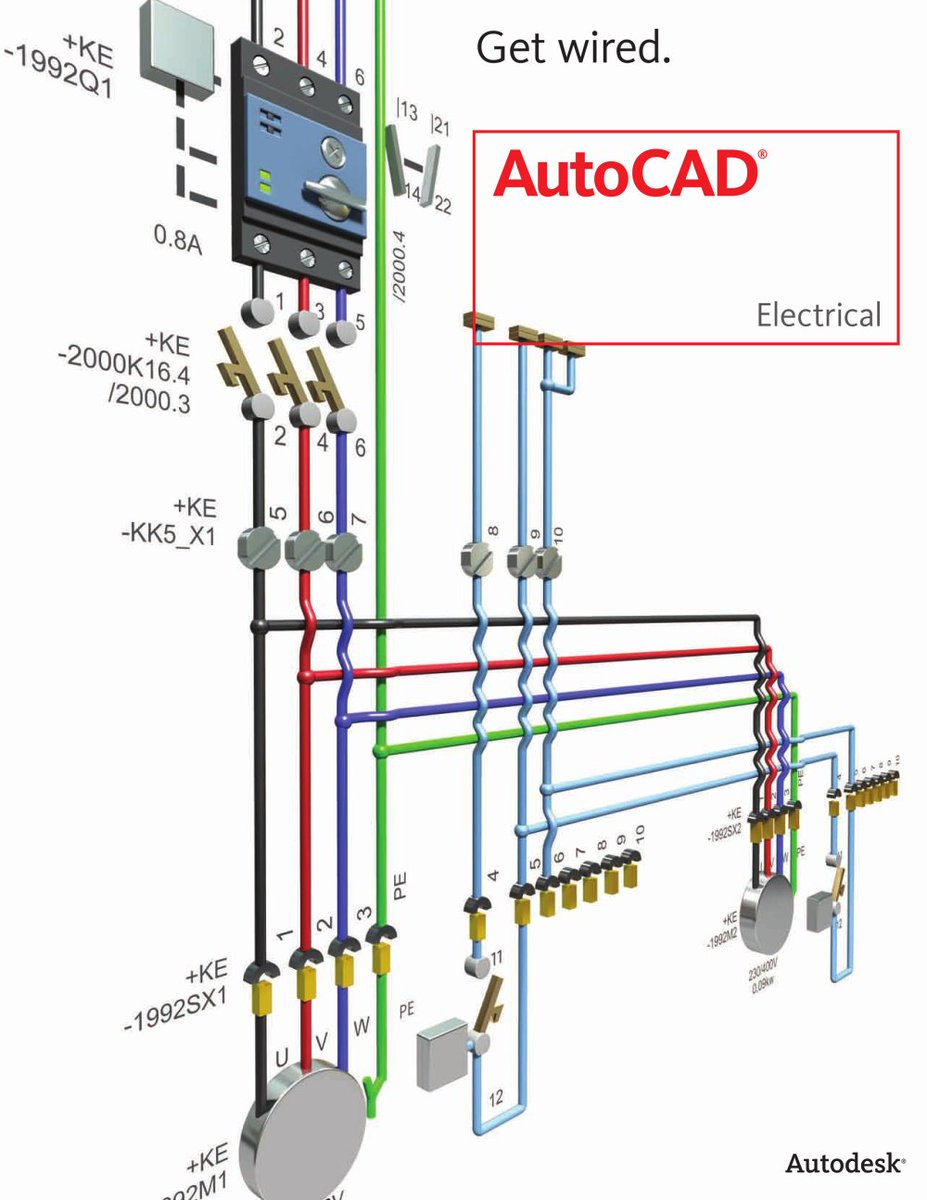Autodesk AutoCAD Electrical в Ярославле
Все лицензии на программное обеспечение Autodesk предлагаются по подписке и предоставляют пользователям доступ к программному обеспечению на определенный срок.
Подписка Autodesk
Подписка на продукты Autodesk является наиболее гибким и экономически выгодным способом доступа к программным инструментам проектирования, а также управления ими.
Независимо от размера бизнеса (малый, средний бизнес или крупное предприятие) компания Autodesk предлагает гибкие возможности выбора вариантов подписки, которые наилучшим образом подходят для решения конкретных бизнес-задач.
Преимущества подписок Autodesk:
- Полный функционал за меньшую стоимость.
- Снижение начальных капитальных затрат на ПО.
- Доступ к самым последним версиям программных продуктов.
- Техническая поддержка.
- Возможность гибко управлять количеством лицензий в соответствии с изменением численности персонала компании или реализуемыми в настоящий момент проектами.

Варианты лицензирования:
Single-user. Подписка с однопользовательским доступом (однопользовательская лицензия) позволяет одному или нескольким именованными пользователями получить доступ к программам Autodesk. Каждому пользователю назначается лицензия, которой нельзя поделиться с другим лицом. При приобретении дополнительных подписок вы получаете доступ к дополнительным лицензиям. Именованные пользователи могут скачивать и устанавливать назначенное программное обеспечение на трех устройствах, однако в один момент времени можно использовать только один экземпляр программы.
Преимущества однопользовательских лицензий:
- удобство использования и установки;
- доступность.
Однопользовательская лицензия – это простой инструмент для создания профессионального рабочего места, который включает в себя все плюсы персональной лицензии по доступной и адекватной цене.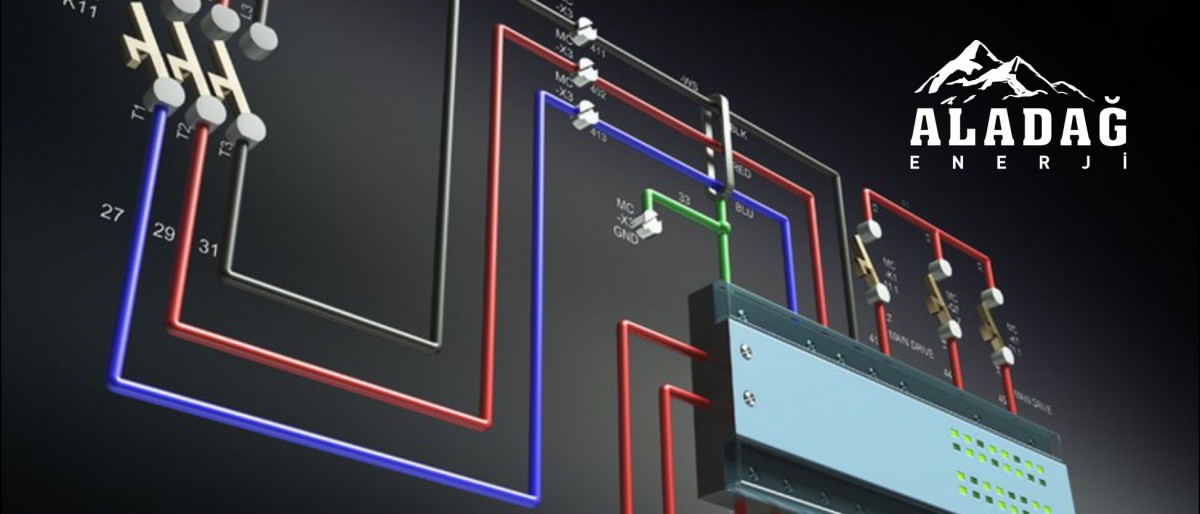 Данный тип лицензии хорошо подходит для индивидуальных предпринимателей, небольших конструкторский бюро и архитектурных мастерских.
Данный тип лицензии хорошо подходит для индивидуальных предпринимателей, небольших конструкторский бюро и архитектурных мастерских.
Пользователь обязательно должен иметь активный доступ к сети Интернет для активации локальной лицензии временного типа и проверки состояния лицензии не реже, чем 1 раз в 30 дней. Если доступа к сети не будет, программа не запустится.
Multi-user. Подписка с многопользовательским доступом* (сетевая лицензия) позволяет нескольким пользователям (в пределах числа приобретенных подписок) получить доступ к программам Autodesk. Администраторы могут устанавливать программу на неограниченное количество устройств, однако общее число людей, получающих доступ к программе в один момент времени, ограничено общим количеством приобретенных подписок.
Преимущества сетевых лицензий:
- гибкость использования лицензий;
- контроль над использованием лицензий;
- управление лицензиями.

Сетевое лицензирование — надежное средство управления лицензиями, идеально подходит для крупных проектных институтов и конструкторских бюро, которым нужно использовать весь потенциал программных продуктов компании Autodesk. Сетевое лицензирование гарантирует своевременный доступ к нужному продукту каждому пользователю и делает возможным более легкое и эффективное управление лицензиями.
*Обратите внимание, что с 07.08.2020г. прекращены продажи новых сетевых лицензий; с 07.08.2022г. будут сняты с продажи позиции продления сетевых лицензий.
Лицензирование учебных заведений
Для высших и средних учебных заведений, имеющих лицензию на ведение образовательной деятельности, а также для студентов Autodesk предлагает бесплатный доступ к программному обеспечению.
Подробнее: https://www.autodesk.ru/education/home
Преимущества AutoCAD Electrical
До недавнего времени проектировщики электрических систем управления были вынуждены использовать САПР общего назначения.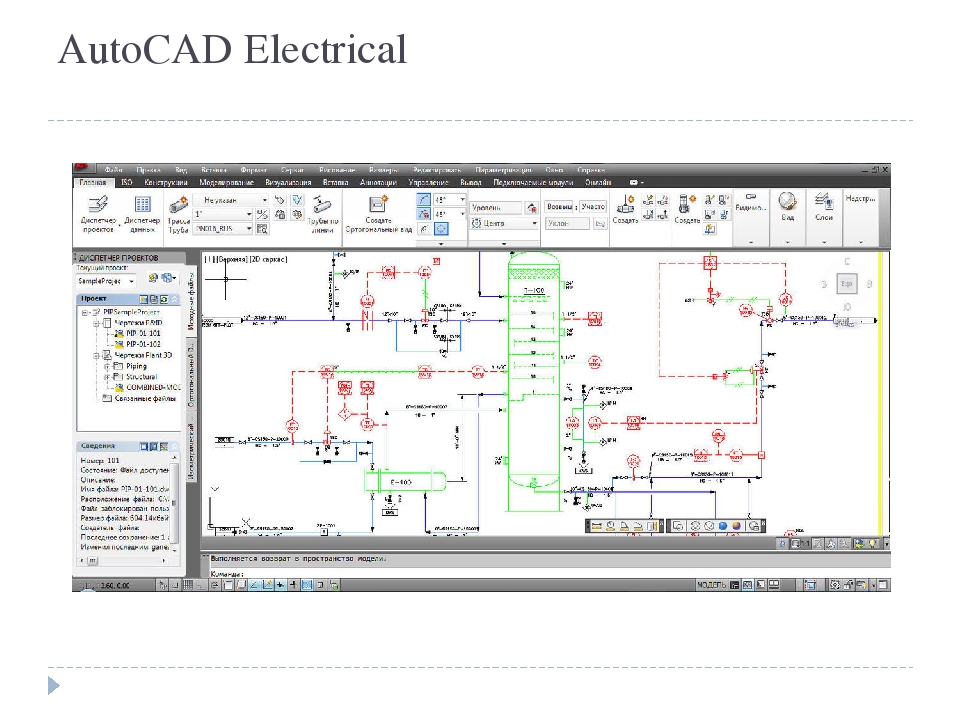 Разработка электрических схем вручную приводила к ошибкам, а обмен проектными данными был затруднен. Все это отнимало у разработчиков много времени и средств.
Разработка электрических схем вручную приводила к ошибкам, а обмен проектными данными был затруднен. Все это отнимало у разработчиков много времени и средств.
Упрощение сложных и повторяющихся операций
Сократите число дублирующихся операций и упростите повторное использование проектных данных с помощью инструментов, разработанных специально для проектирования электрических систем управления.
Специализированные возможности для работы с чертежами электрических систем
AutoCAD Electrical разработан специально для проектирования электрических систем управления. Специализированные возможности помогают сократить время проектирования. Встроенный функционал для построения линий связи, копирования и удаления компонентов или всей цепи, перемещения и выравнивания компонентов ускоряет создание чертежей.
Редактор клеммных колодок
Улучшенный интерфейс редактора клеммных колодок позволяет упростить трудоемкие задачи и повысить производительность редактирования клемм и управления ими во всем проекте.
Перенос данных AutoCAD
Средства переноса данных AutoCAD Electrical позволяют легко импортировать проекты, созданные в AutoCAD или AutoCAD LT, для дальнейшей разработки. Данные AutoCAD мгновенно преобразуются в интеллектуальные объекты AutoCAD Electrical. Поэтому вы сразу можете приступать к реализации ваших идей с помощью специализированных инструментов.
Библиотеки модулей ПЛК
Библиотека модулей ПЛК содержит более 3 тыс. модулей от наиболее известных производителей. С их помощью вы сможете быстро создавать чертежи необходимых устройств.
Импорт и экспорт сигналов модулей ввода-вывода ПЛК
Повторное использование важных проектных данных между AutoCAD Electrical и программным обеспечением, предназначенным для программирования ПЛК, экономит время и уменьшает число ошибок.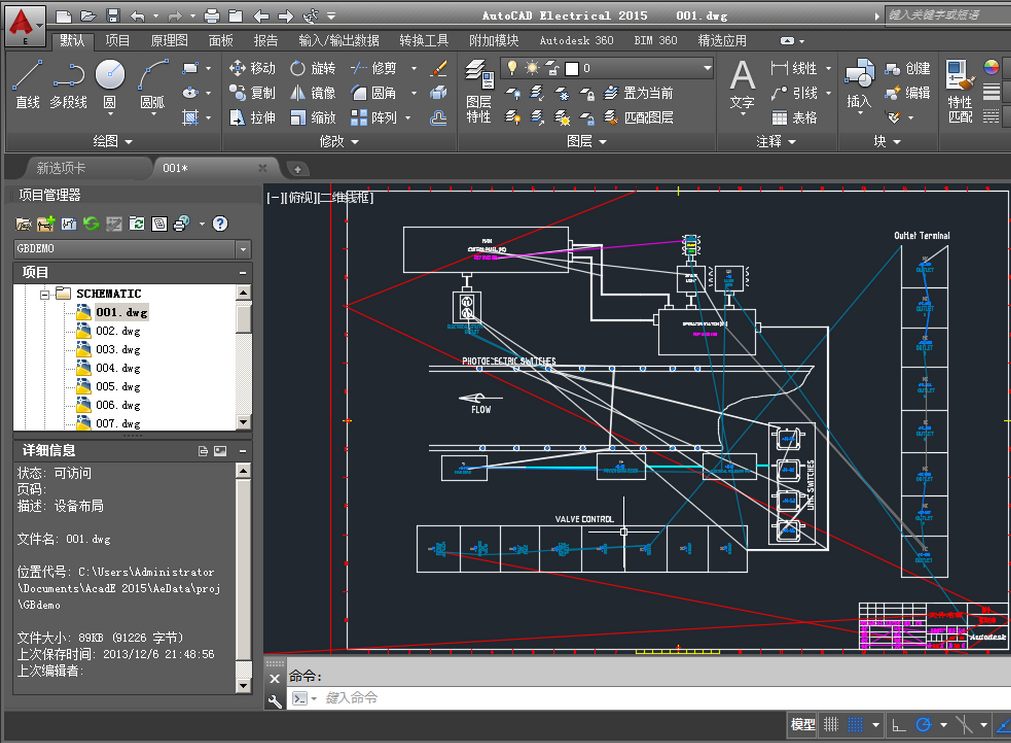 Физические и логические адреса сигналов модулей ввода-вывода можно экспортировать в различных форматах. Теперь у пользователей появилась возможность двунаправленного обмена данными между AutoCAD Electrical и Rockwell Automation, а также Schneider Electric’s Unity.
Физические и логические адреса сигналов модулей ввода-вывода можно экспортировать в различных форматах. Теперь у пользователей появилась возможность двунаправленного обмена данными между AutoCAD Electrical и Rockwell Automation, а также Schneider Electric’s Unity.
Улучшенный процесс установки
Теперь в процессе установки AutoCAD Electrical вы можете выбрать, какие электронные каталоги от разных производителей должны быть загружены. Таким образом можно легко настроить содержимое используемой базы данных.
Распознавание происхождения DWG-файлов
Вы хотите узнать, с помощью какого продукта Autodesk был создан DWG-файл? При наведении курсора на значок DWG появляется подсказка с названием и версией продукта, в котором был создан указанный файл. AutoCAD Electrical также позволяет определить наиболее подходящий продукт Autodesk для открытия файла.
Утилита объединения баз данных
 Теперь вы можете использовать все преимущества от добавления новой информации к имеющимся базам данных без потери ранее выполненных настроек.
Теперь вы можете использовать все преимущества от добавления новой информации к имеющимся базам данных без потери ранее выполненных настроек.Генератор соединителей
В AutoCAD Electrical можно быстро создать соединитель, задав минимальную информацию о нем — например число контактов и его ориентацию. Созданный разъем можно сразу же вставить в проект.
Экспорт бирок для проводов
Резко сокращено время, которое требуется для создания набора бирок, строго соответствующего проводам в проекте. Команда «Экспорт бирок» позволяет использовать атрибуты проводов из проекта для формирования надписей бирок и их вывода на специализированные устройства печати.
Преобразование символов
С помощью встроенного конвертора в символы ACAD-E вы можете преобразовать стандартные блоки AutoCAD в интеллектуальные символы AutoCAD Electrical. Процесс преобразования происходит быстро и легко.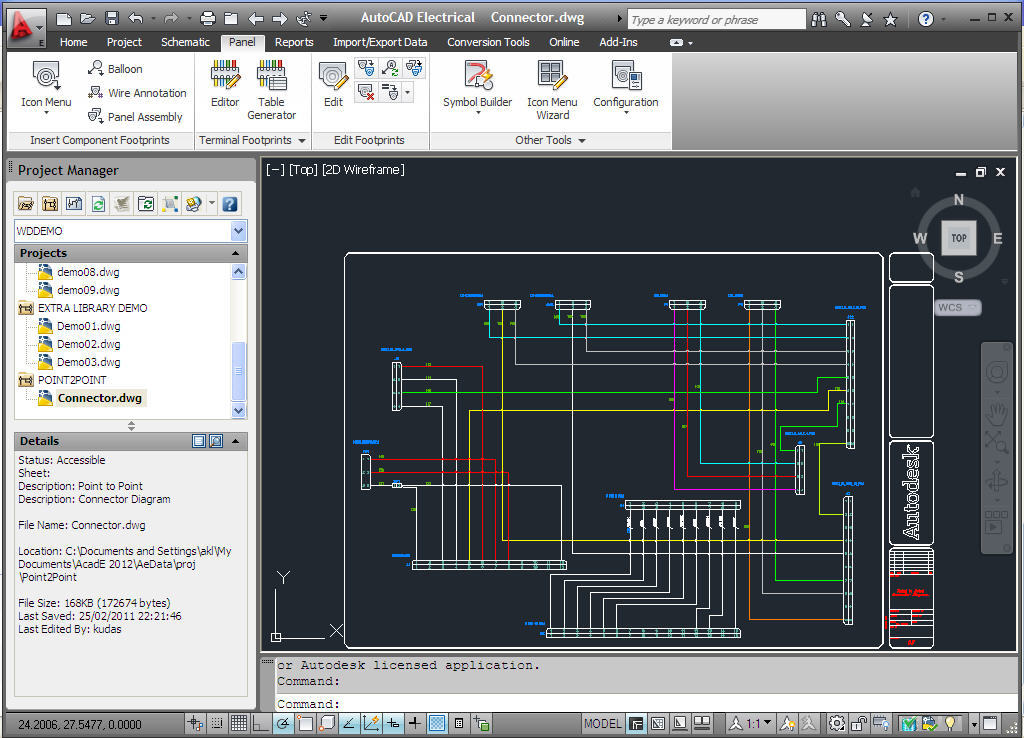 Вам необходимо лишь указывать нужные атрибуты на каждом шаге.
Вам необходимо лишь указывать нужные атрибуты на каждом шаге.
Перенос данных из проектов promis•e
Утилиты переноса проектных данных из формата promis•e позволят сэкономить многие часы при импорте проектов в AutoCAD Electrical.
Нумерация многозвенных цепей и линий ссылок
Гибкая возможность размещения многозвенных схем на чертежах позволяет свести число вспомогательных чертежей к минимуму. При вставке многозвенных цепей в горизонтальном и вертикальном направлениях вы можете легко управлять их характеристиками, включая интервалы между звеньями, число звеньев, высоту цепи и т.д. Размещение номеров линий ссылок полностью автоматизировано и осуществляется в соответствии с заданными настройками.
Вставка новых звеньев в многозвенную цепь
Проектирование принципиальных схем становится еще быстрее за счет упрощения процесса вставки звеньев в существующую цепь. Щелкните мышью в любом месте внутри цепи, и программа автоматически разместит новое звено с точками подключения проводов.
Навигация по перекрестным ссылкам
AutoCAD Electrical позволяет легко просматривать взаимосвязи устройств и перемещаться между ними. Команда «Переход» позволяет быстро перемещаться от изделия на чертеже компоновки к его отображению на принципиальной схеме, минуя множество промежуточных чертежей проекта, а также в случаях компонентов с зависимыми контактами. Благодаря этому вы сможете сосредоточиться на творческой стороне проектирования, забыв о рутинных операциях.
Отчеты с возможностью навигации
При использовании утилиты «Отчет с возможностью навигации» сокращается время на переход из отчета на соответствующий ему лист чертежа. При вставке в проект отчетов в виде таблиц пользователи могут выбирать различные поля таблицы, чтобы быстро перейти к соответствующим компонентам на принципиальной схеме или чертеже компоновки.
Утилита замены символов
Возможность быстрой замены всех вхождений некоторого символа во всем проекте позволяет сэкономить массу времени.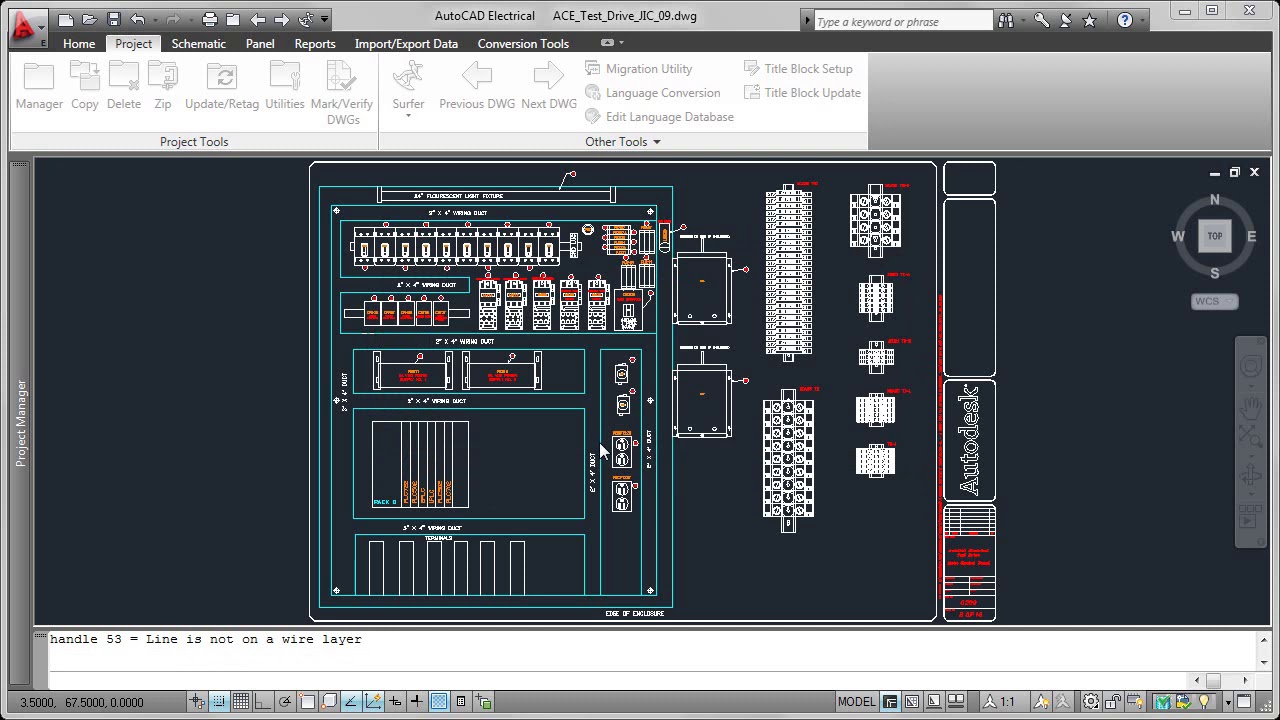 Вы можете заменить все вхождения в проекте как в случае целого блока, так и для отдельного символа. Кроме того, вы можете заменить символы из одной библиотеки символами из другой. Если, например, требуется изменить стандарт, используемый в проекте, то вы можете просто вызвать эту утилиту и выполнить автоматическую замену отображений символов ГОСТ на эквивалентные символы стандарта DIN.
Вы можете заменить все вхождения в проекте как в случае целого блока, так и для отдельного символа. Кроме того, вы можете заменить символы из одной библиотеки символами из другой. Если, например, требуется изменить стандарт, используемый в проекте, то вы можете просто вызвать эту утилиту и выполнить автоматическую замену отображений символов ГОСТ на эквивалентные символы стандарта DIN.
Перекрестные ссылки для цепей
Перекрестные ссылки между цепями упрощают постраничное отслеживание этих цепей во всем проекте. Они служат для виртуального соединения цепей, которые размещаются на разных чертежах.
Контуры мест размещения и маркеры
Определить места размещения компонентов и их групп стало еще проще и быстрее. С помощью специальной команды вы можете связать группы компонентов с их местами размещения внутри шкафа. Маркеры размещения служат для визуализации этих связей. Кроме того, вы можете переназначать места размещения для выбранных компонентов.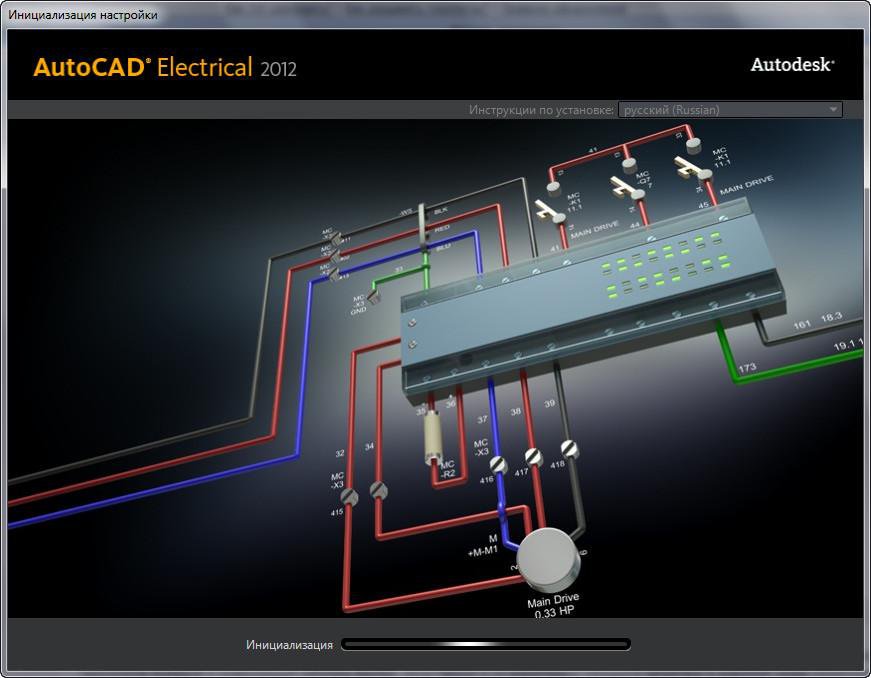 При этом происходит автоматическое обновление связанных с ними условных обозначений места.
При этом происходит автоматическое обновление связанных с ними условных обозначений места.
Добавление номеров позиций для устройств в шкафах
Автоматическое добавление на чертежи номеров позиций, формируемых в соответствии со спецификациями, существенно экономит время.
Скрещивание проводов
AutoCAD Electrical автоматически определяет в проекте провода, пересекающиеся без соединения. Вы можете выбрать, каким образом будут отображаться места пересечения: с зазором, петлей или обычным наложением. Результатом являются четкие схемы без дополнительных усилий.
Продолжение следует
САПР и графика 5`2007
Мечта электрика: AutoCAD Electrical
Если на чертеж жгута нужно добавить таблицу с данными, то это можно сделать с помощью инструмента Создать таблицу, который расположен на панели «Создать» вкладки «Панель настройки» ленты.
 Данные
таблиц можно импортировать из внешних источников, в том числе отчетов AutoCAD Electrical и Inventor. После
запуска инструмента открывается диалоговое окно «Таблица». Если нужно
разместить пустую таблицу, то для нее в соответствующих полях задается
количество столбцов и строк данных. С
помощью кнопки Найти файл выбирается
внешний файл (ipt, iam, ipn, xls, csv) для импортирования данных в таблицу. После
задания параметров таблицы нужно нажать кнопку ОК и разместить таблицу на чертеже жгута. Двойным
кликом по таблице открывается диалоговое окно, в верхней части которого
расположены следующие кнопки для редактирования таблицы:
Данные
таблиц можно импортировать из внешних источников, в том числе отчетов AutoCAD Electrical и Inventor. После
запуска инструмента открывается диалоговое окно «Таблица». Если нужно
разместить пустую таблицу, то для нее в соответствующих полях задается
количество столбцов и строк данных. С
помощью кнопки Найти файл выбирается
внешний файл (ipt, iam, ipn, xls, csv) для импортирования данных в таблицу. После
задания параметров таблицы нужно нажать кнопку ОК и разместить таблицу на чертеже жгута. Двойным
кликом по таблице открывается диалоговое окно, в верхней части которого
расположены следующие кнопки для редактирования таблицы: 1. Выбор столбцов – открывается диалоговое окно «Выбор столбца таблицы», в котором изменяется источник свойств для выбора и столбцы таблицы.
В выпадающем списке Источник свойств для выбора выбираются следующие данные: «Все свойства», «Источник данных» или «Свойства пользователя». В разделе Доступные столбцы имеются кнопки для добавления новых столбцов и удаления существующих.
 В разделе Выбранные
столбцы по порядку перечислены
столбцы таблицы. Кнопками Вниз и Вверх можно изменять порядок столбцов
таблицы.
В разделе Выбранные
столбцы по порядку перечислены
столбцы таблицы. Кнопками Вниз и Вверх можно изменять порядок столбцов
таблицы. 2. Нажатием кнопки Сортировка открывается диалоговое окно «Сортировка таблицы», в котором выбираются столбцы таблицы для последовательной сортировки по возрастанию или по убыванию. 3. Кнопкой Экспорт данные таблицы экспортируются во внешний файл (xlsx, xlsm, xls, accdb, dbf, txt, csv). Нужно выбрать папку и задать имя для сохранения файла. 4. Кнопкой Компоновка таблицы открывается одноименное диалоговое окно, в котором можно добавить заголовок для таблицы, настроить текстовые стили и фрагментацию таблицы.
Если активизировать опцию Заголовок и в поле ниже ввести название таблицы, то в таблицу добавится заголовок. В выпадающих списках под заголовком Текстовые стили выбираются стили для заголовка таблицы, заголовков столбцов и данных таблицы.
Под заголовком Направление расположены две кнопки:
· Добавить
новые строки снизу – Таблица размещается сверху вниз.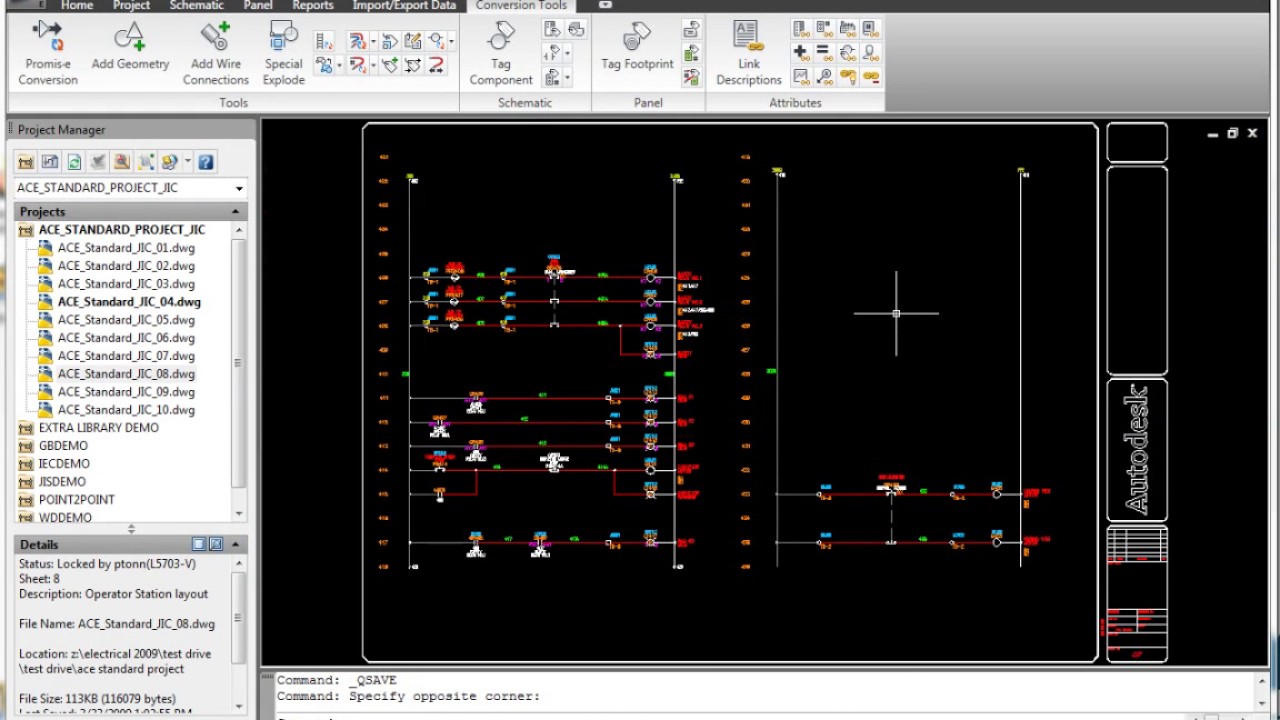
В разделе Заголовок расположен выпадающий список, в котором выбирается место расположения заголовка таблицы: Сверху, Снизу, Без заголовка. Под заголовком Межстрочный интервал расположен выпадающий список, в котором выбирается количество строк в ячейках таблицы: Одинарный, Двойной, Тройной.
В разделе Направление форматирования имеются следующие опции:
· Влево – Таблица размещается влево от точки вставки.
· Вправо — Таблица размещается вправо от точки вставки.Если активна опция Включить автоматическое формирование, то таблицу можно разделить на несколько фрагментов. Становится активной одна из опций:
· Макс. кол-во строк – задается количество строк для фрагмента таблицы.
· Количество фрагментов – задается количество фрагментов таблицы.
5. Вставить строку – После выбранной строки добавляется новая строка.
6. Удалить строку – Удаляется выбранная строка.
PS: Возможно, это последнее сообщение блога, но продолжение обязательно будет, ведь электрика — обязательная часть любого проекта.
AutoCAD Electrical – новый продукт для российского рынка электротехнического проектирования
Упрощение сложных и повторяющихся операцийПервое, от чего хочет избавить себя проектировщик, применяя САПР в любой отрасли проектирования, – это серая рутина, на которую уходит колоссальное количество рабочего времени. Как известно, наибольший объем рутинной работы приходится на оформление документации – как текстовой, так и графической. AutoCAD Electrical высвобождает проектировщику существенное количество времени для детальной проработки проекта, поскольку большую часть проблем с оформлением документации он берет на себя.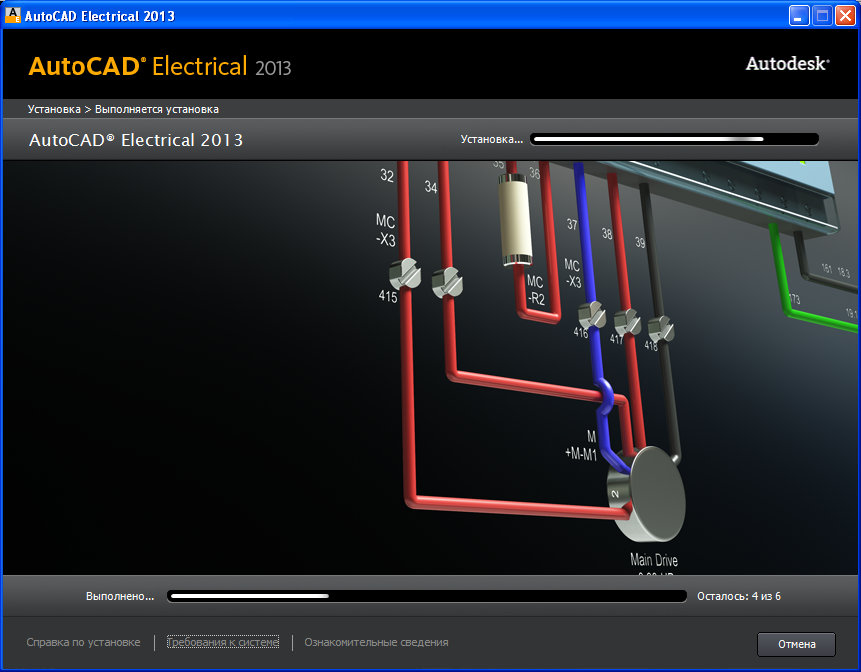
AutoCAD Electrical позволяет избежать многократного повторения рутинных операций, благодаря использованию инструментария, включающего средства автоматизации, обширные базы данных, библиотеки, а также благодаря наличию параметрических объектов.
Специализированные возможности для работы с чертежами электрических системСАПР AutoCAD Electrical разработана специально для проектирования электротехнических систем и изделий с большой долей объемного монтажа. Специализированные возможности (около пятидесяти дополнительных панелей инструментов) помогают сократить время проектирования и внесения изменений в готовый проект.
Редактор клеммных коллодокУлучшенный интерфейс Редактора клеммных колодок (рис. 1) позволяет упростить трудоемкие задачи и повысить производительность редактирования и управления ими во всем проекте.
Рис. 1. Редактора клеммных колодок
Перенос данных AutoCADСредства переноса данных AutoCAD Electrical обеспечивают легкий импорт для дальнейшего использования проектов, созданных в AutoCAD или AutoCAD LT. При этом данные AutoCAD мгновенно преобразуются в интеллектуальные объекты AutoCAD Electrical. Обратны процесс также не вызывает никаких проблем.
При этом данные AutoCAD мгновенно преобразуются в интеллектуальные объекты AutoCAD Electrical. Обратны процесс также не вызывает никаких проблем.
Библиотека программируемых логических контроллеров (ПЛК) содержит более трех тысяч модулей от известных производителей (рис. 2). Указанную библиотеку в любой момент можно дополнять и изменять.
Рис. 2. Библиотека программируемых логических контроллеров (ПЛК)
Импорт и экспорт сигналов модулей ввода/вывода ПЛКПередача данных между AutoCAD Electrical и программами, предназначенными для программирования ПЛК, экономит время и уменьшает число ошибок (рис. 3). В распоряжении пользователей имеется возможность двунаправленного обмена данными между AutoCAD Electrical и Rockwell Automation, а также Schneider Electric’s Unity.
Рис. 3
Улучшенный процесс установкиВо время процесса установки AutoCAD Electrical пользователь имеет возможность выбрать от каких производителей должны быть загружены электронные каталоги, тем самым существенно уменьшая объем данных, устанавливаемых на свой компьютер (рис.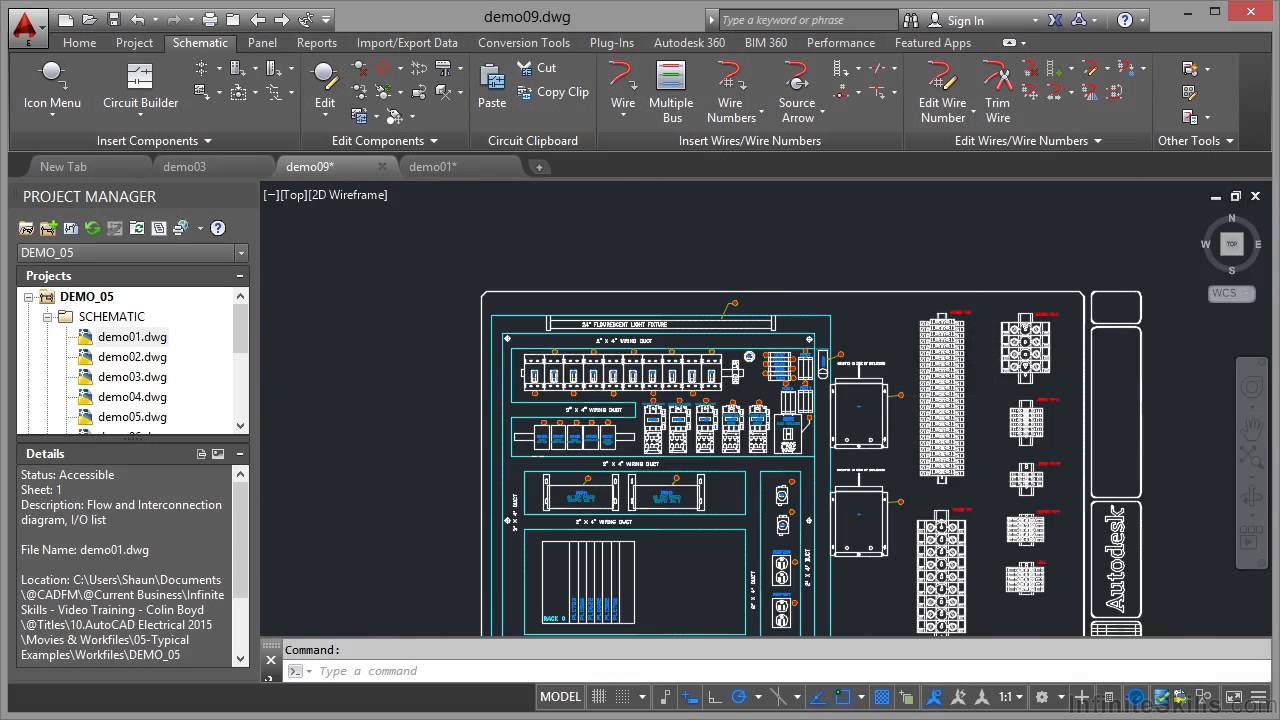 4).
4).
Рис. 4. Выбор электронного каталога
Утилита объединения баз данныхС помощью этой мощной утилиты можно легко объединять существующие базы данных изделий от различных производителей а также базы данных ПЛК и соответствующие символы чертежей компоновки с содержимым баз данных очередной новой версии продукта.Теперь у проектировщика есть возможность добавления новых данных в базу без потерь уже существующей информации.
Генератор соединителейВ AutoCAD Electrical можно быстро создать соединитель, задав минимальную информацию о нем, например, его ориентацию и число контактов. Созданный разъем можно сразу же вставить в проект без создания библиотечного элемента.
Экспорт бирок для проводовКоманда «Экспорт бирок» позволяет использовать атрибуты проводов из проекта для формирования надписей бирок и их вывода на специализированные устройства печати.
Утилиты переноса проектных данных из формата promis•e позволяют сэкономить многие часы при импорте таких проектов в AutoCAD Electrical.
Нумерация многозвенных цепей и линий ссылокГибкая возможность размещения многозвенных цепей на чертежах позволяет свести число вспомогательных чертежей к минимуму. При вставке многозвенных цепей в горизонтальном и вертикальном направлениях пользователь может легко управлять их характеристиками, включая интервалы между звеньями, число звеньев, высоту цепи и т.д. Размещение номеров линий ссылок полностью автоматизировано и осуществляется в соответствии с заданными настройками (рис. 5).
Рис. 5
Навигация по перекрестным ссылкамAutoCAD Electrical позволяет легко просматривать взаимосвязи устройств и перемещаться между ними. Команда «Переход» позволяет быстро перемещаться от изделия на чертеже компоновки к его отображению на принципиальной схеме и записи в отчете, минуя множество промежуточных чертежей проекта, а также в случаях отображения компонентов разнесенным методом, например с зависимыми контактами.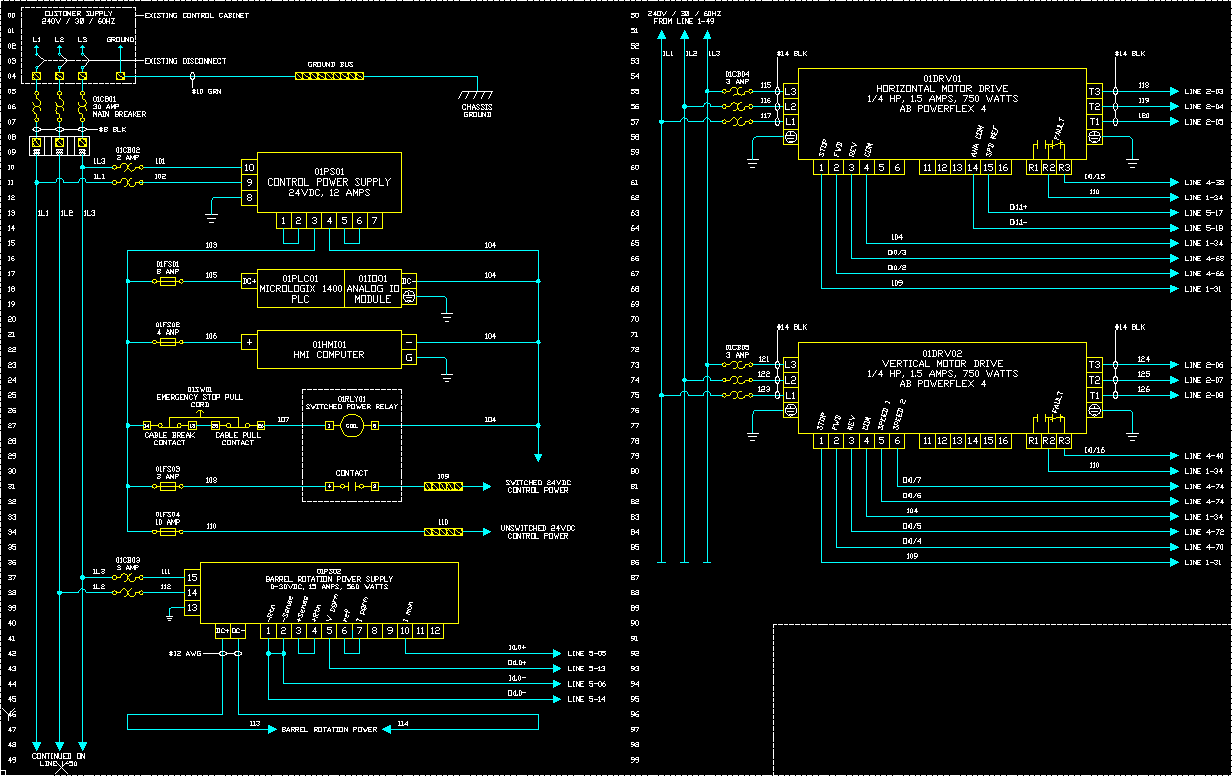
Возможность быстрой замены во всем проекте всех вхождений какого-либо символа позволяет сэкономить массу времени. AutoCAD Electrical предоставляет возможность замены всех вхождений в проекте как отдельного символа, так и целого их блока. Кроме того, можно заменять символы из одной библиотеки символами из другой. Если проектировщику требуется изменить стандарт, используемый в проекте, то он может просто вызвать указанную утилиту и выполнить автоматическую замену отображений символов ГОСТ на эквивалентные символы стандарта DIN.
Перекрестные ссылки для цепейПерекрестные ссылки между цепями упрощают отслеживание этих цепей в проекте. Они служат для виртуального соединения цепей, которые размещаются на разных листах проекта.
Контуры мест размещения и маркерыС помощью команд размещения проектировщик может связать группы компонентов с их местами размещения внутри изделия.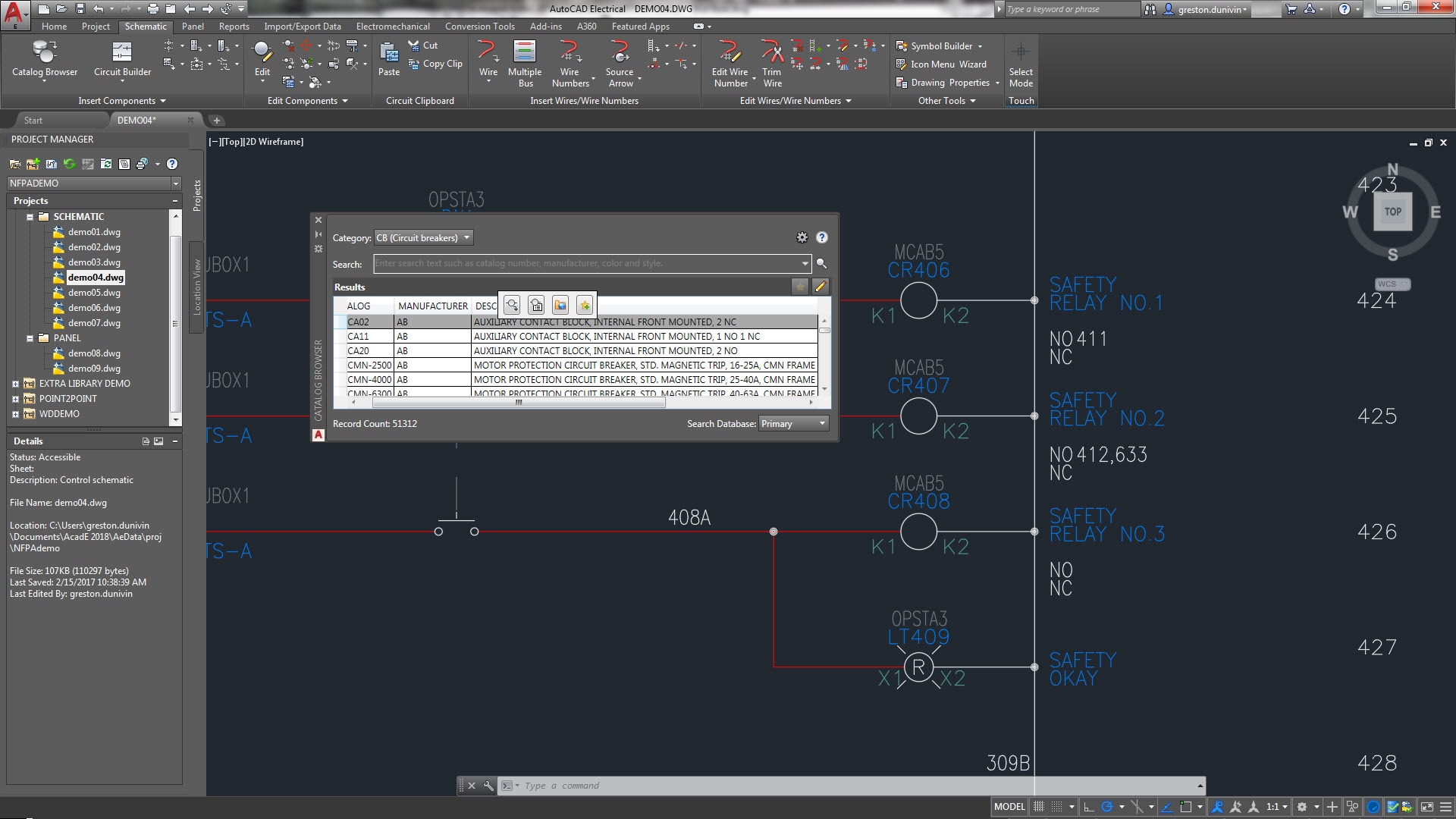 Маркеры размещения служат для визуализации этих связей, что позволяет легче ориентироваться в проекте.
Маркеры размещения служат для визуализации этих связей, что позволяет легче ориентироваться в проекте.
Автоматическое добавление в чертежи номеров позиций, формируемых в соответствии со спецификациями, также существенно экономит время проектировщика (рис. 6).
Рис. 6.
Сокращение числа ошибокНаряду с сокращением потерь времени за счет атоматизации рутинных операций, вторым важнейшим фактором эффективного и качественного проектирования является исключение ошибок (зачастую – довольно «глупых»), которые случаются во время оформления документации, а выявляются только на этапе изготовления оборудования или, что еще хуже, на этапе его внедрения. А ведь исправление таких ошибок – это колоссальные затраты, как временные, так и финансовые. Думается, если бы какоенибудь предприятие реально подсчитало затраты на внесение изменений в проект на каждом этапе его разработки и реализации, то для него атоматески отпал бы вопрос: «Стоит ли переходить на САПР?».
AutoCAD Electrical берет на себя и эту «головную боль разработчика». Исчезает необходимость в лихорадочных проверках и перепроверках проекта, когда документация уже «вчера» должна быть в производстве.
Инструменты AutoCAD Electrical позволяют выявить ошибки на всех этапах проектирования – в реальном времени. Продемонстрируем эти возможности продукта.
Автоматическая нумерация проводов и маркировка компонентовAutoCAD Electrical автоматически нумерует все провода и проставляет позиционные обозначения компонентам в соответствии с установленными правилами. Если номер провода перекрывает на чертеже другие объекты, то AutoCAD Electrical автоматически начинает поиск свободного места вдоль этого провода для размещения номера. Если это не удается, программа ищет свободное место в стороне от провода. Когда свободное место обнаруживается, программа размещает номер и автоматически проводит от него к проводу линию выноски. При необходимости можно зафиксировать номера и обозначения отдельных проводов и элементов, чтобы они оставались неизменными на всем протяжении разработки проекта (рис. 7).
7).
Рис. 7
Автоматическое формирование отчетовАвтоматические отчеты охватывают все типы итоговых документов: спецификацию, перечни проводов, таблицу сигналов для ПЛК, таблицу подключений, перечень кабелей а также отчеты о перекрестных ссылках и др.
Возможности сортировки и фильтрации доступных полей позволяют отобразить в отчете необходимые данные как на основе отдельного листа или группы листов схемы, так и по всему проекту. При желании можно разместить отчет на чертеже в виде таблицы.
Отчет очень просто обновляется, и его можно сохранить в файл. Для сохранения отчетов в AutoCAD Electrical поддерживаются форматы ASCII, Microsoft Excel, Microsoft Access, CSV и XML.
Проверка на ошибки в режиме реального времениИзбежать дорогостоящих ошибок при производстве помогает их своевременное выявление на ранних стадиях проектирования. AutoCAD Electrical в режиме реального времени проверяет проект в целом: например, не дублируются ли номера проводов или позиционные обозначения, не превышено ли количество контактных групп в реле или контакторе.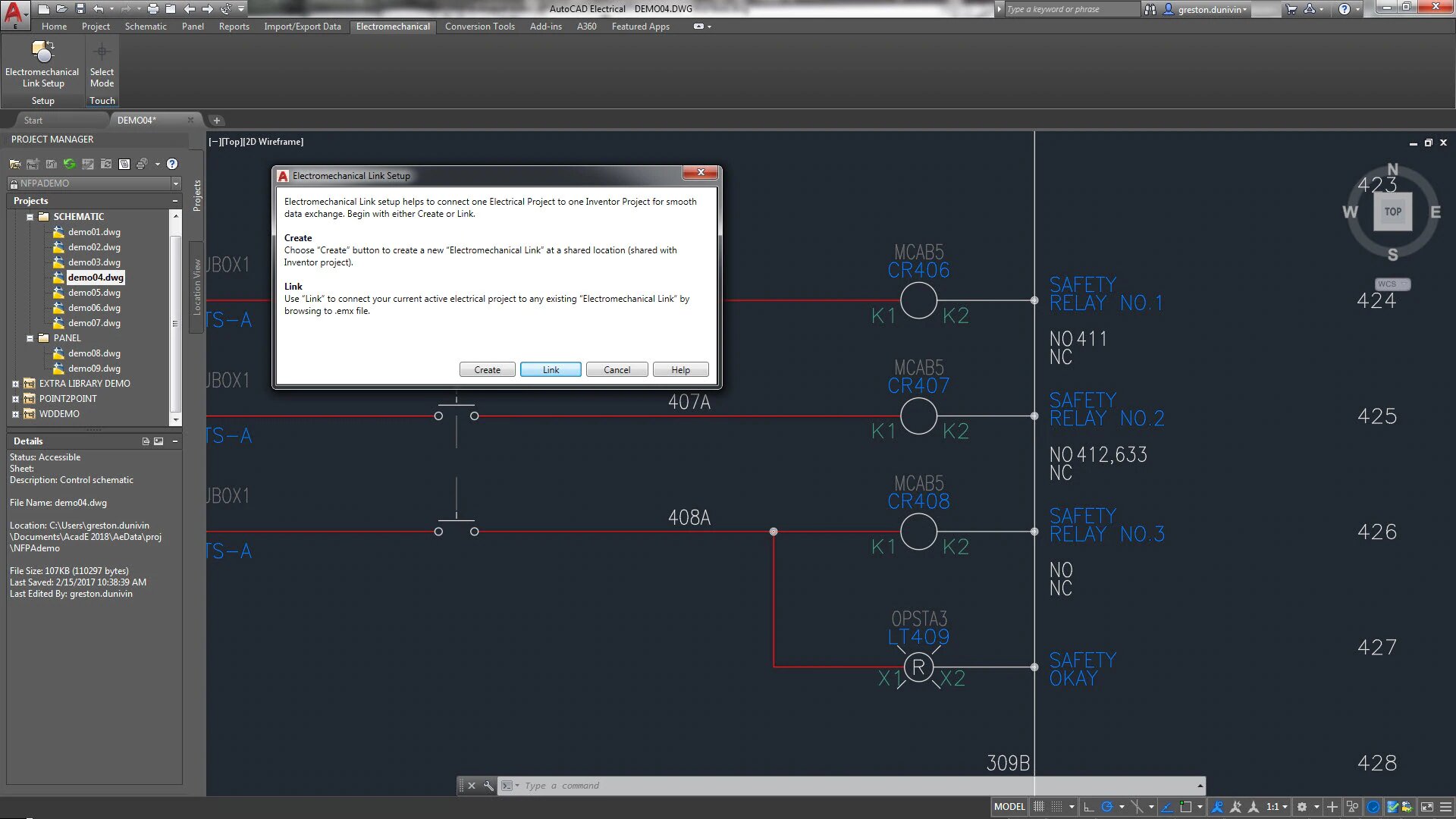 Перекрестные ссылки между катушкой реле и ее контактами в реальном времени
Перекрестные ссылки между катушкой реле и ее контактами в реальном времени
AutoCAD Electrical отслеживает связь «родительпотомок» и формирует перекрестные ссылки у сложносоставных элементов с возможностью перехода по этим ссылкам.
Чертежи компоновки шкафов и панелейПроцесс формирования компоновки и принципиальной схемы в AutoCAD Electrical может идти в произвольном порядке и имеет двунаправленную ассоциативность. Все изменения, произведенные на любом этапе проектирования, отобразятся во всем проекте. Кроме того, при необходимости в компоновке изделия можно отобразить (для полноты спецификации) также те изделия, которые не были задействованы в схеме.
Повторное использование типовых решенийТиповые схемные и компоновочные решения, используемые при проектировании изделия, можно сохранить в качестве библиотеки типовых решений и использовать в последующих проектах.
Отслеживание кабелей и проводовВ AutoCAD Electrical обеспечено удобное управление кабелями и проводами. Проектировщик может объединить отдельные провода, указав, что они являются частью одного кабеля. Как и в процессе вставки компонентов при назначении кабелям типов в соответствии с каталогами изготовителей AutoCAD Electrical автоматически отслеживает и заносит их в перечень кабелей (рис. 8).
Рис. 8
Эффективный обмен и управление проектными даннымиИ, наконец, третий фактор эффективного и качественного проектирования связан с открытостью программного продукта. Любая САПР не должна замыкаться только на самой себе. Без обмена данными между различными приложениями, а также между структурными подразделениями одного предприятия (или между разными предприятиями, будь то заказчик, подрядчик или проверяющий) в настоящее время невозможен ни один производственный процесс. AutoCAD Electrical дает широчайшие возможности по экспорту и импорту данных, да и сам DWG-формат уже стал признанным стандартом для работы, хранения и передачи информации во многих отраслях производства.
Пользователи пакета, несомненно, позитивно оценят возможности организации, поиска и повторного использования важной проектной информации. Средства управления данными AutoCAD Electrical обеспечивают надежное хранение текущих проектных данных.
Использование Autodesk Inventor Professional для работы с моделью изделия с учетом объемного монтажаAutoCAD Electrical обеспечивает возможность передачи таблицы соединений проводов и кабелей, а также информации о соединителях в Autodesk Inventor Professional для последующей автоматической трехмерной раскладки жгутов. Теперь в Inventor Professional также появилась возможность экспорта таблицы соединений, включающей данные о длине проводов и кабелей, обратно в AutoCAD Electrical – для получения соответствующих принципиальных схем. Благодаря полной совместимости AutoCAD Electrical и Inventor Professional проектировщик может создавать законченный электротехнический проект, включающий как принципиальные схемы, так и трехмерные модели конструкций, за меньшее время, чем при использовании продуктов сторонних производителей.
Обмен чертежами и отслеживание измененийПри совместной работе пользователи могут легко просматривать и редактировать чертежи AutoCAD Electrical с помощью любой DWG-совместимой программы, например, AutoCAD или AutoCAD LT. Неважно, сколько пользователей просмотрели и поправили тот или иной чертеж – AutoCAD Electrical отслеживает все изменения, внесенные с момента последнего выпуска документации.
Публикация проектов в ИнтернетеВозможности публикации AutoCAD Electrical позволяют легко обмениваться по Интернету как отдельными чертежами, так и целыми проектами (рис. 9). AutoCAD Electrical создает HTML-страницы и ссылки, необходимые для размещения проекта на Интернет-ресурсе. Пользователь может позволить другим пользователям или производителям непосредственно переносить чертежи в открытый проект, причем добавляемые объекты становятся частью проекта, не нарушая его целостности.
Рис. 9
Пользовательские атрибутыПроектировщик может задать для символов AutoCAD Electrical дополнительные пользовательские атрибуты, значения которых будут отображаться во всех отчетах по проекту. Использование метаданных полезно для настройки стандартных отчетов.
Autodesk Productstream
Пакет обеспечивает эффективные средства автоматизации процесса передачи проектов в производство и управления проектными данными. С Autodesk Productstream – компонентой, реализующей данную функциональность, – можно всегда быть уверенным в полноте, точности и согласованности проектных данных, а также в своевременности запуска изделий в производство (рис. 10).
Рис. 10
Встроенные средства управления даннымиВ AutoCAD Electrical встроены средства управления данными для рабочих групп, позволяющие надежно хранить проектные данные и связанные с ними документы, а также управлять этими данными. Для пользователей это означает ускорение процесса разработки и возможность повторного использования проектов.
Менеджер работы с проектомМенеджер проекта AutoCAD Electrical существенно упрощает управление и навигацию между отдельными листами проекта. Интуитивно понятные средства управления проектом позволяют проектировщику полностью сосредоточиться на творческой стороне процесса проектирования.
Поддержка многодокументного интерфейса (MDI)В пакете полностью поддерживается стандарт MDI, позволяющий одновременно просматривать и редактировать несколько чертежей (рис. 11).
Рис. 11
Средства для работы с DWF-даннымиВ AutoCAD Electrical можно просматривать и обмениваться двумерными и трехмерными проектами в безопасном режиме при помощи технологии DWF и программы Autodesk Design Review. САПР компании Autodesk позволяют публиковать чертежи в формате DWF. Программа Autodesk Design Review предназначена для выделения отдельных участков чертежей и их печати (рис. 12).
Рис. 12
В заключение хотелось бы подчеркнуть, что появление AutoCAD Electrical представляет собой фактически новую веху в электротехническом проектировании. Как когда-то AutoCAD для многих конструкторов и проектировщиков стал кратчайшим шагом к автоматизированному оформлению чертежей, так и AutoCAD Electrical является следующим шагом к автоматизированному проектированию электротехнических изделий.
С помощью AutoCAD Electrical вы сможете опередить конкурентов. Этот продукт – оптимальный выбор для инженеров, проектирующих электрические системы управления и автоматизации, а также любые машины и механизмы с большой долей объемного монтажа.
Вконтакте
Google+
AutoCAD Electrical » Компания Реле и Автоматика, технические описания, цены на электротехническую продукцию
База данных электротехнических изделий компании Реле и Автоматика для САПР Autocad Electrical
В 2015 году компания «ИнформЭлектроСофт» обновила Базу данных изделий фирмы Реле и Автоматика, чтобы проектировщик мог использовать их для создания компоновочных чертежей в ACAD Electrical 2010-2015. Данные остались как и в предыдущей версии, поменялась только программная часть.
По вопросам активации БД изделий Реле и Автоматика можно обращаться непосредственно в компанию ИнформЭлектроСофт: тел./факс: +7 (495) 989-21-77; +7 (967) 049-84-48; e-mail: [email protected] (Для наших пользователей активация будет бесплатной, как и раньше).
БД изделий Реле и Автоматика для AutoCAD Electrical (дистрибутив для 32-разрядных систем) ~85Mb
БД изделий Реле и Автоматика для AutoCAD Electrical (дистрибутив для 64-разрядных систем) ~90Mb
Руководство по установке, регистрации и активации БД изделий Реле и Автоматика для AutoCAD
Краткое руководство пользователя
В AutoCAD Electrical представлена следующая продукция Реле и Автоматика:
- Суточные и недельные реле времени.
- Реле времени различного назначения (+ 5 новых реле)
- Реле контроля фаз
- Реле напряжения (+ 2 новых реле)
- Реле тока (+ 1 новое реле)
- Фотореле
- Реле температурные (+ 1 новое реле)
- Реле контроля уровня
- Реле промежуточные
- Розетки
- Магнитные пускатели
Каждому изделию Реле и Автоматика соответствует свой Условно Графический Образ (УГО), начерченный в соответствии со стандартами ГОСТ и ЕСКД.
Каждое изделие Реле и Автоматика занесено в Базу данных со своим уникальным названием. При вставке на чертеж, Вы можете присвоить УГО марку из текстовой базы данных компании Реле и Автоматика. Любой марке соответствуют определенные параметры (номинальные значения, габаритные размеры, НТД и т.д.), которые в автоматизированном порядке передаются в спецификацию после присвоения УГО марки изделия.
*) Подробная информация находится в разделе «Документация» дистрибутива.
Томская Софтверная Компания — Ваши первые шаги при внедрении AutoCAD Electrical
Ваши первые шаги при внедрении AutoCAD Electrical
Автор: Виталий Викторович Кочергин
Ни один коробочный вариант любой САПР, что бы вам ни говорили, не обойдется без процесса адаптации под ваши собственные нужды.
Предыдущая публикация, посвященная AutoCAD Electrical, надеюсь, немного приоткрыла завесу тайны, что-то прояснила или, наоборот, кого-то привела в замешательство и тем самым породила массу дополнительных вопросов. Так что (не знаю, правда, что из этого выйдет: я все же в большей степени читатель, чем писатель) постараюсь продолжить свое повествование для тех, кому еще интересно, и для тех, кто еще не сделал свой выбор, но имеет как желание, так и сомнения: «А стоит ли?» Ведь под рукой есть AutoCAD, ставший столь удобным и привычным за долгие годы использования, а также готовые шаблоны, библиотеки, какие-то самописные приложения, да и просто сила привычки.
В данной статье я постараюсь рассмотреть типичные задачи подготовки шаблонов, библиотек и баз данных, связанные с внедрением AutoCAD Electrical в процесс проектирования. Упор будет сделан все же на тех пользователей, которые долгое время использовали AutoCAD в качестве основного инструмента при проектировании изделий, а теперь перед ними встал вопрос о переходе на полноценную САПР, но при этом нужно постараться максимально сохранить уже существующие наработки, сделанные за все время применения AutoCAD. Но это не значит, что пользователи, впервые выбирающие для себя САПР, не почерпнут здесь для себя ничего интересного.
Первое, что мне хотелось бы отметить — для тех, кто все же решился на столь «отчаянный» шаг и бросился с головой в мир «нового и непознанного»: никуда от вас ваш AutoCAD не делся. Думаю, многие успокоятся, как только увидят на своем мониторе интерфейс AutoCAD Electrical, а может быть, и не сразу заметят подмену. Функциональные возможности AutoCAD Electrical в части функционала AutoCAD ничем не ограничены, и все, что для вас было привычным и родным, в нем останется. Следовательно, можно без спешки довести до завершения все существующие проекты, начатые в AutoCAD, а в дальнейшем, при необходимости, внести изменения в уже завершенные проекты. Так что процесс перехода с AutoCAD на AutoCAD Electrical — достаточно гладкий, без каких-либо рывков и потрясений как для непосредственного пользователя, так и для предприятия в целом. При правильном подходе он вообще может оказаться незаметным.
Но как бы легко этот процесс ни проходил, он все же требует определенных временных затрат и людских ресурсов. На первых этапах нужно будет подготовить то, что необходимо для полноценной работы любой САПР, а именно шаблоны документов, библиотеки и базы данных изделий. Во многом здесь поможет диск, подготовленный компанией ПОИНТ и бесплатно поставляемый вместе с AutoCAD Electrical. На нем содержатся как дополнительные инструменты в виде arx-приложений для формирования всевозможных текстовых документов, так и готовые форматки, соответствующие требованиям ГОСТов и СПДС. Все остальное легко подготовить самим. Единственное, что хотелось бы посоветовать, — не бросаться на подготовку всего и сразу: все равно что-то да останется, так что делайте все поэтапно и по мере необходимости.
Давайте начнем с подготовки форматки первого листа формата А3, оформленного по ЕСКД. Уверен, что на многих предприятиях, использующих AutoCAD давно и серьезно, есть форматки, оформленные виде блоков, где каждое поле для заполнения является текстовым атрибутом AutoCAD. Так вот, для того чтобы AutoCAD Electrical привязал свои данные о проекте к полям для заполнения форматки, не надо создавать все заново. Для этого достаточно разбить существующий блок-форматку так, чтобы были видны все текстовые атрибуты AutoCAD, необходимые для ее заполнения, и с помощью инструмента Настройка основной надписи просто указать курсором, какой атрибут в основной надписи соответствует значению проекта. При этом имя атрибута берется совершенно произвольно, и совсем не обязательно изменять эти имена, если атрибуты у вас уже названы.
Из данного примера (рис. 1) видно, что установлено соответствие значения проекта Обозначение атрибуту Line1, а, скажем, значение проекта Пров. атрибуту Line7. Далее, после указания всех соответствий, преобразуем существующую форматку в блок и сохраняем ее как шаблон формата *.dwt. Всё — шаблон для дальнейшего использования готов. Теперь при создании нового листа в проекте с помощью Диспетчера проектов вы можете смело указывать вновь созданный шаблон в качестве основы для этого листа. Думаю, что те, кто уже использует AutoCAD, не увидели здесь ничего сложного и смогут аналогичным образом подготовить для себя любую необходимую форматку (тем более, если какие-то наработки уже существуют). Отличие вышеописанной операции от создания заново состоит только в том, что пользователю необходимо будет прорисовать форматку и расставить необходимые текстовые атрибуты. Это уже из области знания AutoCAD, но, опять же, ничего сложного здесь нет.
AutoCAD Electrical содержит в своих библиотеках достаточный набор готовых УГО, соответствующих различным мировым стандартам. Но если вы вдруг не нашли в библиотеке какого-либо необходимого вам символа и при этом у вас уже имелась сделанная в AutoCAD заготовка, то так же просто, как и в случае с шаблоном, можно создать любой символ схемы AutoCAD Electrical. Процедуру создания блока AutoCAD Electrical из блока AutoCAD мы сейчас разберем подробнее и узнаем, так ли это ужасно и стоит ли этого бояться.
Первое, что необходимо сделать в таком случае, — это «разбить» существующий блок символа, вызвать инструмент AuotCAD Electrical Конструктор графических образов и переопределить символ. С этой целью мы выбираем графику разбитого символа, расставляем около него в соответствии со стандартами и принятыми нормами текстовые атрибуты, обязательным из которых является только Позиционное обозначение — TAG1. Все остальные текстовые атрибуты являются дополнительными и необязательными, так что, исходя из принципа достаточности, выбираем то количество атрибутов, которое нам необходимо (рис. 2). Если же какие-то текстовые атрибуты или текст уже присутствовали в вашем блоке, то их можно преобразовать в значения атрибутов AutoCAD Electrical таким же образом, как и при создании форматки, — простым указанием соответствия.
Рис. 2. Панель вставки стандартных текстовых атрибутов
Теперь, когда графика элемента определена, а текстовые атрибуты стоят на своих местах, мы определимся с выводами символа, то есть расставим точки подключения цепей к данному элементу, указав номер и имя вывода. Нам осталось только создать из результата нашего творчества либо блок (если мы создали символ, который используется только в данном проекте, а дальнейшее его применение не предусматривается), либо внешний блок, который нужно сохранить как файл — для повторного использования и подключения к библиотеке символов. На следующем примере проиллюстрирован процесс создания символа преобразователя напряжения (рис. 3 и 4).
Рис. 3. Символ с расставленными атрибутами и точками подключения
Рис. 4. Символ после преобразования в блок
Думаю, пока все идет гладко. Вы преобразовали все существующие шаблоны в шаблоны AutoCAD Electrical, создали библиотеку недостающих символов, так что вроде бы можно уже начинать работать. Только пока не совсем удобно получается, как бы по «автокадовски»: имеются внешние блоки, мы ищем их на бесконечных дисковых пространствах, вставляем в схему и… Что-то не так — ведь процесс поиска, приводящий к потере времени, должен отсутствовать. Вот для этой цели в AutoCAD Electrical имеется настраиваемый инструмент в виде графического меню — Вставить компонент.
Попробуем описать процедуру добавления нового элемента — «Блоки питания». Для этого открываем Мастер графического меню и думаем, что же нам сделать: то ли добавить новый символ к существующим элементам графического меню, то ли создать новую вложенную структуру. Мы пойдем по наиболее сложному пути, чтобы не обвинили в «лакировке» действительности.
Единственное, что хотелось бы здесь порекомендовать, — это предварительно создать энное количество красивых, или не очень, иконок. Хотя это совсем и не обязательно: существующими средствами Мастера графического меню можно из любого изображения создать иконку, но красота — это страшная сила, и если вы не хотите, чтобы ваше меню выглядело скучно и однообразно, то включите фантазию и в любом графическом редакторе создайте некий набор иконок, отображающий суть вашего символа.
Идем дальше. В любом месте Мастера графического меню щелкаем правой клавишей мыши, выбираем Новое вложенное меню (вот здесь-то нам и понадобятся эти самые иконки), указываем путь к созданной иконке, добавляем название нового вложения — «Блоки питания» и получаем рабочий каталог, куда можно складировать все вновь созданные символы и где можно создать дополнительные подкаталоги. (то есть красный, сечение 1,5 мм2), причем, опять же, вы можете переименовать слои по своему усмотрению, цвет проводника также отражается в цвете слоя. Слоев, описывающих провода, может быть сколь угодно много, но все же пользоваться этим инструментом нужно разумно. Если вас не устроили те номиналы проводников, которые заложены в системе по умолчанию, то их легко изменить либо добавить недостающие, а также можно добавить пользовательские поля к описанию провода (отражающие информацию об изготовителе, заказной номер и т.д.). Полей этих тоже может быть множество (до двадцати), и здесь также важен принцип достаточности (рис. 6).
Рис. 6. Определение номиналов проводов и пользовательских полей
Вот теперь, определившись с номиналами проводов и полями для их описания, фактически создав базу данных типов проводов, можно приступить к созданию схемы.
Для работы по компоновке шкафа нам понадобятся графические образы используемых в схеме элементов. Опять же хочу напомнить, что с AutoCAD Electrical поставляется огромная база элементов известных мировых производителей. Но если вы все же не нашли того, что необходимо, то сделать это не составит большого труда. Время создания конкретного образа зависит от детальности прорисовки: где-то это просто прямоугольник, соответствующий габаритам устройства, а где-то элемент достаточно детально прорисовывают, то есть все зависит от норм и традиций, принятых на предприятии.
Для создания образа изделия AutoCAD Electrical опять же можно и нужно воспользоваться изображением (либо блоком) AutoCAD, если оно уже имеется. Процедура преобразования блока AutoCAD в компоновочный образ AutoCAD Electrical схожа с процедурой преобразования символа, да и процедура редактирования графического меню Вставить компоновочный образ схожа с процедурой редактирования графического меню Вставить компонент, так что не будем повторяться.
Гораздо больший интерес представляет работа с базой данных. В базе данных типов находятся не только записи, содержащие данные об элементе, но и ссылки на компоновочный образ, а также информация о составе изделия, если это сложный элемент (зачастую на схемах он показывается «разнесенным» способом: например, реле или контактор). Это, пожалуй, основной, наиболее трудоемкий и ответственный процесс. База данных типов является основой для успешной работы в AutoCAD Electrical, так что к процессу наполнения базы данных нужно подойти особенно тщательно.
Рис. 7. Редактирование базы данных типов средствами AutoCAD Electrical
Процесс редактирования базы данных типов, которая представляет собой mdb-файл, возможен как непосредственно средствами AutoCAD Electrical (рис. 7), так и с помощью MS Access (рис. 8). При первом способе удобно вносить данные по мере необходимости, а второй вариант более предпочтителен, если нужно внести в базу сразу большой объем данных.
Рис. 8. Редактирование базы данных типов средствами MS Access
После заполнения информации об элементе необходимо составить таблицу описания выводов _PINLIST для каждого производителя, ключевым полем здесь является поле CATALOG, то есть заказной номер изделия по каталогу производителя. Будьте внимательны при заполнении этого поля, иначе данная информация не передастся к элементу схемы. Если некоторые изделия имеют схожее обозначение и количество выводов, то в номере по каталогу можно использовать метасимволы, заменяющие несколько символов, что заметно уменьшит общее количество записей (рис. 9). В таблицу выводов также можно вносить данные либо из среды AutoCAD Electrical, либо средствами MS Access.
Рис. 9. Редактирование таблицы выводов средствами AutoCAD Electrical
Ну и последний штрих к полноценной базе данных типов — это подключение графических образов к записи в базе данных. Ключевым полем здесь также является CATALOG, а все правила записи точно такие же, как и при заполнении таблицы _PINLIST, то есть можно использовать метасимволы (рис. 10 и 11). Графические образы каждого производителя желательно держать в одноименном каталоге, чтобы было проще в них ориентироваться, хотя это и необязательное правило.
Рис. 10. Редактирование базы графических образов средствами AutoCAD Electrical
Рис. 11. Редактирование базы графических образов средствами MS Access
Вот теперь, имея в руках все необходимые инструменты, библиотеки и шаблоны, можно приступить к работе. На самом деле, процесс адаптации любой САПР к нуждам производства более кропотлив, но в данной статье хотелось бы показать, что не стоит этого бояться. Для внедрения AutoCAD Electrical не потребуются специалисты по базам данных и программисты — с этим может справиться любой грамотный пользователь, прошедший курс обучения. Вам потребуется лишь немного времени и терпения, зато вознаграждением будет полностью адаптированная к вашим нуждам САПР, которая повысит производительность труда проектировщиков и конструкторов в разы, а следовательно, сократит сроки поставки вашей продукции заказчикам.
Всего, о чем здесь шла речь, можно и не делать, поскольку внесение всей информации об элементе и выводах элемента, а также привязку графического образа к схеме можно делать непосредственно в проекте, и все это будет работать. Но в таком случае вы потеряете такой важный конкурентный фактор, как время. Гораздо лучше один раз потратить время на внесение информации в базу данных и затем постоянно пользоваться ею, чем каждый раз заново вбивать одно и то же непосредственно в проекте. Так что выбор за вами.
От себя хотелось бы порекомендовать следующее: во-первых — покупайте AutoCAD Electrical только у партнеров Autodesk, авторизованных по данному программному обеспечению, так как в этом случае вы в любое время получите грамотную техническую поддержку; во-вторых — обязательно пройдите базовый курс обучения, даже если у вас уже есть большой опыт работы в AutoCAD.
САПР и графика 8`2007
Мастер-класс по проектированию электрики в AutoCAD
Автор:
Сергей Огнев. Этот адрес электронной почты защищён от спам-ботов. У вас должен быть включен JavaScript для просмотра.
«Инженер-проектировщик ООО «СМП Пожавтоматика»
Победитель конкурса «Лучший проект 2019″(AutoCAD)
Прошел курсы:
Использование AutoCAD на 100% 2.0
Блоки и поля в AutoCAD
Ускорение и автоматизация в AutoCAD
Добрый день, коллеги! Меня зовут Сергей, я инженер-проектировщик и немного сметчик. Моё основное направление деятельности — системы противопожарной защиты.
Сегодня мы разберём работу, победившую в конкурсе на лучший проект в AutoCAD за 2019 год. В данной работе широко используются поля для построения связей между родительскими и дочерними объектами, подсчёта длин кабелей и кабеленесущих изделий.
Рабочая документация в формате PDF доступна здесь.
Эта концепция основывается на желании снизить трудоёмкость и количество ошибок при внесении изменений в чертёж, а также автоматизировать подсчёт спецификаций. Некоторые использованные решения были приняты после получения замечаний от монтажных организаций, что-то пришлось внедрять для упрощения подготовки сметных расчётов и всё это далеко от завершения: постоянно возникают новые вызовы и обнаруживаются недостатки в работе, которые нужно устранять.
Подготовка и сбор информации
Зачастую можно услышать мнение, что работа начинается с создания файла из вашего шаблона. На мой взгляд, работа начинается со сбора информации, получения планов этажей, экспликации помещений и предпроектных изысканий.
Мой подход к проектированию начинается на этапе предпроектных изысканий. Главной на этом этапе является идея взаимной зависимости различных инженерных систем и архитектурных решений объекта: инженерные системы не находятся в изолированном пространстве, мы не сможем продолжить кабели за воздуховодом, даже если физически они там поместятся. Поэтому при обследовании объекта я обращаю внимание на размещение светильников, трубопроводов, воздуховодов, кабельных линий и вентиляционных выпусков. К сожалению, обмерить все эти элементы не хватит никакого времени и мне приходится помечать на планах некоторые объекты относительно окружающих элементов, например, по отношению к окнам и дверям. После завершения обследования можно приступать к выбору шаблона.
Выбор шаблона
В своих уроках Алексей часто говорит о хорошем шаблоне для чертежа. Я воспользовался его советом и начал разрабатывать шаблон, который будет содержать повторяющуюся геометрию, как можно больше повторяющейся геометрии. Из опыта скажу, что иметь один универсальный шаблон не самое рациональное решение: не единожды мне понадобилось менять в новом чертеже форматы основных листов под небольшие объекты.
Так появилась идея размножить основной шаблон под несколько форматов. Сейчас у меня два шаблона: один под форматы А2, другой — А3. Дорабатывать несколько шаблонов параллельно несложно благодаря палитре «DESIGNCENTER», с помощью которой легко переносятся почти все элементы из одного файла в другой. Таким образом, перед началом работы мне необходимо решить на каких форматах разместятся планы этажей и выбрать соответствующий шаблон.
Рассмотрим получившийся файл.
Из скриншота видно, что у меня не слишком много слоёв и фильтры по свойствам не заданы, но сделать это можно за пару минут. О создании фильтров по свойствам Алексей рассказывает в своих уроках.
Переключаемся во вкладку “Аннотации”.
Для каждого вида аннотаций, где это возможно, использован параметр “Аннотативность”. Основным стилем таблиц является стиль “table”, в нём перечислены все стили ячеек, на его основе созданы остальные стили таблиц. Причём таблицы ЕСКД сначала создавались в пространстве модели, а затем на основании этих таблиц были созданы новые стили.
Очень важно наличие надстройки “Express Tools”. В ней в первую очередь нужны инструменты “Export Attributes” и “Import Attributes”, но об этом я расскажу позже.
В шаблоне, в пространстве модели, создана заглушка для пояснительной записки. По этой заглушке созданы листы. Также в пространстве модели созданы ведомость ссылочных и прилагаемых документов и заглушка спецификации оборудования.
Рассмотрим пространство листа.
В пространстве листа, на непечатаемом слое, начерчена граница формата, по которой размещены основные элементы оформления (рамка, основная надпись, дополнительные графы). На расстоянии 0,2 мм от неё начерчена граница, по которой я подрезаю лист.
Основная надпись выполнена в виде блока. Атрибуты основной надписи заполняются с помощью параметров, созданных в свойствах чертежа.
Название листа извлекается из имени листа системной переменной «ctab».
Рядом с блоком основной надписи находится вспомогательное поле, ссылающееся на атрибут «ЛИСТ» этого блока. На следующем листе, в блоке основной надписи, атрибут «ЛИСТ» содержит формулу, прибавляющую единицу к значению вспомогательного поля предыдущего листа. Так создаётся нумерация листов в файле. Эти же поля составляют нумерацию в ведомости рабочих чертежей основного комплекта.
При добавлении или удалении листов необходимо связать соседние листы с помощью полей, а остальные регенерировать.
Для тех из вас, кто (как и я) пойдёт неправильной дорогой и насоздаёт множество листов с видовым экраном со стандартными параметрами отображения слоёв, очень полезной окажется вот эта кнопка.
В качестве примера, я создал конфигурацию “Пожарная сигнализация”. В конфигурацию входит множество параметров в том числе “Видимость в текущем ВЭ”. Теперь на любом листе с пожарной сигнализацией можно перейти в видовой экран и применить этот набор параметров, тем самым заморозив слои, отвечающие за другие системы. Созданные конфигурации можно использовать в пространстве модели, например, для отключения лишних слоёв. Конфигурация создаётся по эталонному видовому экрану.
В “Диспетчере параметров листов” созданы конфигурации основных листов. Конфигурациям присвоен принтер “DWG to PDF”. В самом конце, перед публикацией с помощью импорта параметров листов из специального файла будут загружены конфигурации листов с теми же именами, но другими принтерами и листы будут готовы к печати. Рекомендую на этапе создания шаблона задать системным переменным «PDFFRAME» и «IMAGEFRAME» значение 2 — отображение без печати.
С 7 по 12 апреля проходит распродажа онлайн-курсов по AutoCAD.
50% на любую программу обучения. Выбрать курс >>
Вычерчивание архитектурной части
Для вычерчивания архитектурной основы часто приходится использовать подложки. У меня в последние год-два в AutoCAD иногда возникают проблемы с отрисовкой PDF-подложек при масштабировании модели с помощью колёсика мыши, поэтому JPG-подложка предпочтительнее. Это касается файлов, полученных с помощью сканера. Что касается файлов, сконвертированных в PDF из различного чертёжного программного обеспечения, то в версии AutoCAD 2017, если не ошибаюсь, появилась возможность импорта PDF файла в качестве примитивов чертежа. Функция настолько прекрасна, что в отдельных случаях распознаёт текстовые объекты.
По подложке вычерчиваются стены, окна и двери.
Для черчения стен зачастую удобно пользоваться инструментом «Мультилиния». Расставляются блоки «Марка помещения».
Такое внимание к простому блоку “Марка помещения” объясняется условиями, в которых я работаю. Живу и работаю я в небольшом городе и в качестве исходных данных мне достаются поэтажные планы из паспортов бюро технической инвентаризации. Иногда этим паспортам несколько десятков лет, за это время в зданиях производят ремонты, возводят и демонтируют перегородки, поэтому планы этажей и экспликации помещений отличаются от планов этажей в реальности. Выглядят они примерно вот так.
Первоначально я расставляю марки помещений в соответствии с исходными данными, создаю формулу в атрибуте “НОМЕР_ПОМЕЩЕНИЯ”, увеличивающую значение этого же атрибута предыдущего блока на единицу, заполняю необходимые атрибуты по экспликации помещений. Затем привожу этажные планы в соответствие с уточнёнными и добавляю/удаляю марки помещений. Заново связываю разорванные связи в формулах для получения сквозной нумерации и создаю в пространстве модели таблицы с экспликацией помещений.
По созданным таблицам создаются видовые экраны, которые размещаются на существующих листах с планами этажей либо выносятся на отдельные листы.
Аккуратно, стараясь ничего не пропустить, переношу данные, полученные на этапе подготовки, в пространство модели. Распределяю объекты по соответствующим слоям. Разные цвета слоёв помогают не запутаться.
Если из-за невнимательности объекты оказались на некорректном слое, меня выручает инструмент «Копирование свойств» (псевдоним КПС). Ближе к концу работы всем печатаемым слоям с приставкой АР присваивается белый цвет.
В результате я получаю планы этажей, готовые к расстановке основных элементов системы. Слои с архитектурными элементами и существующими инженерными сетями блокируются для удобства использования команды “Растянуть” (псевдоним РАС). В качестве примера, приведу скриншот из другого проекта, на котором больше сервисных элементов.
Расстановка блоков на поэтажных планах. Вычерчивание соединительных линий. Создание дублирующих линий
На данном этапе я расставляю блоки на планах этажей в соответствии с требованиями нормативных документов для каждой из подсистем. Приведу тот же вид с размещёнными на нём пожарными извещателями.
Для размещения звуковых/речевых оповещателей необходимо сделать акустический расчёт. Мы с коллегой для упрощения этой задачи создали блок “Уровень звукового давления”. Расскажу о принципе работы с ним поподробнее.
В каждом из 25-и атрибутов “SPLх” создана формула, вычисляющая уровень звукового давления для данного удаления от источника звука. В качестве исходных данных используются: паспортные данные оповещателя, уровень окружающего шума и высота его установки. К сожалению, из-за такого количества вычислений в блоке, при достижении определённого количества блоков в файле AutoCAD парализует при любом действии, связанном с регенерацией чертежа, например, при сохранении.
Для сохранения времени и нервов мы создаём копию файла, удаляем из него ненужные слои, создаём слой для расчёта уровня звукового давления и расставляем на нём блоки с акустическим расчётом. Блоки необходимо подрезать по контурам помещений с помощью команды “Подрезать”, расположенной на вкладке ленты “Вставка”.
По завершении в файле необходимо оставить только слой с блоками “Уровень звукового давления”, а остальные объекты и слои удалить. Так выглядит готовый файл. Для его открытия AutoCAD понадобилось почти 11-ть минут.
Этот файл вставляется внешней ссылкой (псевдоним ССВ) в основной чертёж, по полученной карте расставляются обозначения звуковых/речевых оповещателей и файл выгружается из чертежа. В случае если потребуется оформить акустический расчёт, вспомогательный файл подгружается достаточно быстро для оформления необходимых листов.
Далее соединяю условные обозначения оборудования линиями связи с учётом существующих трасс и инженерных сетей. Я планирую соединительные линии разных подсистем с условием их совместной прокладки в общем кабель-канале. Поэтому очень удобно работать в пространстве модели на одном общем плане этажа для всех подсистем.
Один мой коллега, работая по старинке: на каждую подсистему свой план этажа, выдал спецификацию в которой на каждый метр кабеля был метр кабель-канала, мотивируя это неудобством подсчёта совместной прокладки.
После этого можно изолировать мешающие объекты с помощью функции “Изолировать объекты” и создать дублирующую геометрию, учитывающую вертикальные участки кабельных линий. Их я изображаю диагональными отрезками/полилиниями. Здесь-то и пригодятся данные о перепадах высот перекрытий, балках и рёбрах жёсткости.
Теперь необходимо выполнить расчёты по потере напряжения в кабелях и выбрать сечения жил, разумеется, каждую линию считать нет смысла: достаточно выбрать самые протяжённые ветви и те, на которых собрана большая нагрузка. После определения марок кабелей и сечения их жил необходимо из технических параметров заводов-изготовителей найти массогабаритные характеристики кабелей.
Далее я черчу линии, определяющие кабеленесущие изделия, отрезки труб для гильз необходимых при проходах через стены. Их габариты определяются с помощью расчёта минимального диаметра или занимаемой площади. Расчёт этот выполняется по количеству кабелей в пучке и их наружным размерам.
Для каждого типа изделий создан свой слой.
Составление структурной схемы
На вкладке ленты «Вид» выбираю конфигурацию видового экрана “Два ВЭ” и приступаю к созданию структурной схемы. Снова на помощь приходит функция «Изолировать объекты».
Структурная схема составляется из особых блоков. Блоков, по которым будут извлекаться данные в спецификацию оборудования, изделий и материалов и которые будут выступать в качестве родительских объектов для блоков на поэтажных планах.
Рассмотрим блоки для структурной схемы на примере блока пожарного извещателя
Атрибуты для извлечения в спецификацию, кроме “С.МАРКА” имеют параметр “Скрытый”. Атрибут “С.МАРКА” лежит на слое “Defpoints”, он используется для дополнительной проверки правильности выбора оборудования. Такие же атрибуты добавлены во все блоки для структурной схемы.
Заполнение атрибутов блоков и создание полей
После расстановки блоков и компоновки схемы на листе приходит время заполнения атрибутов блоков. На самом деле заполнить часть атрибутов блоков проще на предыдущем этапе перед их копированием, но и сейчас при использовании инструмента “Выбрать подобные” можно заполнить атрибуты повторяющихся блоков.
За время, прошедшее с работы над конкурсным проектом до момента написания этого материала я добавил в блоки таблицы выбора свойств с целью экономии времени в будущем и лёгкого масштабирования ассортимента используемого оборудования. Приведу таблицу свойств блока для того же пожарного извещателя.
Теперь необходимо заполнить атрибуты “ПОЗ” для блоков в соответствии с их расположением на структурной схеме. Нумерацию ведём слева направо, сверху вниз. Для этого можно использовать различные средства, например, программы для работы с электронными таблицами. Также можно воспользоваться макросами для нумерации.
Вот и пришло время поговорить об экспорте атрибутов блоков. AutoCAD отслеживает порядок создания выборки элементов чертежа, иными словами в каком порядке мы прокликаем блоки, в таком же порядке и будут выполняться операции над ними. Снова изолирую блоки прокликиваю их в нужном порядке. На вкладке ленты “Express Tools” нажимаю кнопку “Export Attributes” и сохраняю файл экспорта атрибутов.
Запускаю Excel и открываю созданный файл. Появляется “Мастер текстов (импорт)”
Формат данных указываем “С разделителями”, формат файла можно указать “Windows (ANSI)” либо “1251 : Кириллица (Windows)”.
На следующем шаге подтверждаю, что символом разделителем является знак табуляции.
Осталось задать формат данных для столбцов.
В результате получается таблица с которой очень удобно работать.
К сожалению, в этот же подход не получится присвоить адреса для извещателей: для этого необходимо создать новую выборку, в которую войдут все блоки, подключаемые к выходам прибора. Либо можно сделать не сквозную адресацию устройств.
После завершения модификации файлов, сохраняем изменения в файле. Появляется запрос.
Формат необходимо сохранить.
На вкладке ленты “Express Tools” нажимаю кнопку “Import Attributes” и загружаю обновлённый файл с атрибутами.
После работы макроса получаю результат: нумерация дымовых пожарных извещателей выполнена.
Когда структурная схема готова, можно создать таблицу с перечнем элементов схемы. Для этого я снова экспортирую атрибуты блоков, составляющую всю схему. Элементы таблицы выстраиваются в алфавитном порядке. С помощью функции сортировки в Excel легко упорядочить элементы таблицы. В результате из исходного набора атрибутов
получается такая таблица
В этот раз файл сохраняется в формате таблицы. Осталось создать связь с данными. На ленте нужно выбрать вкладку “Вставка” и нажать кнопку “Связь с данными”.
После того как связь создана, необходимо выбрать первую ячейку таблицы “Перечень элементов схемы” и прикрепить связь с данными к таблице
Результат размещаю на лист со структурной схемой или на отдельный лист.
Осталось задать связи между родительскими и дочерними блоками. Зачастую, по разным причинам, приходится вносить изменения в чертёж, что влечёт рутинное обновление атрибутов блоков в структурной схеме, на планах этажей и других чертежах. В этом повторяющемся процессе очень легко допустить ошибку. На мой взгляд, гораздо проще создать связь между атрибутами блоков в структурной схеме и атрибутами блоков в остальных чертежах.
При необходимости ввести новые блоки, через экспорт атрибутов быстро внести правки в нумерацию или адресацию и добавить новые блоки на планы.
Снова мне понадобиться изолировать подсистемы и сконфигурировать два видовых экрана в пространстве модели.
В основном я создаю связи для поэтажных планов и структурной схемы. Связываю атрибуты “ПОЗ”, “ADDRESS” и “С.МАРКА”. Эти атрибуты охватывают извещатели, и оповещатели, и основное оборудование.
Аналогично связываются остальные поля сцепки. Так создаются связи для каждой пары блоков. Важно очень внимательно выбирать родительские и дочерние блоки. В моём файле, увы, допущено несколько ошибок и внимательные читатели их обнаружат.
Далее я приступаю к последнему этапу подготовки спецификации.
Создание промежуточных полей, в которые собираются длины кабелей и кабеленесущих изделий с соответствующих этажей
В первую очередь необходимо создать предварительный набор текстовых объектов, а затем уже начать их заполнять. Завершённый шаблон должен уже включать эти текстовые объекты, но у меня ещё не сложилось окончательное представление реализации этого этапа: слишком часто меняются производители кабельных изделий.
Итак, я пока остановился на строке из четырёх текстовых объектов:
- текст, содержащий поле, которое показывает на каком слое находится вся строка;
- текст, который сопоставляет слой конкретной марке кабеля;
- артикул изделия или нормативный документ, указываемый в спецификации;
- поле, содержащее сумму длин полилиний и отрезков.
После этого я создаю необходимое количество копий этой строки и распределяю их по соответствующим слоям.
С помощью функции “Быстрый выбор” (быстрый вызов: ПКМ-Б) создаётся выборка необходимых элементов чертежа.
Инструментарий этой функции обязателен к изучению. По указанным на скриншоте параметрам создаётся нужная мне выборка, содержащая текстовые объекты и геометрические примитивы. Снова с помощью изоляции лишние объекты скрываются для удобства создания формулы в обозначенной выше строке для каждого этажа.
Разбивка по этажам обусловлена необходимостью иногда делить общую смету на этапы, по этажам. В частности по этому объекту, мне потребовалось обозначить снабженцу количество оборудования и кабелей для бригады, работающей на четвёртом и пятом этажах.
Эти действия я повторяю для каждого слоя.
Чертёж готов к извлечению данных.
Создание извлечения
Блоки расставлены, атрибуты заполнены, промежуточные поля созданы. Настало время поговорить о том, к чему я так долго готовил файл, о извлечении данных. Как уже было сказано, в пространстве модели создана заглушка для спецификации, на её место будет вставлена таблица с извлечением.
На ленте во вкладке “Вставка” вызываю команду “Извлечь данные”.
Создаём файл извлечения, к которому будет обращаться AutoCAD в будущем.
Фильтрую типы объектов.
Выбираю необходимые атрибуты.
Настраиваю столбцы для соответствия форме 1 по ГОСТ 21.110-2013.
Таблицу вставляю в файл.
Выбираю стиль таблицы.
Завершаю работу с мастером извлечения данных.
Вставляю готовую таблицу в пространство модели поверх таблицы заглушки и удаляю вторую за ненадобностью. После этого добавляю новые строки и заполняю оставшиеся позиции.
Завершение спецификации
Заполнив ячейки с наименованиями кабельных изделий, известным уже способом создаю формулу, суммирующую значения соответствующих вспомогательных полей и вносящую коэффициент запаса. Необходимо настроить формат данных ячейки, чтобы значение было целым числом.
Оформление и подготовка к публикации
На этом этапе я занимаюсь расстановкой аннотаций на листах, так чтобы они не перекрывались друг другом, линиями и блоками, пишу примечания на листах, проверяю корректность заморозки слоёв в видовых экранах. Добавляю блок “Способ прокладки” на линии связи и указываю типоразмеры кабеленесущих изделий. В этом мне помогает публикация в PDF. При просмотре в PDF гораздо удобнее отслеживать элементы, относящиеся к определённой подсистеме. Чертёж выглядит вот так.
Что-то разглядеть в пространстве модели практически невозможно. В пространстве листа дела обстоят немногим лучше.
На листе в PDF можно разглядеть гораздо больше.
После нескольких проходов публикации в PDF файл можно отправлять на печать и переходить к составлению сметного расчёта. Но это уже совсем другая история.
Подведение итогов
На примере моей работы можно увидеть, что AutoCAD обладает очень гибким инструментарием для реализации большинства повседневных задач. Проблема в том, что большинство из нас не хотят тратить на освоение этого инструментария время, ведь за время ковыряния в параметрах блоков, настройки шаблона можно по старинке сделать несколько проектов и заработать денег.
Черчу в AutoCAD я с 2005 года. Переход с пяти-шести слоёв и множества копий планов одного этажа на многослойный чертёж, пронизанный полями я совершил за два года. Толчком к этому стала публикация бесплатных уроков Алексея на одном развлекательном ресурсе в 2017 году. Я часто задумываюсь, что знай я функционал этой САПР на сегодняшнем уровне тогда в 2005… это сэкономило бы мне месяцы жизни. Изучайте инструментарий и сокращайте количество рутины и ошибок.
Должен вам признаться, что немного слукавил в разделе о создании связей блоков и формул для вычисления отрезков на этажах. Каждый из вас догадался, что прокликивать каждый атрибут блока, ведь одних только адресов в блоке может быть 32-е штуки, не хватит никакого терпения. Для этого я написал на VBA несколько маленьких, но очень удобных макросов, которые создают формулы в марках помещений, создают по этим маркам таблицы, синхронизируют поля блоков и, разумеется, создают формулу для вычисления суммарной длины примитивов. Для создания таких макросов не нужно обладать глубокими познаниями в программировании, достаточно базовых понятий. Без этого время редактирования файла увеличилось бы со 147-и часов до бесконечности. 147 часов это очень много для большинства организаций, часть этого времени я работал вечерами и в выходные дни, чтобы хоть как-то уложиться в отведённые договором сроки. Такова моя концепция проектирования.
Спасибо за уделённое мне время.
Начало работы с AutoCAD Electrical Project
Что такое проект AutoCAD Electrical?
Проект AutoCAD Electrical — это набор взаимосвязанных электрических чертежей, в которых перечислены имена файлов чертежей AutoCAD, составляющих набор чертежей. Вы можете создать несколько проектов, но одновременно может быть активен только один проект.
Файл электрического проекта имеет расширение .WDP, которое по сути представляет собой текстовый файл (можно редактировать с помощью блокнота), который содержит все параметры настройки вашего проекта.Эта установка проекта включает:
- Расположение библиотек электрических символов / посадочных мест панели с определенным стандартом графического меню для библиотек
- Расположение вторичной базы данных каталога (необязательно)
- Форматирование тегов компонентов / проводов с параметрами последовательности
- Форматирование перекрестных ссылок компонентов с параметрами отображения
- Стили отображения сигнальных стрелок, модулей ПЛК и стилей проводов
- Параметры лестничной диаграммы по умолчанию и привязка границы чертежа
Расположение электрических библиотек
Местоположение по умолчанию для библиотек электрических символов / посадочных мест панели, определенных в проекте: C: \ Users \ Public \ Documents \ Autodesk \ Acade * version * \ Libs.
Местоположение по умолчанию для определенного стандарта меню значков (с расширением .DAT) в проекте: C: \ Users \ * имя пользователя * \ AppData \ Roaming \ Autodesk \ AutoCAD Electrical * версия * \ * build * \ enu \ Support.
Эти местоположения, указанные выше, можно переместить в общее хранилище данных, чтобы все пользователи могли получить к ним доступ через параметры приложения. Чтобы AutoCAD Electrical мог использовать местоположения из параметров приложения, файл среды (WD.ENV) необходимо переместить в местоположение общих данных и определить в параметрах приложения.Чтобы в настройках проекта можно было использовать параметры приложения, необходимо удалить локальную копию файла среды в папке C: \ Users \ * имя пользователя * \ Documents \ Acade * version * \ AeData.
Менеджер проекта
Менеджер проекта — это инструмент, предоставляемый для работы с проектами и чертежами, включенными в проект. Вы можете использовать менеджера проекта по телефону:
- Создание, открытие и изменение проектов
- Изменить настройки для проекта
- Создание подпапок
Примечание: Подпапки, созданные в проекте, будут находиться только в проекте, а не в каталоге Windows.Вложенные папки улучшают структуру вашего проекта, позволяя легко находить определенные чертежи или создавать отчет по определенной области проекта. - Создание, открытие и предварительный просмотр чертежей
- Добавить / удалить чертежи в проект
Примечание: Удаление чертежей из проекта приведет только к их удалению из списка чертежей, но не к удалению чертежа в каталоге Windows. - Изменить порядок чертежей
Примечание: Порядок, в котором чертежи появляются в списке чертежей проекта, — это порядок, в котором AutoCAD Electrical обрабатывает их в операциях в рамках проекта. - Опубликовать проект
- Обновление основной надписи на чертежах в рамках проекта
- Запустить все незавершенные задачи для проекта
Вы можете использовать инструмент «Конфигурация отображения списка чертежей», чтобы изменить способ отображения ваших чертежей в Диспетчере проектов. По умолчанию чертежи идентифицируются по имени файла чертежа в Списке чертежей проекта.
Описания проектов
Файл описаний проектов (_wdtitle.wdl) используется в проекте, чтобы помочь пользователям сделать строки описательными при заполнении информации о проекте.Информация, содержащаяся в диалоговом окне, может быть включена в основную надпись и в отчеты. Файл необходимо создать в проводнике файлов в формате * Имя проекта * _wdtitle.wdl или default_wdtitle.wdl (где параметр по умолчанию может использоваться в нескольких проектах в общем месте, определенном в параметрах приложения).
Конфигурация также помогает сопоставить атрибуты в основной надписи со значениями проекта во время настройки основной надписи. Этот файл можно скопировать в другой проект путем копирования и вставки в проводнике файлов или в процессе копирования проекта, если * Project Name * _wdtitle.wdl используется.
Почему важно создать проект?
Важность настройки электрического проекта состоит в том, чтобы убедиться, что все настройки соответствуют тому, как создается ваш проект / чертежи. После настройки он станет «шаблоном проекта», в котором вы можете копировать настройки при создании новых, чтобы все проекты сохранялись в одном формате и в одном и том же формате. Проект шаблона может храниться в общем месте, поэтому все пользователи могут использовать эти настройки для обеспечения согласованности макета / формата для каждого проекта пользователя.
Хотите получить дополнительную информацию о проектах AutoCAD Electrical или руководство по настройке вашего первого проекта? Не стесняйтесь обращаться к нам в Symetri, чтобы договориться о консультации с одним из наших специалистов по электрике.
Купить AutoCAD Electrical — Продление однопользовательской подписки | от $ 1,610.00 | Магазин Autodesk @ NOVEDGE | Авторизованный реселлер | Позвоните, чтобы узнать цену или купить онлайн
AutoCAD Electrical Продление подписки — это программное обеспечение AutoCAD для разработчиков средств управления, специально разработанное для создания и изменения электрических систем управления.Автоматизированные задачи и обширные библиотеки символов помогают повысить производительность, уменьшить количество ошибок и предоставить точную информацию для производства. Будьте впереди конкурентов с программным обеспечением AutoCAD Electrical , которое обеспечивает значительный прирост производительности по сравнению с AutoCAD за счет автоматизации многих сложных задач, связанных с созданием точных, стандартных для отрасли систем управления электрооборудованием.
Характеристики
- Повышение производительности
- Когда инженеры создают электрические системы управления с использованием программного обеспечения, не созданного специально для задач электрического проектирования, им часто приходится вручную находить обходные пути для выполнения работы, тратя впустую драгоценное время проектирования и ограничивая производительность.Поскольку программное обеспечение AutoCAD Electrical представляет собой AutoCAD для разработчиков средств управления, оно содержит множество функций и преимуществ, которые позволяют пользователям значительно повысить эффективность проектирования при сохранении плавной интеграции со знакомой средой AutoCAD. Недавнее исследование показывает увеличение производительности до 80 процентов при переходе на AutoCAD Electrical с AutoCAD. AutoCAD Electrica l помогает производителям быстрее выводить свою продукцию на рынок с меньшими затратами.
- Снижение количества ошибок и соответствие отраслевым стандартам
- Поскольку инженеры создают конструкции электрических элементов управления с использованием общих инструментов, легко вносить ошибки и несоответствия в конструкции.Возможность практически устранить ошибки до того, как они попадут в цех, может обеспечить явное конкурентное преимущество. AutoCAD Electrical включает в себя возможности автоматической проверки ошибок, которые помогают проектировщикам выполнять диагностику в реальном времени для выявления проблем до этапа сборки проекта. Помимо уменьшения количества ошибок, AutoCAD Electrical помогает компаниям конкурировать на мировом рынке, предлагая поддержку региональных и международных стандартов. AutoCAD Electrical , состоящий из более чем 350 000 компонентов от самых популярных в отрасли поставщиков, включая более 3 000 интеллектуальных модулей ввода-вывода для ПЛК, предоставляет обширную библиотеку материалов от производителей, позволяющую пользователям создавать согласованные, основанные на стандартах проекты.
- Управление проектными данными
- После завершения проектирования важно предоставить производителю точную информацию о конструкции и деталях. Создание ключевых списков деталей, спецификаций и списков проводов с использованием программного обеспечения, не созданного специально для этих задач, может тратить драгоценное время и ресурсы. AutoCAD Electrical включает надежные инструменты автоматизированной отчетности, поэтому данные проекта, передаваемые последующим пользователям, являются правильными и актуальными. Кроме того, AutoCAD Electrical тесно интегрирован с приложениями Autodesk Data Management, что обеспечивает эффективный и безопасный обмен проектными данными и способствует более раннему сотрудничеству между рабочими группами проектирования и производства.
- Содействие сотрудничеству
- AutoCAD Electrical позволяет командам электриков и механиков работать вместе, упрощая обмен проектной схемой электрических кабелей и проводов напрямую с членами группы с помощью программного обеспечения Autodesk Inventor, добавляя ценные данные проектирования электрических элементов управления в цифровой прототип. Пользователи также могут публиковать файлы DWF непосредственно из AutoCAD Electrical и безопасно совместно работать над 2D- и 3D-проектами с клиентами, поставщиками и другими лицами, не входящими в группу.Различные рабочие группы могут управлять и отслеживать все компоненты цифрового прототипа с помощью бесплатного программного обеспечения Autodesk Design Review — полностью цифрового способа просмотра, измерения, пометки и отслеживания изменений в проектах, позволяющего более эффективно повторно использовать критически важные проектные данные и управлять спецификациями. , а также сотрудничество с другими командами и партнерами.
В чем разница между AutoCAD и AutoCAD Electric?
Electrical autocad похож на обычный autocad, за исключением того, что большинство людей, у которых он есть, не используют его или не знают, как это сделать.То же и с механическим. Но по сути AutoCAD Electric — это версия AutoCAD, основанная на базе дат. Большинство электрических инструментов предназначены для работы с этой базой данных.
Для чего используется AutoCAD Electrical?
AutoCAD® Electrical — это программа AutoCAD® для проектировщиков электрических систем управления. Программное обеспечение для проектирования AutoCAD Electrical, созданное для электрических систем управления, включает в себя все функциональные возможности AutoCAD, а также полный набор электрических функций САПР.
Включен ли AutoCAD Electrical в Autocad?
Набор инструментов Electrical входит в состав AutoCAD.Эффективно создавайте, модифицируйте и документируйте электрические системы управления с помощью отраслевого набора инструментов для электрического проектирования.
В чем разница между AutoCAD и Autocad?
Самый простой способ описать разницу между AutoCAD и AutoCAD LT — это подумать о дополнительном D: AutoCAD LT предлагает возможности двухмерного (2D), тогда как AutoCAD обладает возможностями трехмерного (3D). Как и следовало ожидать, более ограниченная функциональность AutoCAD LT также означает более низкую цену.
Какая версия AutoCAD лучше?
Если вы занимаетесь самообучением, то лучше начните с 2013 года и попробуйте классическое рабочее пространство, потому что вы не найдете его в версии AutoCAD 2015 и 2016 годов, потому что с этим вы также сможете использовать как старые, так и новые версии. один.и постарайтесь ознакомиться с рабочим пространством для 2D-черчения и аннотаций.
Какое программное обеспечение используется для проектирования электрических систем?
- 10 Необходимо изучить программное обеспечение по электротехнике для выпускников EE. …
- MATLAB (Программное обеспечение для численных вычислений)…
- Simulink (программное обеспечение на основе графического интерфейса для моделирования динамических систем)…
- Pspice (программное обеспечение для электрических схем)…
- Multisim (Программное обеспечение для моделирования схем и проектирования печатных плат)…
- ETAP (Электротехническое программное обеспечение для энергосистем)
Полезен ли AutoCAD для инженеров-электронщиков?
Autodesk, компания, стоящая за AutoCAD, разработала специальные версии, которые могут использоваться инженерами-проектировщиками, инженерами-строителями, инженерами-электриками и электронщиками, а также инженерами-механиками.Таким образом, AutoCAD охватывает обширную область — от машиностроения до промышленного сектора, пакет AutoCAD найдется для всех.
Почему AutoCAD такой дорогой?
Стоимость заключается в том, что это программное обеспечение очень сложное, его сложно разрабатывать и поддерживать, а клиентская база относительно невелика (не продукт массового рынка / потребительского уровня). Если вы используете AutoCAD для своей работы, то лицензионный сбор оплачивает работодатель. Для такого программного обеспечения, как AutoCAD, это, вероятно, 95% их лицензий.
Трудно ли изучить AutoCAD?
Изучение CAD может быть трудным
Некоторые параметрические и трехмерные приложения САПР имеют довольно крутые кривые обучения.Из-за их сложности приверженность к обучению длится дольше. Программы САПР, такие как AutoCAD или 3DS Max, могут содержать от 1500 до 3000 команд внутри программы.
Является ли AutoCAD бесплатным для студентов?
Для студентов и преподавателей Autodesk предлагает бесплатную образовательную версию, которая работает на двух персональных устройствах в течение 3 лет. Вот как получить доступ к бесплатной образовательной версии AutoCAD. Перейдите в образовательное сообщество Autodesk. Выберите AutoCAD из списка программного обеспечения.
Какие бывают типы AutoCAD?
Компания Autodesk также разработала несколько вертикальных программ для улучшения конкретных дисциплин, таких как:
- AutoCAD Advance Steel.
- AutoCAD Architecture.
- AutoCAD Electrical.
- AutoCAD ecscad.
- AutoCAD Map 3D.
- AutoCAD Mech.
- AutoCAD MEP.
- AutoCAD Structural Detailing.
Хорош ли AutoCAD 2021?
С AutoCAD 2021 работать еще проще. AutoCAD® 2021 включает в себя отраслевые наборы инструментов; улучшенные рабочие процессы на компьютере, в Интернете и на мобильных устройствах; и новые функции, такие как история рисования.
Сколько стоит AutoCAD?
Цена ежемесячной подписки на AutoCAD составляет 210 долларов, а цена годовой подписки на AutoCAD — 1690 долларов.Программное обеспечение для 2D и 3D CAD. Подписка включает AutoCAD, специализированные наборы инструментов и приложения.
Сколько оперативной памяти мне нужно для AutoCAD?
Системные требования для AutoCAD для Mac 2020 Тип ЦП 64-разрядный ЦП Intel (рекомендуется процессор Intel Core Duo, 2 ГГц или выше) Память 4 ГБ ОЗУ (рекомендуется 8 ГБ или выше) Разрешение дисплея 1280 x 800 с истинным цветом (2880 x 1800 с Retina Рекомендуется дисплей) Ещё 6 строк
Достаточно ли i5 для AutoCAD?
Большинство рекомендуемых нами ноутбуков оснащены четырехъядерным процессором Intel i5, который более доступен по сравнению с i7.Однако, если бюджет не является проблемой, мы рекомендуем процессор i7 8-го поколения. ОЗУ — производительность вашего ноутбука зависит от памяти. … Для AutoCAD 8 ГБ ОЗУ достаточно для базового САПР.
Какая версия AutoCAD совместима с Windows 10?
История версий AutoCAD Официальное название Версия Поддержка OSAutoCAD 201520.0Windows 7 Windows 8 Windows 8.1AutoCAD 201620.1Windows 7 SP1 Windows 8.1 Windows 10AutoCAD 201721.0AutoCAD 201822.0Ещё 31 строка
AutoCAD Electrical | Университет Хьюстона в центре города
НАЖМИТЕ ССЫЛКУ ДЛЯ РЕГИСТРАЦИИ
Полное руководство по AutoCAD Electrical разработано, чтобы дать вам четкое представление о функциях и возможностях AutoCAD Electrical.Каждый курс разработан для использования всех стилей обучения: текста, аудио, видео, интерактивности, викторин и практических примеров «Дай мне попробовать».
Вы будете следовать подходу, основанному на рабочих процессах, который отражает разработку проектов в реальном мире, изучая шаги по соединению компонентов вместе, редактируя лестничные диаграммы, работая с соединителями и цепями, используя схемы соединений, создавая и редактируя отчеты, и создание ваших собственных символов для использования на чертежах
.
Чтобы получить максимальную отдачу от этого курса, мы настоятельно рекомендуем вам изучить каждую тему.в рамках курса и воспользуйтесь преимуществами различных инструментов и действий, которые помогут вам сохранить важную информацию внутри. Мы также рекомендуем вам пройти все тесты прогресса, чтобы убедиться, что вы сохранили знания, и, что наиболее важно, потренироваться с сотнями реальных примеров, Let Me Try.
Краткое содержание курса
9000 2 Предварительные требования
Урок 1: Введение в AutoCAD Electrical
- Начало работы
- Компоненты интерфейса
- Вызов команд
- Сохранение работы
- Рабочие пространства
- Получение справки
Урок 2: Работа с проектами и чертежами
- Создание нового проекта
- Работа с чертежами
- Работа с чертежами проекта
- Копирование / удаление проекта
- Другие параметры в Менеджере проектов
Урок 3: Работа с проводами
- Вставка проводов в чертеж
- Изменение проводов
- Типы проводов
- Номера проводов
- Вставка маркеров / этикеток проводов на чертеж
- Поиск и устранение неисправностей проводов
Урок 4: Создание лестниц
- Вставка новой лестницы
- Ярлыки сетки
Урок 5: Компоненты схемы
- Вставка компонентов схемы
- Вставка компонентов с помощью обозревателя каталогов
- Аннотирование и редактирование символов
- Назначение информации каталога и редактирование базы данных каталога
- Вставка компонентов из списка оборудования
- Вставка компонентов из списков панелей
- Замена и обновление блоков
Урок 6: Редактирование схем
- Изменение расположения компонентов
- Обновление компонентов
- Аудит чертежей и проектов
- Изменение тегов чертежей
- Использование инструментов для редактирования атрибутов
Урок 7: Разъемы , схемы подключения точка-точка и схемы
- Вставка разъемов
- Редактирование разъемов
- Использование схем подключения точка-точка
- Работа со схемами
- Создание схемы
- Многофазные схемы
Урок 8: Макеты панелей
- Создание макетов панелей
- Аннотирование и редактирование посадочных мест
- Вставка посадочных мест
- Настройка конфигурации чертежа панели
- Добавление выноски к компоненту
- Номера позиций, паспортные таблички и DIN-рейка
Урок 9: Схематические и панельные отчеты
- Создание схематических отчетов
- Диалоговое окно генератора отчетов
- Изменение форматов отчетов
L esson 10: Модули ПЛК
- Вставка параметрических модулей ПЛК
- Вставка непараметрических модулей ПЛК
- Редактирование модуля ПЛК
- Вставка отдельных точек ввода-вывода ПЛК
- Создание и изменение параметрических модулей ПЛК
- Создание схем подключения ввода-вывода ПЛК
Урок 11: Терминалы
- Вставка символов клемм
- Добавление и изменение ассоциаций
- Выбор, создание, редактирование и вставка клеммных колодок
- Таблицы клемм
- Изменение порядка номеров клемм
Урок 12: Настройки, конфигурации, шаблоны и печать
- Настройка свойств проекта
- Настройка свойств чертежа
- Справочные файлы
- Сопоставление основной надписи
- Обновление настроек основной надписи
- Создание шаблонов
- Построение графика проекта
- Список задач проекта
Урок 13: Создание символов
- Создание символов
- Обозначение символов
- Настройка меню значков
- Разные инструменты
Знание AutoCAD или завершение онлайн-курсов по AutoCAD 2D и AutoCAD Advanced или курсов под руководством инструктора.
Срок доступа
12 месяцев
Стоимость обучения
295,00 $ — Гибкий курс Доставка обеспечивает полный доступ к любой области курса. Поскольку он не структурирован, он не подходит для получения сертификатов прохождения Autodesk, но он содержит все то же содержимое, что и управляемая версия, включая лекционные викторины для вашей собственной оценки.Гибкие курсы также доступны вам в течение одного полного года после регистрации. Это позволяет вам найти то, что вам нужно, в любое время.
НАЖМИТЕ ССЫЛКУ ДЛЯ РЕГИСТРАЦИИ
Почему дизайнеры используют AutoCAD Electrical?
AutoCAD Electrical — это программное обеспечение Autodesk, специально разработанное для проектировщиков электрических систем, контрольно-измерительных приборов и систем управления, помогающее проектировщикам:
- Создание и изменение электрических систем управления
- предварительно запрограммированных задач и обширные библиотеки символов
- продвигает автоматизацию проектирования
- повысить производительность
- уменьшить количество ошибок
- создаст точную информацию для ваших проектов.
Повышение производительности
Специально разработан со встроенными функциями и преимуществами, которые позволяют пользователям повысить эффективность на этапе проектирования, обеспечивая при этом плавную интеграцию с одним AutoCAD.
Повышение производительности более чем на 80% может быть достигнуто за счет перехода с AutoCAD на AutoCAD Electrical.
Уменьшение ошибок
Ошибки и несоответствия в проекте могут быть обычным явлением, но AutoCAD Electrical включает в себя возможности автоматического электрического аудита, которые помогают проектировщикам выполнять аналитику в реальном времени для выявления проблем до этапа строительства проекта.
Соответствие отраслевым стандартам
Помимо возможности стратегической проверки ошибок, он также может помочь предприятиям конкурировать на глобальном уровне, предлагая поддержку как региональных, так и международных стандартов.
В наличии около 350 000 компонентов от ведущих производителей и более 3 000 интеллектуальных модулей ввода-вывода ПЛК. Доступна обширная библиотека, содержащая компоненты популярных производителей, позволяющая пользователям создавать согласованные проекты.
Кроме того, он прочно интегрирован с приложениями Autodesk Data Management, что обеспечивает эффективный безопасный обмен проектными данными и способствует более раннему сотрудничеству между рабочими группами проектирования и производства.
Сотрудничество
AutoCAD Electrical позволяет командам механиков и электриков работать вместе как одна команда, обмениваясь информацией о проектировании электрических систем с Inventor. Это добавляет в цифровую модель ценную информацию о конструкции электрических элементов управления.
Пользователи также могут публиковать файлы DWF непосредственно из AutoCAD Electrical. В результате различные рабочие группы могут управлять всеми компонентами и отслеживать их с помощью бесплатного программного обеспечения Autodesk для проверки. Дизайнеры могут просматривать, измерять, помечать и отслеживать изменения в проектах, что позволяет лучше повторно использовать критически важные проектные данные, управлять спецификациями и сотрудничать с другими командами и партнерами.
Щелкните для получения дополнительных сведений об учебных курсах для Курсы обучения AutoCAD Electrical
AutoCAD Electrical — три вещи, которые необходимо знать
Это быстрое трехэтапное руководство по AutoCAD Electrical.Из-за сложного характера своей работы проектировщики электрических систем всегда ищут лучшее и более сложное программное обеспечение. К счастью, Autodesk, компания, известная своим программным обеспечением для проектирования, приняла к сведению и создала AutoCAD Electrical. В настоящее время эта программа просто необходима проектировщикам-электрикам.
Но, как и другие подобные программы, AutoCAD Electrical нелегко освоить. Он имеет сотни функций и опций, а также десятки кнопок, ползунков и меню. Конечно, все это поможет вам работать более эффективно, но это может выглядеть довольно устрашающе, когда вы только начинаете.
Теперь мы могли бы позволить вам во всем разобраться самостоятельно. Но вместо этого мы хотим дать вам несколько советов, которые помогут вам использовать AutoCAD Electrical в полной мере. Так что давай займемся этим, ладно?
1. Отображение этикеток с цветом и калибром проводов
Создавая электрические конструкции, вы хотите, чтобы все было маркировано и понятно с первого взгляда. В конце концов, ваши черновики будут в основном содержать провода, и они могут быть довольно запутанными без надлежащих этикеток и окраски.К сожалению, AutoCAD Electrical не отображает эти две функции на чертеже автоматически. Вам придется включить их вручную.
И хотя многие пользователи могут не знать, как это сделать, это довольно просто. Просто откройте вкладку Schematic и перейдите на панель Insert Wires / Wire Numbers . Там вы найдете раскрывающийся список Wire Number Leader . Нажмите на нее и выберите опцию Wire Color / Gauge Labels .
После этого вы увидите диалоговое окно с несколькими параметрами.Нажмите Setup , и вы попадете в другое диалоговое окно, где вы сможете изменить и добавить ярлыки. Первое, что вы увидите, это список имеющихся у вас проводов. Выберите тот, который хотите пометить, и вы сможете изменить его имя и выбрать цвет.
Как только это будет сделано, взгляните на раздел Leader под этим списком проводов. Здесь вы можете изменить размер текста, размер стрелки и любые другие свойства отображения. Когда вы выберете настройки, которые вам подходят, нажмите кнопку OK , и вы вернетесь к первому диалоговому окну.
У этого блока есть еще несколько вариантов, которые следует рассмотреть. Например, вы можете выбрать автоматическое выравнивание текста по проволоке или разместить все вручную. После завершения настройки закройте диалоговое окно. Ваш электрический проект будет обновлен, и он будет содержать все внесенные вами изменения!
1. Настройка палитры инструментов
Если вы используете определенный набор инструментов снова и снова, лучше собрать их все в одном месте, где к ним будет легко добраться. Обычный AutoCAD имеет возможность быстро настраивать палитру инструментов, но многие люди не знают, что AutoCAD Electrical также предлагает ее.А сделать это довольно просто!
Сначала вам нужно включить палитру инструментов. Есть несколько способов сделать это, но самый простой — просто ввести «TP» в командную строку и нажать Enter. Когда появится палитра, щелкните ее правой кнопкой мыши и выберите параметр Customize Commands . Вы получите новое диалоговое окно, в котором можно просматривать список команд. Найдите тот, который хотите использовать, а затем просто перетащите его на палитру инструментов.
Теперь предположим, что вам всегда нужно использовать два типа проводов при работе в AutoCAD Electrical.Чтобы разместить эти провода, вы воспользуетесь командой Insert Wire . Однако это само по себе не даст вам типа провода, который вам нужен — вы просто получите тот, который используется по умолчанию. Что вам нужно сделать, так это сделать еще один шаг и настроить команду тоже.
К счастью, это тоже несложно. Просто щелкните правой кнопкой мыши одну из команд Insert Wire и перейдите в Properties . Здесь вы сможете изменить тип провода и переименовать команду, чтобы избежать путаницы.
И, наконец, палитра инструментов AutoCAD Electrical также позволяет группировать команды любым удобным для вас способом.Например, возможно, вы используете много инструментов для рисования и инструментов для работы с базами данных, но для удобства вы хотите, чтобы они были разделены. Что ж, это не проблема — просто создайте новую вкладку в палитре инструментов и назовите ее как хотите. Затем вы можете перетащить туда некоторые команды.
1. Размещение провода №
Размещение номеров проводов непосредственно на вашем чертеже определенно помогает в организации и понимании схемы. Однако вы не можете просто положить их где угодно — вы должны убедиться, что цифры аккуратные, разборчивые и не отвлекают от черновика.
К счастью, в AutoCAD Electrical есть несколько инструментов, которые могут в этом помочь. Но прежде чем вы перейдете к ним, вы должны знать, как вставлять номера проводов.
Сначала перейдите на вкладку Schematic и панель Insert Wires / Wire Numbers . Затем перейдите в раскрывающееся меню Номера проводов и выберите маркировку проводов. Вам будет предложено пометить все провода или только новые, поэтому просто выберите то, что вам нужно. Как только вы это сделаете, числа будут добавлены в ваш черновик.
Теперь, когда у вас есть числа, давайте посмотрим на их расположение. Достаточно ли она понятна для всех, кто читает схему? Не могли бы вы изменить его и улучшить читаемость? Если вы считаете, что можете, вернитесь на вкладку Схема .
На этот раз вам нужно перейти на панель Edit Wires / Wire Numbers . Там вы найдете две полезные команды — Переключить номер провода и Переключить номер провода в строке . Использование первого позволяет разместить число либо над, либо под проводом.Последний переключается с номера встроенного провода на номер провода над линией.
А остальное зависит от вас. Попробуйте разные варианты размещения номеров, пока не найдете то, что лучше всего подходит для вас. И не волнуйтесь — эти две команды можно использовать для отдельных номеров. По сути, их использование не изменит внешний вид всего вашего черновика, только выбранные вами части.
Получите профессиональные консультационные услуги по AutoCAD Electrical
Надеюсь, эта статья привлекла ваше внимание к некоторым функциям AutoCAD Electrical, о которых вы раньше не знали.Но, конечно, есть еще много полезных, о которых мы здесь не упомянули. В конце концов, это программное обеспечение достаточно сложное, и освоить его без соответствующей подготовки невозможно.
Но, возможно, вы уже посещали курс по AutoCAD Electrical, и теперь вы просто пытаетесь расширить свои знания. В этом случае мы будем более чем рады помочь вам. Мы предлагаем профессиональные консультационные услуги по CAD и BIM, чтобы помочь вам решить любые проблемы с AutoCAD Electrical и освоить программное обеспечение.Зачем вам бороться в одиночку, если вы можете позвонить нам сегодня?
Это гостевое сообщение Ника Марчека , специалиста по информационному моделированию зданий (BIM) в Microsol Resources, платиновом партнере Autodesk, базирующемся в офисе в Филадельфии. Он предоставляет консультации, обучение, техническую поддержку, управление моделями и услуги по внедрению нашим клиентам в области архитектуры и строительства. Ник — сертифицированный инструктор Autodesk и сертифицированный специалист по Revit Architecture.Он получил степень бакалавра и магистра архитектуры в Университете штата Пенсильвания.
Подробнее об AutoCAD:
Electrical для AutoCAD — Программное обеспечение Design Master
Design Master Electrical — это полная программа для электрических чертежей и расчетов, которая работает непосредственно внутри AutoCAD и BricsCAD. Это устраняет необходимость во внешних процессах. Попрощайтесь с повторяющимися задачами. Удалите этот отдельный лист Excel. Хватит тратить время на составление отдельных диаграмм.Создавайте свои электрические системы быстрее и точнее с Design Master.
Схема однополосного стояка
- Автоматически создавать однолинейные диаграммы стояка
- Настройка диаграмм в соответствии с существующим стилем черчения
- Обновление кормушек и других этикеток во время проектирования
Вы «выполняете больше работы за меньшее время и с большей точностью», — говорит Энджи Хестер из Trindera Engineering в Кер-д’Ален, штат Иллинойс.
Узнайте больше о схемах однолинейного стояка. . .
Расписания панели и расчет служебной нагрузки
- Автоматически добавлять метки цепей на чертеж при подключении устройств к панелям
- Расписание панели обновлений загружается по мере внесения изменений в устройства.
- Передача нагрузки между панелями
«Между чертежами и графиками никогда не бывает разрыва в информации», — говорит Дональд Эванс из Evans Engineering and Consulting в Пост-Фоллс, штат Иллинойс.
Узнайте больше о графиках панелей и расчетах служебной нагрузки. . .
Расчет тока повреждения, падения напряжения и дугового разряда
- Расчет доступного тока короткого замыкания и дугового разряда на панелях и трансформаторах
- Расчет падения напряжения в фидерах и ответвленных цепях
- Документируйте расчеты с графиками на вашем чертеже
«Design Master экономит нам огромное количество времени.Можно с уверенностью сказать, что сейчас это улучшает мою личную продуктивность более чем на 50%, — говорит Скотт Калер, старший инженер-электрик в компании DEI Electrical Consultants в Спокан-Вэлли, штат Вашингтон.
Узнайте больше о расчетах тока короткого замыкания, падения напряжения и дугового разряда. . .
Выборочная координация
- Назначьте время-токовые кривые выключателям в вашей конструкции
- Отображение кривых время-ток на ваших чертежах
- Наложение и координаты кривых для нескольких выключателей
«Я изучил другие варианты, и Design Master Electrical опережает конкурентов и идеально соответствует моим потребностям», — говорит Эрик Айелли, ЧП, внештатный консультант из Дейтона, штат Огайо.
Узнайте больше о выборочной координации. . .
Схемы освещения и электропитания
- Автоматически создавать спецификации приспособлений при размещении устройств на чертеже
- Расчет общей нагрузки при подключении устройств к панелям
- Настройте блоки и слои устройства в соответствии с вашими текущими чертежными стандартами.
«Я смог использовать Design Master, чтобы удовлетворить потребности владельца / инженеров за очень короткое время, в основном воссоздав усилия по проектированию месяца за 3-дневный период», — говорит Говард Эрскин, старший дизайнер Baskerville Donovan в Пенсакола, Флорида.
Узнайте больше об освещении и схемах электропитания. . .
Соединения для оборудования и двигатели
- Создание соединений оборудования и двигателей на чертеже или в базе данных проекта
- Номинальные выключатели и провода на основе MCA и MOCP
- Автоматически обновлять расписание оборудования при внесении изменений
Снова и снова мы слышим одно и то же от наших пользователей. «Мастер дизайна позволяет мне делать моих клиентов довольными, а наши проекты — в соответствии с графиком», — говорит Аль Беллефлер, подрядчик по электротехнике в Подразделении 16 электрических расчетов в Блумфилде, штат Коннектикут.
Узнайте больше о соединениях оборудования и двигателях. . .
Фотометрия
- Расчет фотометрических данных по точкам в AutoCAD / BricsCAD
- Моделируйте препятствия и возвышения для точного расчета уровней освещения
- Выполните фотометрию и схемотехнику с использованием одних и тех же осветительных приборов.