Как установить и подключить накладной потолочный светильник?
Потолочные светильники – это широко распространенные осветительные приборы, которые часто установлены не только в домах и квартирах, но и офисах, гаражах, подвалах, подъездах и т. д.
Они бывают с разными типами ламп от обычных накаливания до светодиодных. Накладные светильники крепятся вплотную к потолку и довольно мало занимают места.
Они будут лучшим вариантом для качественного освещения помещений с не высокими потолками.
Сегодня продается довольно много разных вариантов, начиная с люминесцентных простых офисных (рисунок 1 и 2) до красивых и экономных, но дорогих светодиодных (рисунок 3 и 4).
И конечно, же выпускаются под патрон обычной лампы (рисунок 5), вместо которой можно вкрутить и энергосберегающую люминесцентную лампу.
Кроме того, такой светильник предполагает удобство в замене перегоревшей лампочки.
Накладные светильники хорошая альтернатива встраиваемым, когда которые по каким-либо причинам невозможно установить.
Устройство довольно простое, это корпус с проводами, патронами и пускорегулирующими аппаратами внутри. В корпус вставляется плафон или стекло, которые хорошо распределяют свет. А может в корпус вставляться и специальный светорассеиватель (бипараболическая решетка- на рисунке под номером 1 и 2), благодаря которому светильник равномерно освещает без бликов и теней.
Накладные светильники широко используются на производстве, офисах, магазинах, вокзалах и т. д., благодаря своей простоте, легкости установки и ремонта, плюс невысокой стоимости.
Установка и подключение.
Как и любую работу, связанную с электротехникой. Следует начинать с того, что выключить выключатель и проверить с помощью индикаторной отвертки отсутствие фазы на кабеле или проводах, которые приходят на светильник. Подробнее о технике безопасности.
Для того что бы самостоятельно установить, его необходимо разобрать, для этого необходимо, как правило открутить болтики или плафон- подробнее Вы узнаете из инструкции из комплекта к светильнику. Все накладные светильники разрабатываются так, что их легко было установить своими руками практически любому человеку. К установке необходимо переходить только после того, как будут закончены отделочные работы- после покраски или оклейки потолка.
Все накладные светильники разрабатываются так, что их легко было установить своими руками практически любому человеку. К установке необходимо переходить только после того, как будут закончены отделочные работы- после покраски или оклейки потолка.
После разборки светильника берем его корпус, в котором находим с завода отштампованные отверстия (от 2 до 4), если их нет аккуратно их делаем при помощи сверла по металлу и электродрели. Через эти отверстия и будем его крепить бетонному потолку с помощью дюбелей, а к деревянному- с использованием саморезов. Для крепления к подвесному потолку, лучше предусмотреть на этапе монтажа потолка и установить на месте будущей установки светильника дополнительный металлический профиль, к которому затем надежно, легко и быстро прикручивается светильник с помощью саморезов по металлу достаточной длины.
Но можно для не тяжелых моделей использовать специальное крепление для пластиковых потолков (на рисунке под номером 2), которое просто вкручивается с помощью насадки-звездочки. Для гипсокартона подойдет «бабочка» (рисунок 1), высверливаем вставляем и затем просто закручиваем саморез.
Для гипсокартона подойдет «бабочка» (рисунок 1), высверливаем вставляем и затем просто закручиваем саморез.
После закрепления корпуса необходимо подключить светильник к электропроводке, а как это сделать читайте в нашей инструкции: Как подключить люстру или светильники? После подключения останется только вставить или закрутить лампу. Затем включите и проверьте, если все работает- ставим плафон или отражатель на место.
Если же не работает, проверьте лампу, все контакты и приходит ли напряжение на светильник. Будьте осторожны! 220 Вольт опасно для Жизни!
Как установить и подключить потолочный светильник — Svetilnikof
Конечно, не каждый имеет навыки работы с электричеством, поэтому задача для многих будет казаться сложной иногда даже невыполнимой. Однако после внимательного прочтения этой статьи выясняется, что монтаж потолочного светильника не так уж и сложен для доморощенного умельца. Все, что вам нужно, это небольшое желание и очень простое оборудование, доступное в каждой квартире. У вас должна быть отвертка с регулятором тока или обычная изолированная отвертка и измеритель тока. Перед началом работы необходимо проверить его работу на обычной розетке. Так что читайте и делайте все сами!
Все, что вам нужно, это небольшое желание и очень простое оборудование, доступное в каждой квартире. У вас должна быть отвертка с регулятором тока или обычная изолированная отвертка и измеритель тока. Перед началом работы необходимо проверить его работу на обычной розетке. Так что читайте и делайте все сами!
Как установить потолочный светильник: инструкция шаг за шагом
1. Первым шагом, который определяет безопасность дальнейший действий, является выключение предохранителей. После этого, перед тем, как установить потолочный светильник, убедитесь, что в проводах нет тока.
Установка потолочного светильника начинается с отключения предохранителя, отвечающего за данный кабель, и в целях безопасности еще раз нужно перепроверить с помощью измерителя, что ток не протекает по фазным проводникам.
Чтобы убедиться, что отвертка с регулятором тока работает нормально, сначала проверьте кабель, в котором вы уверены, что течет ток. Это даст нам уверенность в том, что инструменты работают должным образом и при последующем измерении тока неприятных сюрпризов не будет.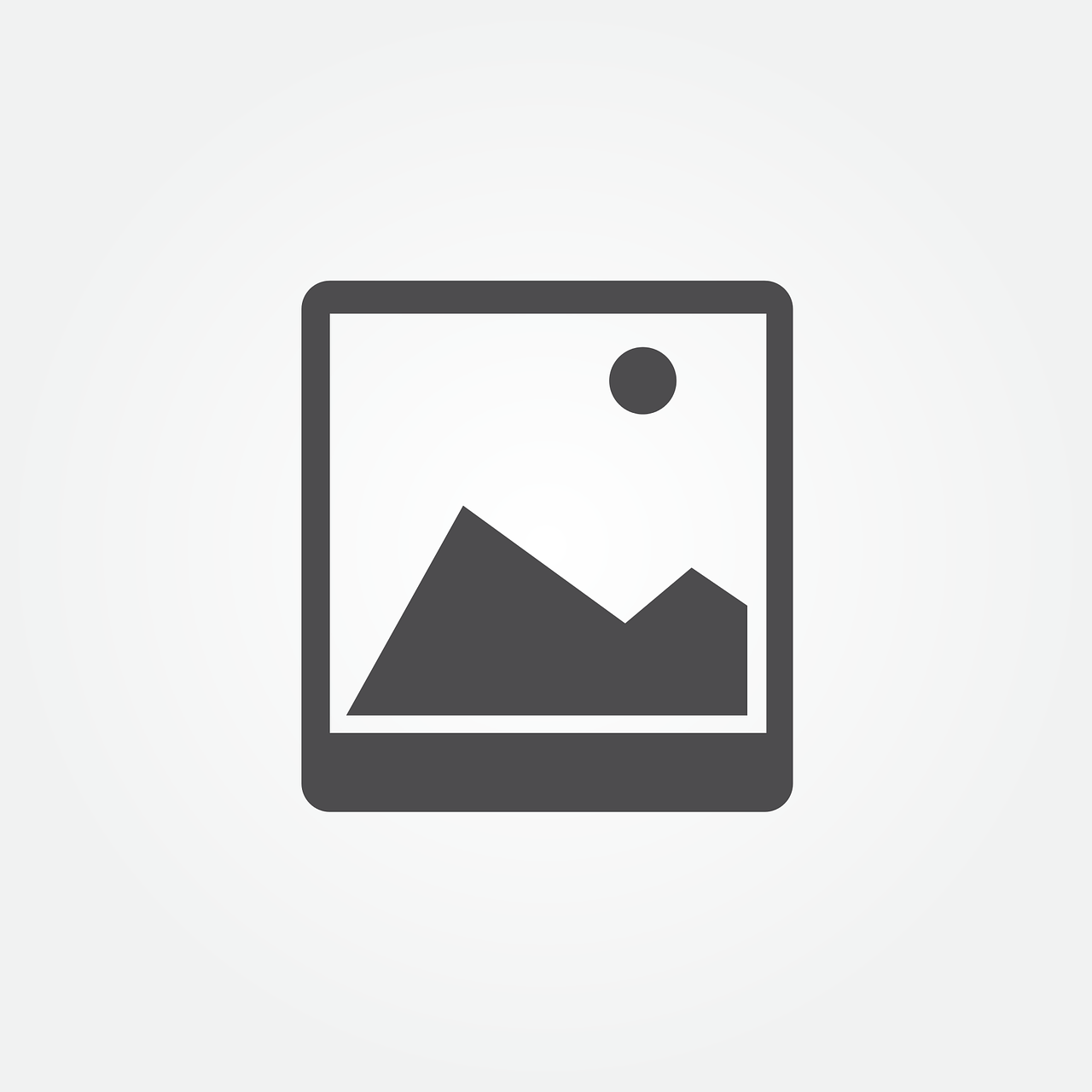
2. Разделяем и идентифицируем провода
Убедившись, что нас не убьет током, можем приступить к этапу подключение потолочных светильников. В каждой квартире, особенно в новостройках, используются трехжильные кабели с проводами разных цветов, которые выводятся с потолка: двумя фазными, а третий – проводник («ноль»). Стоит запомнить или пометить изолентой «ноль». Фазные провода подводятся к выключателю света, нулевые провода — к распределительной коробке. Сначала удалите около 3 см изоляции с концов каждого провода и согните их, чтобы они не соприкасались. Затем мы должны снова включить предохранители.
С помощью отвертки или измерителя напряжения прикасайтесь к каждому из проводов по очереди (вы не должны ни в коем случае касаться оголенных проводов рукой, когда включен предохранитель — это может привести к поражению электрическим током!). Выключатель света должен быть включен в течение этого времени. Если после прикосновения к кабелю в приборе загорается лампа, это означает, что это один из фазных проводников, если он не горит — мы имеем дело с нейтральным проводом.
3. Подготовка отверстий в потолке
Следующим этапом является подготовка места, в котором предусмотрена установка светильников на потолок. Мы ставим светильник на потолок и отмечаем карандашом места, где нам придется сверлить отверстия. Стоит убедиться, что в том месте, где мы хотим сверлить, нет кабеля.
После маркировки соответствующих точек, мы просверлим отверстия и вставляем в них дюбеля. Когда дело доходит до размера дюбелей, обычно достаточно двух 6×60 мм, хотя для некоторых моделей есть место для четырех. Если у вас большая и тяжелая люстра или очень слабая поверхность, рассмотрите немного большие размеры, например, 8×80 мм. Также стоит установить лампу как минимум на 4 контакта.
4. Подсоедините провода к светильнику
Как правило, люстры или другие типы потолочных светильников оснащены подходящим разъемом для подключения проводов.
Стоит помнить, что алюминиевые и медные провода нельзя подключать напрямую. Между этими металлами образуется электронная пара, которая разрушает контакты. Поэтому они соединяются болтом и гайкой, а между ними обязательно устанавливается стальная шайба. Для этого в строительных магазинах теперь доступны специальные соединительные элементы, с помощью которых провода крепятся через гильзы с помощью винтов.
После подключения всех проводов мы можем снова включить предохранитель и проверить исправность светильника. Если все работает, мы можем перейти к следующему шагу. Если люстра не работает, мы рекомендуем проверить:
- правильно ли мы соединили провода в кубе;
- есть ли электричество в кабелях;
- люстры и лампочки находятся в хорошем рабочем состоянии.

5. Изолируйте провода
Если подключение потолочных светодиодных светильников или любого другого типа светотехники имело успех, мы должны правильно изолировать провода. Для этого вы должны снова выключить предохранитель. Каждый провод нужно отдельно плотно обмотать изоляционной лентой. Изоляция будет дополнительной защитой, например, от влаги и возможного короткого замыкания.
6. Прикрутите лампу к стене
После изоляции проводов мы ничего не можем сделать, кроме как прикрутить лампу к потолку. Для этого мы ставим лампу на предварительно просверленные отверстия, прячем выступающие провода и вкручиваем винт в каждое предварительно подготовленное отверстие.
Если у нас есть торцевые заглушки, мы можем легко надеть их и наслаждаться новым потолочным светильником в нашем доме!
Установка светильников в ПВХ-панели: монтаж точечных конструкций
Для любого интерьера важной частью является освещение. Существуют различные виды светильников. Например, точечные модели направляют луч света на определенный предмет. Рассеянное освещение позволяет создать спокойную обстановку. Выбор освещения – дело непростое, ведь часто оно влияет на самочувствие жильцов и гостей. Рассмотрим тонкости монтажа приборов освещения в пластиковые панели.
Существуют различные виды светильников. Например, точечные модели направляют луч света на определенный предмет. Рассеянное освещение позволяет создать спокойную обстановку. Выбор освещения – дело непростое, ведь часто оно влияет на самочувствие жильцов и гостей. Рассмотрим тонкости монтажа приборов освещения в пластиковые панели.
Особенности
Одним из самых популярных материалов для отделки потолка являются ПВХ-панели. У них есть много преимуществ и недостатков, одним из главных плюсов является то, что в данную систему можно собственноручно вмонтировать источники света. Пластик – недорогой материал, поэтому потолки из данного материала очень популярны. Монтаж не требует особых профессиональных навыков – все достаточно просто.
Ассортимент позволяет выбрать элементы, различные по длине, ширине, цвету и дизайну. Они делятся на несколько основных типов. Например, они могут быть легкими и эластичными, требующими особого подхода и аккуратности при монтажных работах. Помимо этого существуют стеновые аналоги. Они достаточно увесистые и имеют большой вес.
К другим разновидностям относятся:
- глянцевые;
- с термопленкой;
- с узорами под дерево или мрамор.
Отдельно можно выделить пластик с красивым покрытием, дорогой фактурой – такие панели способны украсить даже самый дорогой интерьер.
Система освещения
Самое главное, что необходимо помнить при выборе ламп, – пластмасса легко плавится при высокой температуре. Это портит внешний вид и качества пластика. Поэтому не стоит выбирать лампы накаливания, также не подойдут газоразрядные лампочки. Идеальным вариантом будут светодиоды мощностью до 40 Вт. Данное значение тоже выбрано неспроста: при большой мощности могут нагреваться провода, они могут плавить пластик изнутри.
Лучше всего выбирать лампочки для подобных панелей с высоким уровнем герметичности (IP44 и выше). Это позволит использовать такие светильники в абсолютно любых помещениях при работе с освещением на 220 В. Следует отметить галогеновые и светодиодные лампы. Для них требуется всего 12 В. Однако необходимо знать, как правильно работать монтировать данные лампочки. От щитка питание передается трансформатору, а следом – и лампам.
Это позволит использовать такие светильники в абсолютно любых помещениях при работе с освещением на 220 В. Следует отметить галогеновые и светодиодные лампы. Для них требуется всего 12 В. Однако необходимо знать, как правильно работать монтировать данные лампочки. От щитка питание передается трансформатору, а следом – и лампам.
Существуют следующие ограничения:
- на один трансформатор можно вешать до 4 лампочек;
- длина проводов не должна превышать 250 см;
- при увеличении длины провода лампы будут светить очень тускло.
Монтажные работы
Перед проведением работать необходимо проверить, все ли готово. Наличие проводов, изоленты и клеммников необходимо знать до начала работ. Также необходимо проверить целостность выключателей и самих ламп.
Наличие проводов, изоленты и клеммников необходимо знать до начала работ. Также необходимо проверить целостность выключателей и самих ламп.
- Первым шагом является выбор местоположения источников света. Лучше всего нанести точные места на потолок. Главное – не выбрать точки в тех местах, где будет проходить профиль или стык панелей.
- Установку светильников лучше начинать до того, как потолок будет полностью собран (проводку проще вести, когда повешена лишь часть панелей). Частой проблемой является отверстие под лампу. Многие по незнанию начинают выдумывать какие-либо махинации для того, чтобы получилось ровно и в размер. Большинство используют дрель со специальной насадкой определенного диаметра. Это позволяет максимально точно и аккуратно сделать отверстие. Для этого достаточно просто работать на малых оборотах без большого усилия – пластик не перенесет ни оборотов, ни механического воздействия. При отсутствии дрели можно использовать циркуль и канцелярский нож.

- Циркулем необходимо очертить круг, а ножом аккуратно вырезать. При вырезах лучше всегда начинать резать внутрь круга – ошибки не будут видны, а ровности круга можно потом добиться, прилагая минимум усилий, но максимум аккуратности.
- Работы по сверлению отверстия проводят не на установленной панели (это непозволительно).
- После того, как отверстие готово, необходимо установить корпус светильника, защелкивая его на пружины.
- Только после данных процедур можно устанавливать панель. Многие профессиональные рабочие рекомендуют просунуть провод в отверстие заранее: это поможет после установки панели не лазать и не искать провод. Для удобства подключения провод должен свисать на 150-200 мм.
 При проведении работ с проводами необходимо отключить весь дом от напряжения и иметь фонарики на батарейках.
При проведении работ с проводами необходимо отключить весь дом от напряжения и иметь фонарики на батарейках.
- Снимаем с проводов изоляцию и оголяем контакты для подсоединения патрона. При необходимости с помощью изоляции можно присоединить провод, ведущий параллельно к следующей лампе.
- После присоединения патрона в него аккуратно вставляют собственно лампочка. Фиксируется она специальной скобой, часто имея дополнительное тонкое стекло как крепление.
Выбрав необходимые ПВХ – панели и необходимые светильники, можно создавать любые их сочетания на потолке. Процесс монтажа простой, но изучить его и понять тонкости процесса необходимо во избежание ошибок.
Как установить светильники в ПВХ-панели, смотрите в видео ниже.
Установка встраиваемого светильника своими руками
Вступление
Встраиваемые светильники прочно вошли в интерьер современного дома. Большое количество типов встраиваемых светильников, различия по мощности и дизайну позволяют применять встроенный светильник, в различных помещениях дома создавая приятный направленный свет.
Лампы встраиваемых светильников
В качестве источников света во встраиваемых светильниках используются три основных вводов лампы:
- Галогеновая лампа 220 вольт. Работает без трансформатора. Приятный мягкий свет. Срок службу около 2000 часов;
- Лампа накаливания,220 Вольт.
 Привычное освещение. Срок службы 1000 часов;
Привычное освещение. Срок службы 1000 часов; - Галогеновая лампа 12 Вольт. Работает от понижающего трансформатора. Безопасное низкое напряжение 12 вольт. Срок службы 2000 -4000 часов. Увеличеная стоимость из-за стоимости трансформатора.
Выбор количества светильников в зависимости от площади помещения
Рекомендуемое однородное освещение помещения соответствует 300 люксам. Чтобы добиться такой освещенности нужно в помещении установить несколько встраиваемых светильников. Для определения их количества воспользуйтесь этими таблицами.
В таблице показаны количество встраиваемых светильников в зависимости от длины (Д) и ширины (Ш) помещения с высотой потолка 2,5 метра.
Количество галогенных светильников 220В без трансформатора
Количество светильников 220В с лампами накаливания
Количество светильников низковольтного питания 12В
Как установить встраиваемый светильник
Важно! Перед любыми работами по электрике в доме обеспечьте собственную безопасность. Прежде всего, отключите электропитание в квартирном или этажном электрощите. Внимательно прочитайте инструкцию к элекроприбору. Используйте сертифицированные товары.
Прежде всего, отключите электропитание в квартирном или этажном электрощите. Внимательно прочитайте инструкцию к элекроприбору. Используйте сертифицированные товары.
Разберем подробнее установку встраиваемого светильник.
Общие основополагающие принципы установки встраиваемых светильников
Встраиваемые светильники устанавливаются на подвесных или подшивных потолках при условии, что расстояние от него до чернового потолка не менее 10 см.
Электропроводка для светильников делается заранее при монтаже потолка. Проводка за подвесными потолками делается электрическим кабелем в двойной изоляции не распространяющем горение. Дополнительно кабель можно защитить специальной электротехнической гофрой.
Не видимую, рабочую часть встраиваемого светильника не должны окружать горючие строительные материалы на расстоянии 50 см, например хлопковый утеплитель. Расстояние от трансформатора, если такой предусмотрен, до светильника должно быть не менее 20 см.
Перед началом установки встраиваемых светильников сделайте полную разметку потолка. Для установки нужно отметить на потолке только расположение центров встраиваемых светильников. Расстояние между светильниками не должно быть меньше 50 см.
Для установки нужно отметить на потолке только расположение центров встраиваемых светильников. Расстояние между светильниками не должно быть меньше 50 см.
Важно! При разметке нужно помнить о направляющих, на которых крепиться потолок. Светильники не должны на них попадать.
Приготовьте инструмент для установки встраиваемых светильников
Для работ понадобится:
- Дрель электрическая;
- Насадка к дрели в виде круглой режущей коронки;
- Кусачки;
- Пассатижи;
- Набор отверток:
- Монтажный нож;
- Изолента.
- Для защиты глаз от пыли: защитные очки.
Установка встраиваемого светильника — работы для всех типов встраиваемых светильников
Установка любого типа встраиваемых светильников делается в три этапа:
1 — Электродрелью с установленной коронкой просверлить в потолке отверстие нужного диаметра. Диаметр установочного отверстия указан на паспорте к светильнику.
2 — Вынуть в получившееся отверстие электрический кабель подводки электропитания. Зачистить его и подключить к светильнику.
3 — Вставить в светильник лампу, отогнуть крепежные «усики» и вставить светильник в просверленное отверстие. Усики разогнуться и светильник закрепиться.
Примечание: При установке светильника с индивидуальным трансформатором, сначала подключается трансформатор, а потом подключается светильник. При монтаже одного трансформатора для нескольких светильников трансформатор лучше установить при прокладке электропроводки. Если этого не сделано заранее, то устанавливать трансформатор нужно у первого светильника в линии питающихся от этого трансформатора светильников.
Как подобрать трансформатор и выбрать сечение кабеля между светильником и трансформатором
Мощность трансформатора обозначается в Вольт×Ампер (ВА) и указывается на корпусе. Чтобы рассчитать количество светильников, которые можно подключить к трансформатору, нужно чтобы мощность всех ламп этих светильников в сумме была ниже мощности трансформатора. Или наоборот. Нужно сложить все мощности ламп планируемых светильников и купить трансформатор с большей номинальной мощностью.
Или наоборот. Нужно сложить все мощности ламп планируемых светильников и купить трансформатор с большей номинальной мощностью.
Например: 7 Светильников по 20 Ватт нужно запитать от трансформатора мощностью 150 ВА. Этим же трансформатором можно запитать 4 светильника по 35 Ватт и 3 светильника по 50 Ватт.
Для электропроводки освещения с трансформаторами нужно помнить, что чем дальше трансформатор от светильника, тем больше должно быть сечение жил кабеля. Так для расстояния от трансформатора до светильника менее 1,3 метра достаточно кабеля с сечением жил 1,5 мм2.Для 2-2,5 метров нужен кабель с сечение жил 2,5 мм2. Речь идет об электрокабеле с медными жилами. Кабель с сечением жил толще 2,5 мм2 применять не следует.
Подключение и установка встроенного светильника с трансформатором
Разберем установку встроенного светильника на примере светильника с трансформатором 12 Вольт.
1.Подсоеденить провода освещения к трансформатору 12 Вольт
2. Подсоедените патрон к клеммам трансформатора. Уберите трансформатор в потолок, поместив его на расстоянии не менее 20 см от светильника
Подсоедените патрон к клеммам трансформатора. Уберите трансформатор в потолок, поместив его на расстоянии не менее 20 см от светильника
3.Отведите пружины вверх и вставьте светильник в отверстие
4.Вставьте лампу в патрон и зафиксируйте лампу в светильники. Патрон такого светильника отличается от простого электрического патрона. Лампу достаточно вставить усиками в отверстия патрона и она там закрепится;
5.Установите в светильник стопорное кольцо (если есть)
Особого внимания требует установка встроенных светильников в ванных комнатах
При выборе встроенных светильников для ванной комнаты нужно помнить об электробезопасности. Ванная комната это помещение с повышенной влажностью. Чем ближе светильник будет располагаться к зоне самой ванны или душа, тем большая степень защиты корпуса у него должна быть. Также, напомню, электропроводка в ванной должна защищаться УЗО (устройство защитного отключения).
Для информации, ванная разделена на три зоны безопасности.

Зона 0: Внутренняя часть ванны и душевой и пространство над ней. Здесь светильники ставятся только через разделяющий трансформатор. Причем трансформатор должен быть выведен из этой зоны.
Зона 1: Расстояние от Зоны 0 плюс 2,25 метра. В этой зоне встраиваемые светильники должны иметь степень защиты корпуса IP 54, не ниже. Подробно о зонах безопасности и электропроводке в ванной читайте статью: Как установить розетку в ванной.
©Domity.ru
Другие статьи раздела Электрика:
Похожие статьи
Как установить и защитить phpMyAdmin в Ubuntu 18.04
Введение
Хотя многим пользователям нужны функциональные возможности системы управления базами данных, например MySQL, им может быть неудобно взаимодействовать с системой только из клиента командной строки MySQL.
phpMyAdmin был создан для того, чтобы пользователи могли взаимодействовать с MySQL через веб-интерфейс. В этом руководстве мы обсудим, как установить и защитить phpMyAdmin, чтобы вы могли безопасно использовать его для управления своими базами данных в Ubuntu 18.04 система.
В этом руководстве мы обсудим, как установить и защитить phpMyAdmin, чтобы вы могли безопасно использовать его для управления своими базами данных в Ubuntu 18.04 система.
Предварительные требования
Для выполнения этого руководства вам понадобится следующее:
Наконец, есть важные соображения безопасности при использовании программного обеспечения, такого как phpMyAdmin, поскольку оно:
- Обменивается данными напрямую с вашей установкой MySQL
- Обрабатывает аутентификацию с использованием учетных данных MySQL
- Выполняет и возвращает результаты для произвольных запросов SQL
По этим причинам, а также из-за того, что это широко распространенное приложение PHP, которое часто становится целью атак, никогда не следует запускать phpMyAdmin в удаленных системах через обычное HTTP-соединение.Если у вас нет существующего домена, настроенного с использованием сертификата SSL / TLS, вы можете следовать этому руководству по защите Apache с помощью Let’s Encrypt в Ubuntu 18. 04. Для этого вам потребуется зарегистрировать доменное имя, создать записи DNS для вашего сервера и настроить виртуальный хост Apache.
04. Для этого вам потребуется зарегистрировать доменное имя, создать записи DNS для вашего сервера и настроить виртуальный хост Apache.
Когда вы закончите с этими шагами, вы будете готовы приступить к работе с этим руководством.
Шаг 1. Установка phpMyAdmin
Для начала мы установим phpMyAdmin из репозиториев Ubuntu по умолчанию.
Сначала обновите индекс пакета вашего сервера:
Затем используйте apt , чтобы загрузить файлы и установить их в вашей системе:
- sudo apt install phpmyadmin php-mbstring php-gettext
Это задаст вам несколько вопросов для правильной настройки вашей установки.
Предупреждение: Когда появляется приглашение, «apache2» выделяется, но не выбран .Чтобы выбрать Apache, нажмите SPACE , TAB , затем ENTER .
Если вы не нажмете SPACE , чтобы выбрать Apache, установщик , а не переместит необходимые файлы во время установки.
- Для выбора сервера выберите
apache2 - Выберите
Дана вопрос, следует ли использоватьdbconfig-commonдля настройки базы данных - Затем вам будет предложено выбрать и подтвердить пароль приложения MySQL для phpMyAdmin .
В процессе установки файл конфигурации Apache phpMyAdmin добавляется в каталог / etc / apache2 / conf-enabled / , откуда он автоматически читается.Единственное, что вам нужно сделать, это явно включить расширение PHP mbstring , что вы можете сделать, набрав:
После этого перезапустите Apache, чтобы изменения были распознаны:
- sudo systemctl перезапустить apache2
phpMyAdmin установлен и настроен. Однако, прежде чем вы сможете войти в систему и начать взаимодействовать с вашими базами данных MySQL, вам необходимо убедиться, что ваши пользователи MySQL имеют права, необходимые для взаимодействия с программой.
Шаг 2 — Настройка аутентификации и привилегий пользователя
Когда вы устанавливаете phpMyAdmin на свой сервер, он автоматически создает пользователя базы данных с именем phpmyadmin , который выполняет определенные базовые процессы для программы. Вместо того, чтобы входить в систему как этот пользователь с паролем администратора, который вы установили во время установки, рекомендуется войти в систему как пользователь root MySQL или как пользователь, предназначенный для управления базами данных через интерфейс phpMyAdmin.
Настройка доступа по паролю для корневой учетной записи MySQL
В системах Ubuntu, работающих под управлением MySQL 5.7 (и более поздних версий), пользователь root MySQL настроен на аутентификацию с использованием подключаемого модуля auth_socket по умолчанию, а не с помощью пароля. Это позволяет повысить безопасность и удобство использования во многих случаях, но также может усложнить ситуацию, когда вам нужно разрешить внешней программе, такой как phpMyAdmin, получить доступ к пользователю.
Чтобы войти в phpMyAdmin как ваш root пользователь MySQL, вам нужно будет переключить его метод аутентификации с auth_socket на mysql_native_password , если вы еще этого не сделали.Для этого откройте в терминале командную строку MySQL:
Затем проверьте, какой метод аутентификации использует каждая из ваших учетных записей MySQL, с помощью следующей команды:
- ВЫБРАТЬ пользователя, строка_ аутентификации, плагин, хост ОТ mysql.user;
Выход
+ ------------------ + --------------------- ---------------------- + ----------------------- + --- -------- +
| пользователь | Authentication_string | плагин | хост |
+ ------------------ + ------------------------------ ------------- + ----------------------- + ----------- +
| корень | | auth_socket | localhost |
| mysql.сессия | * ЭТОТ НЕДОСТАТОЧНЫЙ ПАРОЛЬ, ЧТО МОЖЕТ БЫТЬ ЗДЕСЬ | mysql_native_password | localhost |
| mysql. sys | * ЭТОТ НЕДОСТАТОЧНЫЙ ПАРОЛЬ, ЧТО МОЖЕТ БЫТЬ ЗДЕСЬ | mysql_native_password | localhost |
| debian-sys-maint | * 8486437DE5F65ADC4A4B001CA5
sys | * ЭТОТ НЕДОСТАТОЧНЫЙ ПАРОЛЬ, ЧТО МОЖЕТ БЫТЬ ЗДЕСЬ | mysql_native_password | localhost |
| debian-sys-maint | * 8486437DE5F65ADC4A4B001CA5B64746D4C | mysql_native_password | localhost |
| phpmyadmin | * 5FD2B7524254B7F81B32873B1EA6D681503A5CA9 | mysql_native_password | localhost |
+ ------------------ + ------------------------------ ------------- + ----------------------- + ----------- +
5 рядов в комплекте (0.00 сек)
В этом примере пользователь root действительно аутентифицируется с помощью подключаемого модуля auth_socket . Чтобы настроить учетную запись root для аутентификации с паролем, выполните следующую команду ALTER USER . Не забудьте изменить пароль на надежный пароль по вашему выбору:
- ALTER USER 'root' @ 'localhost' ИДЕНТИФИКАЦИЯ mysql_native_password ПО 'паролю';
Затем запустите FLUSH PRIVILEGES , который сообщает серверу перезагрузить таблицы предоставления и ввести в действие ваши новые изменения:
Еще раз проверьте методы аутентификации, используемые каждым из ваших пользователей, чтобы убедиться, что root больше не аутентифицируется с помощью плагина auth_socket :
- ВЫБРАТЬ пользователя, строка_ аутентификации, плагин, хост ИЗ mysql.
 Пользователь;
Пользователь;
Выход
+ ------------------ + --------------------- ---------------------- + ----------------------- + --- -------- +
| пользователь | Authentication_string | плагин | хост |
+ ------------------ + ------------------------------ ------------- + ----------------------- + ----------- +
| корень | * DE06E242B88EFB1FE4B5083587C260BACB2A6158 | mysql_native_password | localhost |
| mysql.session | * ЭТОТ НЕДОСТАТОЧНЫЙ ПАРОЛЬ, ЧТО МОЖЕТ БЫТЬ ЗДЕСЬ | mysql_native_password | localhost |
| mysql.sys | * ЭТОТ НЕДОСТАТОЧНЫЙ ПАРОЛЬ, ЧТО МОЖЕТ БЫТЬ ЗДЕСЬ | mysql_native_password | localhost |
| debian-sys-maint | * 8486437DE5F65ADC4A4B001CA5B64746D4C | mysql_native_password | localhost |
| phpmyadmin | * 5FD2B7524254B7F81B32873B1EA6D681503A5CA9 | mysql_native_password | localhost |
+ ------------------ + ------------------------------ ------------- + ----------------------- + ----------- +
5 рядов в наборе (0,00 сек)
Эти выходные данные показывают, что пользователь root будет аутентифицироваться с помощью пароля. Теперь вы можете войти в интерфейс phpMyAdmin как пользователь root с паролем, который вы для него установили здесь.
Теперь вы можете войти в интерфейс phpMyAdmin как пользователь root с паролем, который вы для него установили здесь.
Настройка доступа по паролю для выделенного пользователя MySQL
В качестве альтернативы, некоторые могут обнаружить, что для их рабочего процесса лучше подключиться к phpMyAdmin с помощью специального пользователя. Для этого снова откройте оболочку MySQL:
Примечание: Если у вас включена аутентификация по паролю, как описано в предыдущем разделе, вам нужно будет использовать другую команду для доступа к оболочке MySQL.Следующее будет запускать ваш клиент MySQL с правами обычного пользователя, и вы получите права администратора в базе данных только после аутентификации:
Оттуда создайте нового пользователя и дайте ему надежный пароль:
- СОЗДАТЬ ПОЛЬЗОВАТЕЛЯ 'sammy' @ 'localhost', ОПРЕДЕЛЕННЫЙ 'паролем';
Затем предоставьте новому пользователю соответствующие права. Например, вы можете предоставить права пользователя для всех таблиц в базе данных, а также право добавлять, изменять и удалять права пользователя с помощью этой команды:
Например, вы можете предоставить права пользователя для всех таблиц в базе данных, а также право добавлять, изменять и удалять права пользователя с помощью этой команды:
- ПРЕДОСТАВЛЯТЬ ВСЕ ПРИВИЛЕГИИ *.* TO 'sammy' @ 'localhost' С ОПЦИЕЙ GRANT;
После этого выйдите из оболочки MySQL:
Теперь вы можете получить доступ к веб-интерфейсу, посетив доменное имя вашего сервера или общедоступный IP-адрес, за которым следует / phpmyadmin :
http: // ваш_домен_или_IP / phpmyadmin
Войдите в интерфейс как root или с новым именем пользователя и паролем, которые вы только что настроили.
Когда вы войдете в систему, вы попадете в пользовательский интерфейс phpMyAdmin:
Теперь, когда вы можете подключаться к phpMyAdmin и взаимодействовать с ним, вам остается только усилить безопасность вашей системы, чтобы защитить ее от злоумышленников./185006363-56a5a6425f9b58b7d0ddd374.jpg)
Шаг 3. Защита вашего экземпляра phpMyAdmin
Из-за своей повсеместности phpMyAdmin является популярной целью для злоумышленников, и вам следует принять дополнительные меры для предотвращения несанкционированного доступа. Один из самых простых способов сделать это - разместить шлюз перед всем приложением, используя встроенные в Apache функции аутентификации и авторизации .htaccess .
Для этого необходимо сначала разрешить использование переопределений файла .htaccess , отредактировав файл конфигурации Apache.
Используйте свой любимый текстовый редактор, чтобы отредактировать связанный файл, который был помещен в каталог конфигурации Apache. В этом примере используется nano :
- sudo nano /etc/apache2/conf-available/phpmyadmin.conf
Добавьте директиву AllowOverride All в раздел файла конфигурации, например:
/ и т. д. / apache2 / conf-available / phpmyadmin.conf
д. / apache2 / conf-available / phpmyadmin.conf
<Каталог / usr / share / phpmyadmin>
Параметры FollowSymLinks
DirectoryIndex index.php
AllowOverride All
. . .
После добавления этой строки сохраните и закройте файл. Если вы использовали nano для редактирования файла, сделайте это, нажав CTRL + X , Y , а затем ENTER .
Чтобы применить внесенные вами изменения, перезапустите Apache:
- sudo systemctl перезапустить apache2
Теперь, когда вы включили .htaccess для вашего приложения, вам нужно создать файл .htaccess , чтобы фактически реализовать некоторую безопасность.
Для того, чтобы это было успешным, файл должен быть создан в каталоге приложения. Вы можете создать необходимый файл и открыть его в текстовом редакторе с правами root, набрав:
- sudo nano /usr/share/phpmyadmin/.
 htaccess
htaccess
В этом файле введите следующую информацию:
/ usr / share / phpmyadmin /.htaccess
AuthType Basic
AuthName «Файлы с ограниченным доступом»
AuthUserFile /etc/phpmyadmin/.htpasswd
Требовать действительного пользователя
Вот что означает каждая из этих строк:
-
AuthType Basic: В этой строке указывается тип аутентификации, который вы реализуете. Этот тип реализует аутентификацию по паролю с использованием файла паролей. -
AuthName: устанавливает сообщение для диалогового окна аутентификации. Вы должны сохранить это общее, чтобы неавторизованные пользователи не получали никакой информации о том, что защищается. -
AuthUserFile: устанавливает расположение файла паролей, который будет использоваться для аутентификации. Это должно быть за пределами обслуживаемых каталогов. Вскоре мы создадим этот файл. -
Требовать действительного пользователя: указывает, что только аутентифицированным пользователям должен быть предоставлен доступ к этому ресурсу. Это то, что на самом деле предотвращает проникновение неавторизованных пользователей.
Это то, что на самом деле предотвращает проникновение неавторизованных пользователей.
Когда вы закончите, сохраните и закройте файл.
Местоположение, которое вы выбрали для файла паролей, было / etc / phpmyadmin /.htpasswd . Теперь вы можете создать этот файл и передать его начальному пользователю с помощью утилиты htpasswd :
- sudo htpasswd -c /etc/phpmyadmin/.htpasswd имя пользователя
Вам будет предложено выбрать и подтвердить пароль для создаваемого пользователя. После этого создается файл с хешированным паролем, который вы ввели.
Если вы хотите ввести дополнительного пользователя, вам нужно сделать это без флаг -c , например:
- sudo htpasswd / etc / phpmyadmin /.htpasswd дополнительный пользователь
Теперь при доступе к подкаталогу phpMyAdmin вам будет предложено ввести имя дополнительной учетной записи и пароль, которые вы только что настроили:
https: // имя_домена_или_IP / phpmyadmin
После входа в аутентификацию Apache вы попадете на обычную страницу аутентификации phpMyAdmin, чтобы ввести свои учетные данные MySQL. Эта настройка добавляет дополнительный уровень безопасности, что желательно, поскольку phpMyAdmin в прошлом страдал от уязвимостей.
Эта настройка добавляет дополнительный уровень безопасности, что желательно, поскольку phpMyAdmin в прошлом страдал от уязвимостей.
Заключение
Теперь у вас должен быть настроен и готов к использованию phpMyAdmin на вашем сервере Ubuntu 18.04. Используя этот интерфейс, вы можете легко создавать базы данных, пользователей, таблицы и т. Д., А также выполнять обычные операции, такие как удаление и изменение структур и данных.
Как установить сервер LAMP на Ubuntu 20.04?
Если вы хотите настроить веб-сервер и ищете советы, эта статья для вас. Вот инструкции по настройке веб-сервера ( LAMP = Linux + Apache + MySql + PHP) в ОС Ubuntu 20.04, в связи с:
Apache 2
PHP 7
Сервер MySQL 8
Для начала перейдите к CLI (пользовательский интерфейс командной строки). Вы можете открыть его с помощью комбинации Ctrl + Alt + T . Если вы не хотите настраивать локальный веб-сервер, вам необходимо подключиться к вашему серверу через SSH.
Как только вы перейдете в соответствующий экземпляр терминала, войдите в режим суперпользователя (пользователь root или sudo). Выполните следующую команду:
судо su
и при необходимости введите пароль к своей учетной записи.
Для установки веб-сервера выполните следующие действия:
1. Обновите доступную информацию о пакете. Выполните эту команду:
sudo apt update
* В примерах команды, которые должен выполнять суперпользователь, начинающиеся со слова sudo . Вам не нужно использовать sudo в режиме суперпользователя.
2. Установите веб-сервер Apache 2.
sudo apt установить apache2
3.Установите сервер базы данных MySQL.
sudo apt установить mysql-server
После установки сервера базы данных MySQL выполните следующую команду:
mysql -uroot
Также введите эти команды, одну за другой, чтобы создать нового пользователя:
СОЗДАТЬ ПОЛЬЗОВАТЕЛЯ ' phpmyadmin ' @ 'localhost' ИДЕНТИФИЦИРОВАНО '';
ПРЕДОСТАВЛЯТЬ ВСЕ ПРИВИЛЕГИИ НА *.* 'Phpmyadmin' @ 'localhost' С ОПЦИЕЙ GRANT;
ПРИВИЛЕГИИ ПРОМЫВКИ;
выход
4.Установите php7.4 и все необходимые библиотеки PHP для работы с Apache 2 и современными платформами, такими как Magento 2.
sudo apt-get install software-properties-common
sudo add-apt-repository ppa: ondrej / php
sudo apt-get updatesudo apt install php7.4 libapache2-mod-php7.4 php7.4-curl php7. 4-intl php7.4-zip php7.4-soap php7.4-xml php7.4-gd php7.4-mbstring php7.4-bcmath php7.4-common php7.4-xml php7.4-mysqli
5. Включите моды apache для работы с php7, перепишите и перезапустите веб-сервер.
sudo a2enmod php7.4
sudo a2enmod перезаписать
sudo service apache2 перезапустить
Перейдите по ссылке и проверьте, работает ли ваш локальный веб-сервер: http://127.0.0.1/ (альтернативный http: // localhost /). Если все верно, откроется следующая страница:
6. Измените пользователя, от имени которого будет работать веб-сервер.
Измените пользователя, от имени которого будет работать веб-сервер.
Для этого отредактируйте следующий файл / etc / apache2 / envvars .
судо gedit / и т. Д. / Apache2 / envvars
найди эти строки там:
экспорт APACHE_RUN_USER = www-data
экспорт APACHE_RUN_GROUP = www-data
и замените их на:
экспорт APACHE_RUN_USER = your_user
экспорт APACHE_RUN_GROUP = your_group
, где your_user - имя вашего пользователя Ubuntu (того, с которым вы хотите редактировать файлы), а your_group - группа, к которой принадлежит этот пользователь.Обычно имена пользователя и группы совпадают.
Сохраните файл и перезагрузите веб-сервер.
sudo service apache2 перезапуск
7. Измените владельца веб-каталога.
Веб-каталог - это папка, в которой находится ваше веб-приложение, например Magento 2. Цель состоит в том, чтобы предоставить вашему пользователю полный контроль над этой папкой. Выполните следующую команду:
Цель состоит в том, чтобы предоставить вашему пользователю полный контроль над этой папкой. Выполните следующую команду:
chown -R ваш_пользователь : ваша_группа / var / www / html
8.Увеличьте лимит памяти (RAM), разрешенный для PHP.
По умолчанию это значение составляет 128 МБ, что недостаточно для работы, например с Magento 2.
Откройте файл /etc/php/7.3/apache2/php.ini для редактирования:
судо gedit /etc/php/7.4/apache2/php.ini
найдите следующую строку
memory_limit = 128M
измените его на
memory_limit = 1024M
сохраните изменения и перезагрузите веб-сервер еще раз.
sudo service apache2 перезапуск
9. Измените настройки виртуального хоста.
Редактировать этот файл
/etc/apache2/sites-available/000-default.conf
и добавьте следующий код в середину узла VirtualHost :
Параметры Индексы FollowSymLinks MultiViews
AllowOverride all
Требовать предоставления всех разрешений
Сохраните изменения и перезагрузите веб-сервер
sudo service apache2 перезапуск
10. Установить MySQL
Установить MySQL
Для управления базами данных MySQL, например, для создания новых баз данных, мы рекомендуем установить phpMyAdmin.
Настройка стека LAMP (Linux, Apache, MySQL, PHP) в Ubuntu 20.04
Возможно, вы только что начали создавать свое динамическое веб-приложение на PHP и хотите настроить стек LAMP. Термин LAMP происходит от операционной системы Linux, сервера Apache, базы данных MySQL и языка PHP. Давайте начнем с установки LAMP Stack в Ubuntu 20.04.
Прежде всего, вы должны иметь права sudo в вашей системе или войти в систему как root для выполнения следующих задач:
Обновление репозитория пакетов системы
Чтобы начать установку, рекомендуется сначала обновить репозиторий кэша APT, чтобы можно было без проблем установить все последние приложения.
После обновления apt-cache мы готовы приступить к установке LAMP Stack.
Давайте сначала установим MySQL.
Установите MySQL в Ubuntu 20.
 04
04Поскольку MySQL в основном используется в качестве базы данных с PHP и используется для управления и хранения данных для установки MySQL в вашей системе ubuntu, введите команду, указанную ниже.
$ sudo apt установить mysql-server mysql-client
Вам будет предложено выделить дополнительное место на диске для установки пакета, поэтому нажмите «y», чтобы продолжить установку MySQL.
После установки MySQL проверьте версию, введя эту команду.
И чтобы проверить, запущена ли служба MySQL в вашей системе ubuntu, введите эту команду, чтобы проверить статус.
$ sudo systemctl статус mysql.service
Если он не активен, вы можете запустить его, используя ключевое слово start в приведенной выше команде, например:
$ sudo systemctl start mysql.service
Чтобы войти в оболочку MySQL, введите следующую команду
Он не будет запрашивать пароль в первый раз.
После входа в оболочку MySQL вы можете установить свой пароль или выполнить в нем любую функцию, связанную с базой данных.
Теперь давайте выйдем из него и установим веб-сервер Apache 2 в системе Ubuntu.
Установите веб-сервер Apache в Ubuntu 20.04
Apache 2 - это веб-сервер, который обрабатывает серверы для размещения веб-приложений. Чтобы установить Apache 2 в вашей системе ubuntu, выполните эту команду.
$ sudo apt установить apache2
Также может появиться запрос на предоставление дополнительного дискового пространства для установки Apache, поэтому нажмите «y», чтобы продолжить процесс установки.
После того, как будет установлен веб-сервер Apache 2; вы можете проверить статус, введя следующую команду.
$ sudo systemctl статус apache2
Если он активен и работает, то можете приступать к установке PHP; в противном случае начните использовать команду
$ sudo systemctl start apache2
После запуска давайте установим PHP сейчас,
Установите PHP в Ubuntu 20.04
Последнюю стабильную версиюPHP можно легко установить на ubuntu из репозитория пакетов APT, набрав в терминале
команду, указанную ниже.Нажмите «y», чтобы продолжить процесс, если будет предложено занять дополнительное место на диске для установки PHP.
После успешной установки PHP вы можете проверить версию, набрав команду
Установлен PHP версии 7.3.4.
Установить расширения PHP
Теперь, если вы хотите установить другое базовое расширение PHP, которое требуется для phpMyAdmin, например,
- PHP-curl
- php-gd
- php-mbstring
- PHP-MySQL
- php-ZIP
- PHP-JSON
- PHP-XML
Вы можете сделать это, введя следующую команду.
$ sudo apt install php-curl php-gd php-mbstring php-mysql php-zip php-json php-xml
Разрешите ему занять дополнительное место на диске для установки расширений, набрав «y» и нажав кнопку «Enter».
Эта команда установит все необходимые расширения PHP для запуска phpMyAdmin.
Вот как вы можете установить все необходимые пакеты в Ubuntu 20.04 и настроить стек LAMP для создания динамического веб-приложения.
Заключение
Этот пост содержит пошаговое руководство по установке и настройке стека LAMP в Ubuntu 20.04 LTS.
Как установить LAMP и WordPress Ubuntu и Debian
(Установить LAMP) Написание Apache или WordPress введение не принесет пользы из-за того, что оба они, вместе взятые, являются одними из наиболее часто используемых Open Исходные веб-серверы в Интернете сегодня, по сути, Apache работает на 36,9% мировых веб-серверах и WordPress на одном из каждых 6 веб-сайтов - Apache с MYSQL и PHP , обеспечивающими интерфейс динамического серверного шлюза для WordPress Publishing Content Management .
В этом разделе объясняются шаги, которые необходимо выполнить для установки последней версии WordPress поверх LAMP , что означает Linux, Apache, MySQL / MariaDB, PHP и PhpMyAdmin на Debian , Ubuntu и Linux Mint , с базовыми конфигурациями виртуального хоста Apache и доступом к базе данных MySQL через командную строку или веб-интерфейс PhpMyAdmin , но имейте в виду, что это не распространяется на другие важные конфигурации сетевых служб, такие как предоставленное сопоставление IP-имен DNS-сервером и просто использует элементарный системный файл hosts для транзакций IP-имен (DNS-запрос).
Кроме того, настройки пересылки доступны почти во всех системах Debian с небольшими отличиями (большинство из них касаются путей apache), которые будут отмечены в надлежащее время.
Установка стека LAMP на сервере
1. Теперь пора установить стек LAMP , выполнить следующую команду ‘apt-get’ , чтобы установить Apache , MySQL и PHP .
Код
$ sudo apt-get install apache2 apache2-utils php libapache2-mod-php php-mysql php-curl php-gd php-intl php-mbstring php-soap php-xml php-xmlrpc php-zip mariadb- сервер mariadb-client
Установите LAMP Stack на Ubuntu, и в результате вы установили Apache и mariadb, а PHP будет выглядеть так:
Установка инструмента администрирования PhpMyAdmin
2. Теперь мы собираемся установить PhpMyAdmin Web Interface - инструмент, который может помочь вам в администрировании баз данных MySQL.
Запустите следующую командную строку, выберите веб-сервер Apache и не настраивайте базу данных для PHPMyAdmin с
Код
$ sudo apt-get install phpmyadmin
Настройка веб-сервера для PhpMyAdmin
Настроить базу данных для PhpMyAdmin3. После установки PhpMyAdmin пора сделать его доступным для просмотра веб-страниц, и для этого веб-серверу Apache необходимо прочитать файл конфигурации.
Чтобы включить PhpMyAdmin , необходимо скопировать конфигурацию 'apache.conf' PhpMyAdmin в путь 'conf-available' Apache и включить новую конфигурацию.
Для этого выполните следующую серию команд в системах Ubuntu и Linux Mint
Код
$ sudo cp /etc/phpmyadmin/apache.conf / etc / apache2 / conf-available /
$ sudo mv /etc/apache2/conf-available/apache.conf / etc / apache2 / conf-available / phpmyadmin.conf
$ sudo a2enconf phpmyadmin
В системах Debian введите следующие команды.
Код
$ sudo cp /etc/phpmyadmin/apache.conf /etc/apache2/conf.d/
$ sudo mv /etc/apache2/conf.d/apache.conf /etc/apache2/conf.d/phpmyadmin.conf
4. Чтобы получить доступ к PhpMyAdmin , откройте веб-браузер и перейдите по указанному ниже адресу.
http: // IP-адрес или домен / phpmyadmin /
Вход в PhpMyAdminСоздание виртуального хоста Apache для домена
5. Следующим шагом является создание виртуального хоста на веб-сервере Apache , на котором будет размещен новый домен WordPress. Чтобы создать и активировать новый виртуальный хост , откройте текстовый редактор и создайте новый файл с предполагаемым именем 'wordpress.conf' на пути '/ etc / apache2 / sites-available /' , выполнив следующую команду команда.
Код
$ sudo nano /etc/apache2/sites-available/wordpress.conf
Добавьте следующие директивы в конец файла.Сохраните и закройте файл.
Создание виртуального хоста Apache для WordPressИмя сервера server1.dade2.net ServerAdmin [адрес электронной почты защищен] DocumentRoot / var / www / html ErrorLog $ {APACHE_LOG_DIR} /error.log CustomLog $ {APACHE_LOG_DIR} /access.log объединены
Затем активируйте новый виртуальный хост с помощью этой команды.
Код
$ sudo a2ensite wordpress.conf
$ sudo systemctl reload apache2
6. Чтобы избежать этой будущей ошибки Apache, ServerName FQDN отсутствует открытый основной файл конфигурации '/etc/apache2/apache2.conf' , добавьте следующую строку в конец файла и перезапустите службу
Имя сервера server1.dade2.netДобавить ServerName в Apache
7. Перезапустите службу apache2.
Код
$ sudo systemctl restart apache2
Создание базы данных WordPress для домена
8. Теперь пора создать новую базу данных и нового пользователя базы данных для WordPress. Это можно сделать двумя способами: либо через командную строку MySQL, что также является наиболее безопасным способом, либо с помощью веб-инструмента PhpMyAdmin . В этой теме мы рассмотрим способ командной строки.
Но прежде всего вам необходимо обезопасить установку MySQL, запустив следующий сценарий безопасности и ответив YES на все вопросы, чтобы усилить параметры безопасности вашей базы данных SQL.
Код $ sudo mysql_secure_installation
в этом процессе вам будет предложено Установить пароль root , Удалить анонимных пользователей , Запретить удаленный вход в систему root , Удалить тестовую базу данных , Перезагрузить таблицы привилегий и ввести «Y» для их выполнения .
- Введите текущий пароль для root (если нет):
Введите - Установить пароль root? [Y / n]
y - Удалить анонимных пользователей? [Y / n]
y - Запретить удаленный вход root? [Y / n]
y - Удалить тестовую базу данных и получить к ней доступ? [Y / n]
y - Обновить таблицы привилегий сейчас? [Y / n]
y
9. Пришло время создать базу данных WordPress, подключившись к оболочке mysql как пользователь root.
Код
$ sudo mysql -u root -p MariaDB [(нет)]> СОЗДАТЬ БАЗУ ДАННЫХ mysite; MariaDB [(none)]> ПРЕДОСТАВЛЯЙТЕ ВСЕ ПРИВИЛЕГИИ НА mysite. * ‘Mysiteadmin’ @ ’localhost’ ИДЕНТИФИЦИРОВАНО «[email protected]!’; MariaDB [(none)]> СМЫВАТЬ ПРИВИЛЕГИИ; MariaDB [(нет)]> ВЫХОД;в приведенном выше примере mysite - это имя нашей базы данных, а mysiteadmin - наш пользователь базы данных и [электронная почта защищена]! наш пароль пользователя db.
Установка WordPress в домене (LAMP)
10. После того, как были сделаны все неприятные конфигурации сервера Apache и была создана база данных MySQL и пользователь с правами администратора, пришло время фактически выполнить установку WordPress на нашем компьютере.
Прежде всего загрузите последний архив WordPress, выполнив следующую команду wget.
$ wget http://wordpress.org/latest.tar.gzСкачать WordPress в Ubuntu
11. Затем распакуйте архив WordPress и скопируйте все извлеченные файлы в Apache Virtual Host DocumentRoot, это будет '/ var / www / html' в системах Ubuntu и Linux Mint .
$ sudo tar xvzf latest.tar.gz $ sudo cp -r wordpress / * / var / www / html
В системах Debian выполните следующие команды.
$ sudo tar xvzf latest.tar.gz $ sudo mkdir -p / var / www / html $ sudo cp -r wordpress / * / var / www / html
12. Перед запуском установщика WordPress убедитесь, что службы Apache и MySQL запущены, а также выполните следующие команды, чтобы избежать создания файла с ошибкой « wp-config.php » - позже мы отменим изменения.
$ sudo service apache2 перезапуск $ sudo перезапуск службы mysql $ sudo chown -R www-данные / var / www / html $ sudo chmod -R 755 / var / www / html
13. Откройте браузер и введите IP-адрес вашего сервера или виртуальное доменное имя в URL-адресе, используя протокол HTTP.
http://server1.dade2.net/index.php http: //IP_вашего_сервера/index.php
14. В первом приглашении выберите Язык и нажмите Продолжить .
15. На следующем экране введите имя вашей базы данных MySQL WordPress, пользователя, пароль и хост, затем нажмите Отправить .
Настройки базы данных WordPress16. После того, как установщик успешно подключится к базе данных MySQL и завершит « wp-config.php "создание файла нажмите" Выполнить "кнопку установки и предоставьте установщику WordPress заголовок сайта , имя администратора и пароль для вашего блога, адрес электронной почты и, наконец, нажмите Установить WordPress.
17. После завершения установки вы можете войти в свой новый блог веб-сайта WordPress, используя свои административные данные, и начать настраивать свой блог с панели инструментов или добавлять новые интересные статьи для миллионов читателей по всему миру или только для вас!
18. Еще один последний шаг - отменить изменения, внесенные в каталог '/ var / www / html ' и права доступа к файлам.
$ sudo chown -R корень / var / www / html
Это все шаги, необходимые для полной установки WordPress на Debian , Ubuntu , Linux Mint, и, прежде всего, на дистрибутивы Linux на базе Debian с использованием веб-сервера Apache, но, тем не менее, эта тема настолько обширна, что только основная часть пройдена.
Для создания полноценной среды вам также потребуется установить и настроить DNS-сервер, включить сложные правила Apache « .htacccess » и, если этого требует безопасность, применить SSL на веб-сервере.
Включить HTTPS в WordPress
19. Если вы хотите принудительно использовать HTTPS на своем веб-сайте WordPress, вам необходимо установить бесплатный сертификат SSL от Let's Encrypt, как показано.
$ sudo apt-get update $ sudo apt-get install software-properties-common Вселенная $ sudo add-apt-repository $ sudo apt-get update $ sudo apt-get установить certbot python3-certbot-apache $ sudo certbot --apache
21. Чтобы убедиться, что ваш сайт WordPress использует HTTPS, зайдите на свой сайт по адресу https://yourwebsite.com/ и найдите значок замка в строке URL. Кроме того, вы можете проверить HTTPS своего сайта по адресу https://www.ssllabs.com/ssltest/.
Устранение неполадок при установке WordPress на LAMP:
, вы можете столкнуться с проблемой во время установки WordPress на LAMP. Если вы видите какую-либо связанную «проблему с разрешением файла на сервере Ubuntu Lamp », вы можете исправить ее, выполнив следующую команду:
судо чон -R www-данные: www-данные / var / www
DADE2: Мы - поставщик облачных услуг бизнес-класса в Европе.Наши услуги предоставляются в ведущих мировых дата-центрах Европы и Америки. По очень разумной цене и отличному качеству. Контакты
Как установить стек LAMP на сервере Ubuntu
В этой статье описывается, как установить полный стек LAMP в Ubuntu. Стек LAMP - это пакет программного обеспечения с открытым исходным кодом, который содержит следующие компоненты:
- Операционная система L inux. (Это уже установлено на вашем сервере.)
- Веб-сервер pache A и pache.
- Система управления базами данных M ySQL.
- P Язык программирования HP.
Стек LAMP позволяет устанавливать и создавать многие популярные типы веб-приложений. WordPress, например, часто работает на стеке LAMP.
Эта статья относится только к пакетам неуправляемого хостинга. У вас должен быть root-доступ к серверу, чтобы установить шаблон операционной системы Ubuntu и стек LAMP.
Установка стека LAMP в Ubuntu
В следующей процедуре предполагается, что на вашем сервере установлен шаблон операционной системы Ubuntu.Если вы еще этого не сделали, ознакомьтесь с этой статьей, чтобы узнать, как установить шаблон операционной системы.
Чтобы установить стек LAMP в Ubuntu, выполните следующие действия:
- Войдите на свой сервер, используя SSH.
- Как пользователь root введите следующие команды для обновления системы:
apt обновление подходящее обновление
В качестве пользователя root введите следующие команды, чтобы установить пакет tasksel , а затем запустить его:
apt install tasksel Tasksel
В интерфейсе tasksel перечислены предопределенные коллекции программного обеспечения, доступные для установки:
- В разделе «Выбрать программное обеспечение для установки» с помощью клавиш со стрелками выделите сервер LAMP.
- Нажмите пробел, чтобы выбрать сервер LAMP, а затем нажмите Enter. Начнется процесс установки.
- Когда вам будет предложено указать пароль для пользователя root MySQL, введите пароль и нажмите Enter.
Когда процесс установки завершится, на вашем сервере будет функционирующий стек LAMP. Чтобы проверить и настроить дальнейшую установку, выполните следующие действия:
- Протестируйте веб-сервер: Чтобы убедиться, что веб-сервер Apache работает нормально, используйте свой веб-браузер для доступа к доменному имени (или IP-адресу) сервера. .Вы должны увидеть страницу Apache по умолчанию.
- Тестовый PHP: Чтобы убедиться, что PHP правильно работает на сервере, введите в командной строке следующую команду:
php - версия
Кроме того, чтобы убедиться, что PHP интегрирован с Apache, вы можете создать веб-страницу, содержащую функцию phpinfo () . Когда вы загружаете страницу в свой веб-браузер, вы должны увидеть информацию о конфигурации PHP для вашего сервера. Дополнительные сведения о том, как использовать функцию phpinfo () для просмотра настроек PHP, см. В этой статье. Безопасный MySQL: Во время установки вы устанавливаете пароль root для MySQL. Чтобы защитить установку MySQL в дальнейшем, введите в командной строке следующую команду:
mysql_secure_installation
Программа mysql_secure_installation позволяет настраивать дополнительные параметры безопасности для MySQL.
Дополнительная информация
Как установить стек LAMP на облачный сервер VPS
LAMP - это аббревиатура, обозначающая Linux (L), Apache (A), MySQL (M) и PHP (P).Стек LAMP вносит свой вклад во множество различных веб-приложений, обеспечивая основные основы, необходимые для соответствующего хостинга. Конструкция стека LAMP поддерживает установленные приложения, такие как WordPress, Drupal и многие другие.
Чтобы использовать стек LAMP, все, что требуется, - это базовый пакет Linux. Вы можете установить стек LAMP на VPS после того, как вы подключились как пользователь root через SSH.
LAMP Stack Preparation
Перед тем, как приступить к дальнейшей установке, вам необходимо убедиться, что ваша ОС обновлена, выполнив следующую команду:
yum update Install Apache
Step 1: Установите Apache как веб-сервер.При появлении запроса введите «Y», чтобы ответить «да».
yum install httpd Шаг 2: Включите Apache.
systemctl enable httpd Шаг 3: Установите Apache для запуска при загрузке.
systemctl start httpd Шаг 4: Проверьте статус Apache (httpd).
systemctl status httpd Шаг 5: После установки и проверки Apache убедитесь, что он работает правильно, перейдя на IP-адрес вашего сервера в URL-адресе.Должна появиться тестовая страница HTTP-сервера.
Установите MySQL
Шаг 1: Теперь вам нужно установить MySQL. Выполните следующие быстрые шаги:
yum -y install @mysql Шаг 2: Включите MySQL.
systemctl enable --now mysqld Шаг 3: Установите mySQL для загрузки при запуске сервера.
systemctl start mysqld Шаг 4: Убедитесь, что MySQL активен.
systemctl status mysqld Шаг 5: Защитите свой MySQL.
mysql_secure_installation MySQL спросит, хотите ли вы проверить компонент пароля, чтобы проверить пароль и повысить безопасность. Идите вперед и введите «y» или «Y», чтобы ответить «да».
Выберите надежность пароля от 0 до 2. Затем вам нужно будет ввести пароль, который вам понадобится в будущем. После того, как вы это сделали и установили свой пароль, продолжайте отвечать ДА на следующие варианты:
- Вы хотите продолжить с введенным паролем?
- Удалить анонимных пользователей?
- Запретить удаленный вход root?
- Удалить тестовую базу данных и получить к ней доступ?
- Обновить таблицы привилегий сейчас?
Шаг 6: Отсюда вам нужно будет войти в установленный MySQL.
mysql -u root -p Шаг 7: Теперь вам нужно создать базу данных вместе с пользователем с привилегиями. Обратите внимание, что мы используем "lampuser" и "password" в качестве имени пользователя и пароля базы данных для этого руководства. Впоследствии вы можете поменять их местами со своими требованиями.
СОЗДАТЬ БАЗУ ДАННЫХ lamp_db;
СОЗДАТЬ ПОЛЬЗОВАТЕЛЯ lampuser @ localhost, ОПРЕДЕЛЕННЫЙ "паролем";
ПРЕДОСТАВЛЯЙТЕ ВСЕ ПРИВИЛЕГИИ НА *. * TO 'lampuser' @ 'localhost';
ПРИВИЛЕГИИ ПРОМЫВКИ; (Примечание: при выполнении вышеуказанных команд MySQL «lamp_db» будет базой данных, «lampuser» будет именем пользователя базы данных, а «password» будет паролем для базы данных
Установите PHP
Шаг 1: Вам нужно будет yum install PHP, используя строку ниже, и ответить «Y» на «да», когда будет предложено это сделать.
yum install php Шаг 2: Установите дополнительные расширения и приложения php. Когда будет предложено, ответьте «Y» на «Да».
yum install php-pear php-mysqlnd php-curl php-mbstring php-gd php-xml php-pear php-fpm php-pdo php-opcache php-json php-zip php-cli Step 3 : Включить PHP.
systemctl enable php-fpm Шаг 4: Убедитесь, что PHP запускается при загрузке.
systemctl start php-fpm Убедитесь, что все работает
Шаг 1: Убедитесь, что Apache запущен, выполнив команду ниже.Обратите внимание, что этот процесс также должен показывать статус Активный (запущен) зеленым, если он работает правильно.
systemctl status httpd Шаг 2: Убедитесь, что MySQL работает, выполнив команду ниже. Обратите внимание, что этот процесс также должен показывать статус Активный (запущен) зеленым, если он работает правильно.
systemctl status mysqld Шаг 3: Убедитесь, что PHP запущен, выполнив команду ниже. Обратите внимание, что этот процесс также должен показывать статус Активный (запущен) зеленым, если он работает правильно.
systemctl status php-fpm Шаг 4: Теперь все готово! Ваш стек LAMP установлен и готов к использованию для любых ваших будущих потребностей в хостинге.
Как установить и настроить веб-сервер LAMP в Ubuntu 18.04
LAMP - одно из наиболее широко используемых программных приложений для разработки веб-приложений во всем мире. Аббревиатура происходит от инициалов четырех программных компонентов: Linux, Apache, MySQL, PHP. Каждый компонент разработан для безупречной работы в сочетании с другими
В этом руководстве объясняется, как установить и настроить все необходимые компоненты для установки LAMP с Ubuntu 18.04.
Чтобы установить LAMP, сначала подключитесь к серверу через SSH-соединение. Если вы еще этого не сделали, мы рекомендуем следовать нашему руководству по безопасному подключению по протоколу SSH. В случае локального сервера перейдите к следующему шагу и откройте терминал вашего сервера.
Установка Apache
Apache - это самый распространенный веб-сервер, способный работать с широким спектром операционных систем, включая UNIX / Linux, Microsoft Windows и OpenVMS.
Сначала обновите репозитории распространения, чтобы загрузить последнюю версию Apache, и запустите установку.
$ sudo apt update && sudo apt install apache2 Обратите внимание, что при использовании команды sudo для запуска команд от имени пользователя root вам потребуется ввести пароль пользователя, который использовался ранее.
После того, как вы дадите согласие на установку Apache, установка будет выполнена.
Конфигурация межсетевого экрана
Если в системе установлен брандмауэр, сначала настройте его, чтобы разрешить трафик HTTP и HTTPS на вашем компьютере.
Если вы используете брандмауэр UFW, предоставляются предварительно установленные профили для Apache.Итак, давайте посмотрим, как их включить.
Чтобы проверить доступные профили, установленные в брандмауэре UFW, выполните следующую команду:
На экране отобразится список, подобный следующему:
Доступные приложения:
Apache
Apache Full
Apache Secure
OpenSSH Чтобы разрешить трафик HTTP (порт 80) и HTTPS (порт 443), используйте профиль «Apache Full».
Информацию о профиле можно проверить следующим образом:
$ информация о приложении sudo ufw "Apache Full" На экране отобразится описание профиля:
Профиль: Apache Full
Название: Веб-сервер (HTTP, HTTPS)
Описание: Apache v2 - это следующее поколение вездесущего веб-сервера Apache.Порты:
80 443 / tcp После проверки профиля вы готовы его включить:
$ sudo ufw разрешить в "Apache Full" На этом настройка Apache и брандмауэра завершена. Чтобы протестировать веб-сервер, посетите адрес http: //
Если процедура была выполнена правильно, отобразится страница приветствия Apache.
Установка MySQL
MySQL - одна из наиболее широко используемых систем управления реляционными базами данных в мире.
Обновите репозитории распространения, чтобы загрузить последнюю версию MySQL. Если вы уже запускали эту команду раньше, переходите к следующему шагу.
Теперь установите MySQL:
$ sudo apt установить mysql-server Чтобы убедиться в успешной установке, проверьте версию MySQL:
Если процедура была выполнена правильно, установленная версия MySQL будет напечатана на экране.
Теперь защитите MySQL, запустив сценарий, включенный в MySQL, чтобы повысить безопасность и ограничить доступ к вашим базам данных:
$ sudo mysql_secure_installation На этом этапе начнется управляемая процедура настройки уровня безопасности MySQL.
Сначала вас спросят, хотите ли вы включить систему проверки пароля. Если включено, при установке пароля пользователя пароль оценивается. Если пароль не соответствует минимальным требованиям безопасности, он отклоняется с сообщением об ошибке.
Позже вас спросят, хотите ли вы изменить пароль root на любой по вашему выбору (если вы включите систему проверки пароля, необходимо ввести пароль, который соответствует критериям безопасности).
Для создания надежного пароля рекомендуется следовать нескольким передовым методикам.Сюда входят:
использование как прописных, так и строчных букв
использование букв и цифр
использование не буквенно-цифровых символов, таких как @ # $% ˆ &!
использование паролей, которые ранее не использовались
Наконец, выберите, следует ли удалить анонимных пользователей и тестовые базы данных, а также отключить ли удаленный вход с пользователем root (для адекватного уровня безопасности.Рекомендуется подтвердить все эти изменения).
На этом этапе подтвердите обновления отображаемой таблицы, чтобы применить все новые критерии безопасности.
Чтобы проверить работу MySQL, попробуйте войти в систему с помощью следующей команды:
Если все было сделано правильно, вы попадете в консоль MySQL.
Затем выйдите из консоли MySQL:
На этом установка и настройка MySQL завершены.
Установка PHP
PHP - это интерпретатор одноименного языка сценариев для программирования динамических веб-страниц.
Обновите репозитории распространения, чтобы загрузить последнюю версию PHP. Если вы уже запускали эту команду раньше, переходите к следующему шагу.
Установите интерпретатор PHP и некоторые модули для выполнения PHP с Apache и обеспечения его взаимодействия с MySQL:
$ sudo apt установить php libapache2-mod-php php-mysql На этом установка будет завершена. Все, что вам нужно сделать, это проверить это, проверив установленную версию PHP:
.e В случае успешной установки будет отображена только что установленная версия PHP.
Затем измените приоритет файлов индекса Apache, чтобы он давал наивысший приоритет файлам с именем index.php.
Затем отредактируйте файл конфигурации Apache "dir.conf":
$ судо нано /etc/apache2/mods-enabled/dir.conf Переместите файл index.php в начало списка следующим образом:
DirectoryIndex index.php index.html index.cgi index.pl index.xhtml index.htm
Сохраните изменения, нажав CTRL + X, набрав Y, а затем подтвердив, нажав Enter.
Перезапустите Apache, чтобы изменения вступили в силу
$ sudo systemctl перезапуск apache2 Чтобы проверить работу интерпретатора PHP и его конфигурацию, все, что вам нужно сделать, это создать файл index.php в папке, содержащей ваш сайт:
$ судо нано /var/www/html/index.php Вставьте в файл следующее содержимое, чтобы распечатать информацию о вашей экранной конфигурации:
Затем сохраните изменения, нажав CTRL + X, набрав Y, а затем подтвердите нажатием Enter.
На этом этапе перейдите по адресу http: //
Если информационная страница PHP отображается правильно, процедура успешно выполнена.
На этом этапе вы правильно установили и настроили свой сервер с архитектурой LAMP.
.

 При проведении работ с проводами необходимо отключить весь дом от напряжения и иметь фонарики на батарейках.
При проведении работ с проводами необходимо отключить весь дом от напряжения и иметь фонарики на батарейках. Привычное освещение. Срок службы 1000 часов;
Привычное освещение. Срок службы 1000 часов; Пользователь;
Пользователь;
 htaccess
htaccess
 Это то, что на самом деле предотвращает проникновение неавторизованных пользователей.
Это то, что на самом деле предотвращает проникновение неавторизованных пользователей. * 'Phpmyadmin' @ 'localhost' С ОПЦИЕЙ GRANT;
* 'Phpmyadmin' @ 'localhost' С ОПЦИЕЙ GRANT;