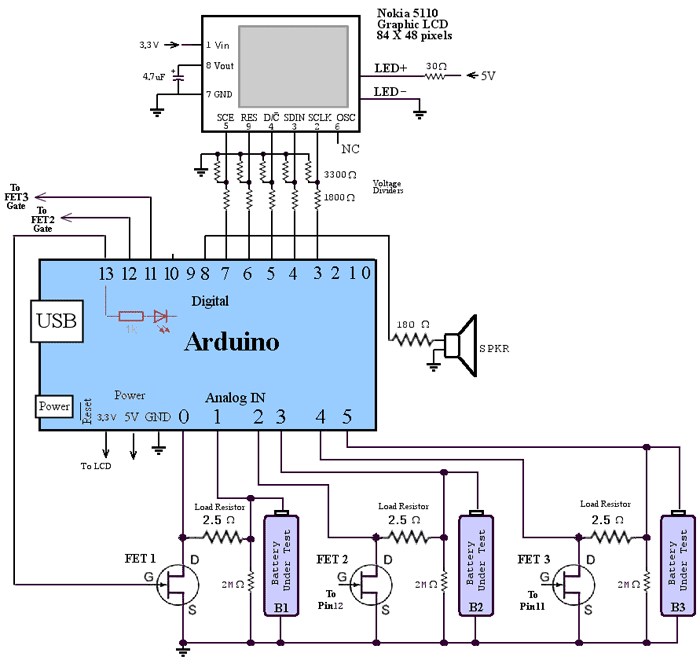Схемы, устройства и проекты на Arduino Uno, Mega, Nano и Mini
В данной статье мы рассмотрим создание устройства на основе платы Arduino Nano 33 BLE Sense, которое будет способно контролировать состояние здоровья пчелиной семьи и обнаруживать в ней событие роения. Вдобавок к этому устройству будет представлено приложение, которое, на наш взгляд, … Читать далее →
В данной статье мы рассмотрим изготовление своими руками (DIY) портативной игровой консоли с помощью платы Arduino Pro Micro и пакета Arduboy. Arduboy представляет собой 8-битную программируемую игровую систему размером с кредитную карту, разработанную компанией Nintendo Gameboy. Система разработки игр Arduboy … Читать далее →
Инфракрасный датчик представляет собой электронный модуль, используемый для обнаружения различных объектов при помощи излучения/обнаружения инфракрасных лучей. Инфракрасные датчики (IR sensors) могут также обнаруживать движение и количество тепла, испускаемого объектом.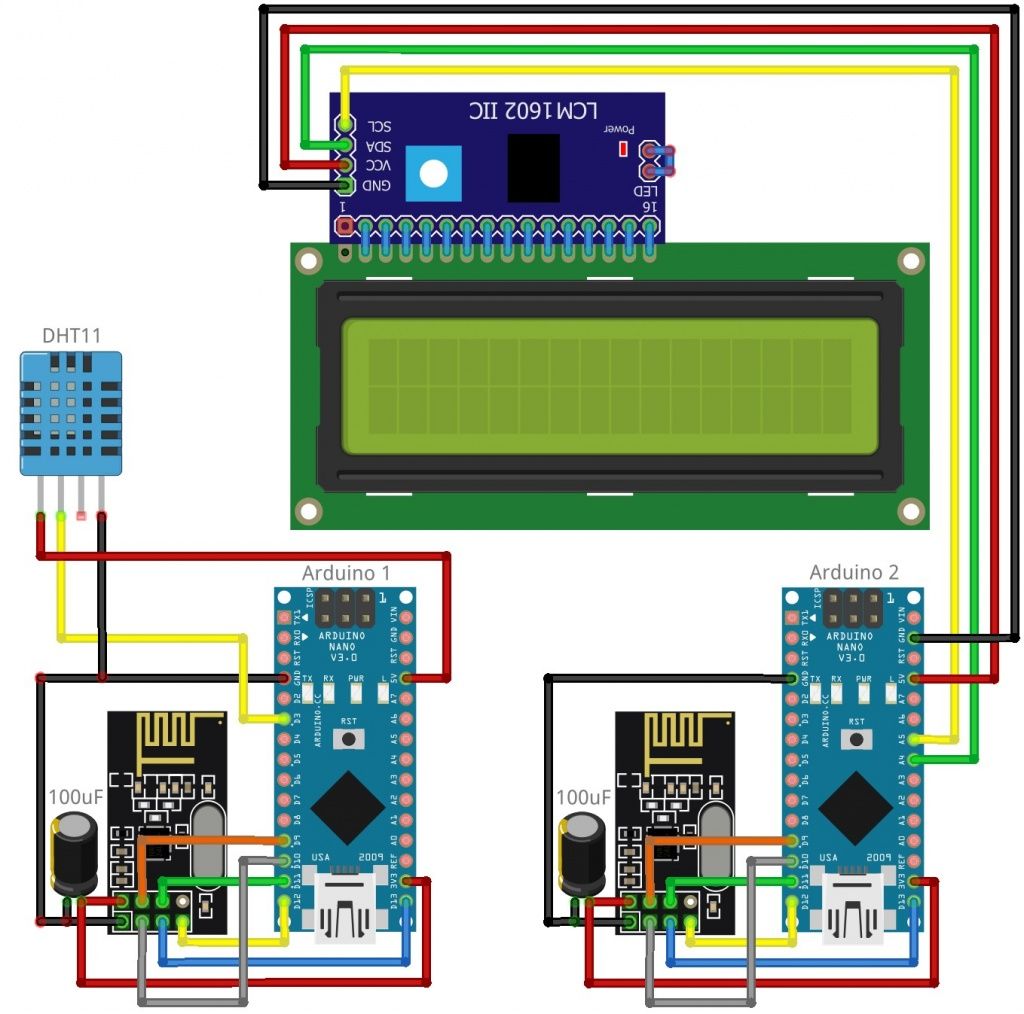
Ультразвуковые датчики, также известные как сонары (SONAR), представляют собой электронные устройства, используемые для измерения расстояния до объекта при помощи излучения ультразвуковых волн. Кроме измерения расстояния они также используются в задачах обнаружения объектов и роботах, объезжающих препятствия. Ранее для измерения расстояния … Читать далее →
В данной статье мы рассмотрим создание на основе платы Arduino и двух джойстиков пульта дистанционного управления (RC controller), который будет работать на частоте 2,4 ГГц. Данный пульт дистанционного управления (ДУ) автор проекта в дальнейшем планирует использовать для управления квадрокоптером (дроном), … Читать далее →
В этой статье мы рассмотрим создание на основе платы Arduino и гироскопа MPU-6050 специального «наперстка» (наконечника, одеваемого на палец), с помощью которого можно будет управлять движениями указателя мыши на экране компьютера. В некотором плане данный проект похож на проект виртуальной … Читать далее →
В некотором плане данный проект похож на проект виртуальной … Читать далее →
В данной статье мы рассмотрим создание на основы платы Arduino Nano и датчика температуры DS18B20 термометра с красивым внешним видом для измерения температуры в комнате. Измеренная температура будет отображаться с помощью адресной светодиодной ленты. Необходимые компоненты Плата Arduino Nano (купить … Читать далее →
Несомненно, беспроводная связь является одной из ключевых технологий будущего. А в настоящее время широкое применение находят различные радиочастотные модули (RF modules), работающие на частотах диапазона 2,4 ГГц, в так называемом ISM диапазоне (ISM band) – диапазоне частот, выделенного для безлицензионного … Читать далее →
Если вы когда-нибудь работали с батареями (аккумуляторами), импульсными (SMPS) или любыми другими источниками питания у вас наверняка возникала потребность в проверке их работы в различных условиях, то есть под различной нагрузкой.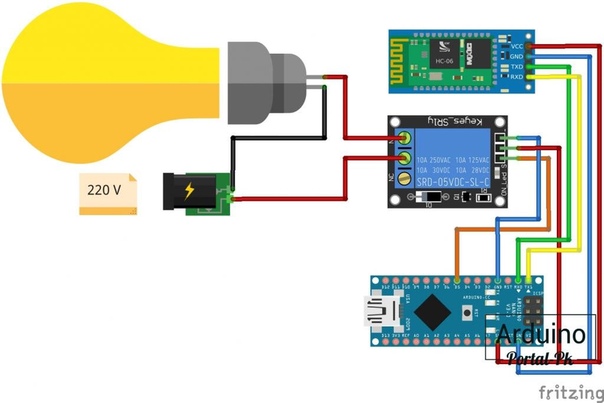
Когда вы видите что то парящее в воздухе без явных причин на это – это выглядит волнующе. В связи с этим все проекты анти гравитации имеют некоторую как бы «мифологическую» составляющую. В настоящее время наиболее распространены проекты магнитной левитации (один … Читать далее →
Простые проекты на Arduino Uno [Амперка / Вики]
Что это
Все скетчи к проектам подробно прокомментированы. Вы можете просто скопировать код и получить готовое устройство. А можете проанализировать программы — в таком случае наверняка найдёте полезные трюки и лайфхаки.
Какие железки используем
Все представленные устройства собираются на базе контроллера Arduino Uno и платы Slot Shield. В зависимости от проекта к ним добавятся от одного до шести Тройка-модулей — сенсоров и индикаторов.
Контроллер
Железки и скетчи протестированы на оригинальной итальянской Arduino Uno третьей ревизии. Если у вас неоригинальная плата — вероятнее всего, проекты будут работать, но гарантировать это нельзя.
Troyka-модули
Мы используем готовые элементы в формате Тройка-модулей. У них на борту все необходимые для работы элементы и обвязка для быстрого подключения к управляющей плате. У нас на выбор более сотни модулей — от простейших светодиодов, до систем спутниковой навигации. Единый формат модулей избавит от проблем с совместимостью. Ко всем модулям написаны библиотеки, которые упростят процесс программирования и сделают код простым и прозрачным.
Slot Shield
Проекты собираются на Slot Shield.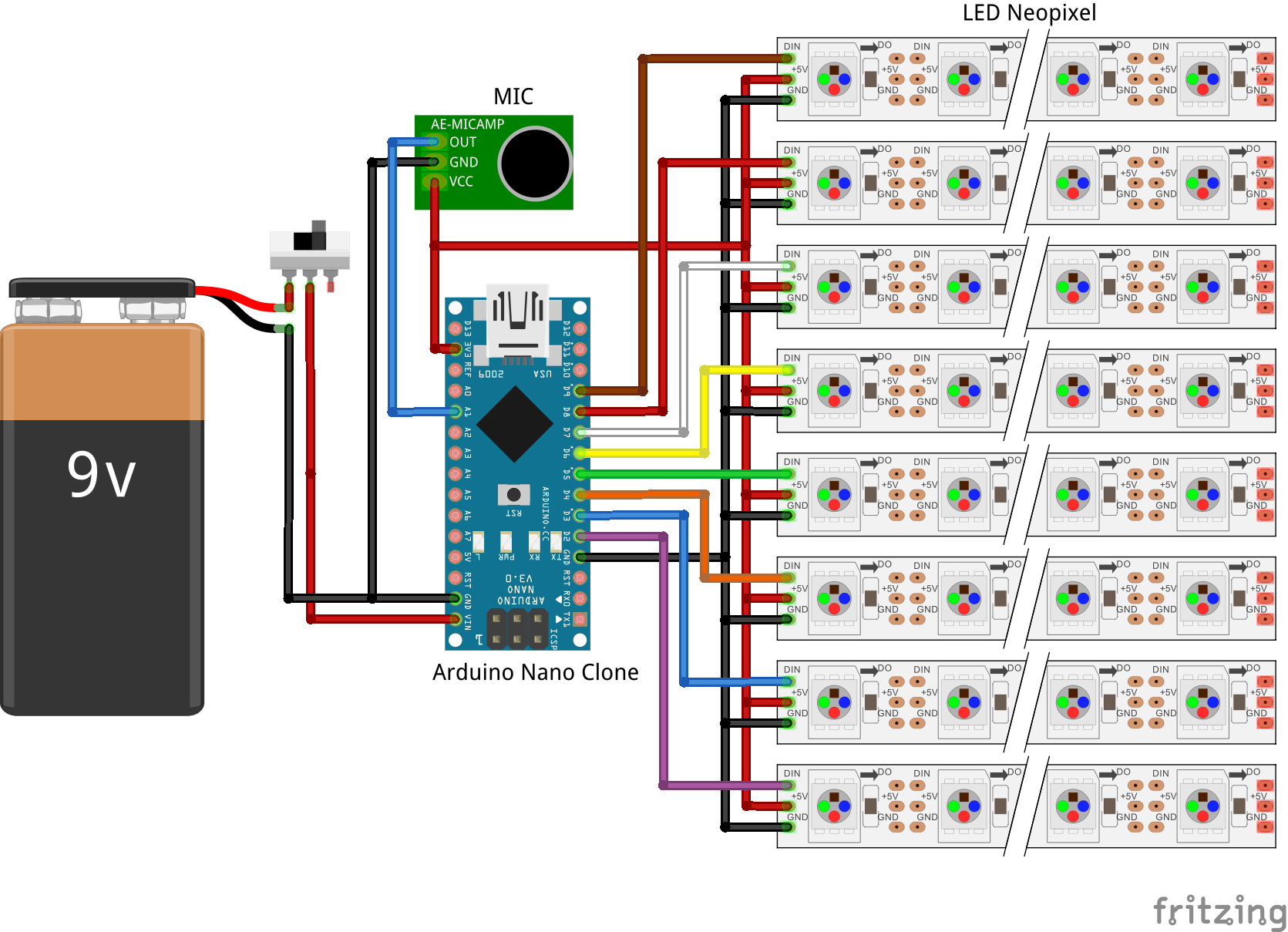 Эта плата расширения крепится поверх Ардуино и выводит гребёнки пинов на удобные разъёмы. На Slot Shield можно установить от одного до шести модулей в разных комбинациях. Новая комбинация — новое устройство.
Эта плата расширения крепится поверх Ардуино и выводит гребёнки пинов на удобные разъёмы. На Slot Shield можно установить от одного до шести модулей в разных комбинациях. Новая комбинация — новое устройство.
Разумеется, вы можете повторить проекты и на обычной макетке или Troyka Shield — соедините указанные в схеме пины обычными проводами и всё заработает.
1. Электронные часы. Как собрать…
…простые часы
Настольные часы, которые состоят всего из одного модуля — четырёхразрядного индикатора. Текущее время синхронизируется с часами компьютера при перепрошивке устройства.
…часы c подстройкой времени
Простые часы, с четырёхкнопочной клавиатурой. Кнопками можно изменить текущее время — отдельно часы и минуты.
…автономные часы
Электронный гаджет с модулем часов реального времени. На модуле предусмотрена батарейка, часы не собьются даже при отключении питания. Время настраивается с помощью четырёхкнопочной клавиатуры.
…электронный будильник
Часы с громкой пьезопищалкой. Текущее время и время срабатывания сигнала задаются с помощью четырёхкнопочной клавиатуры. За точность хода отвечает модуль часов реального времени.
…световой будильник
Электронный будильник с функцией имитации рассвета. За пять минут до установленного времени будильник деликатно увеличивает уровень освещённости в комнате. Сначала будит спокойным зелёным цветом, затем добавляет жёлтый, после — начинает светиться красным.
2. Метеостанция. Как собрать…
…простую станцию для компьютера
Подключим цифровой метеодатчик и выведем результаты на компьютер.
…метеостанцию с дисплеем
Метеостанция, которая выводит температуру и влажность на компактный четырёхразрядный экран.
…автономную метеостанцию с барометром
Станция для метеозаисимых людей. Гаджет выводит на экран температуру, влажность и атмосферное давление.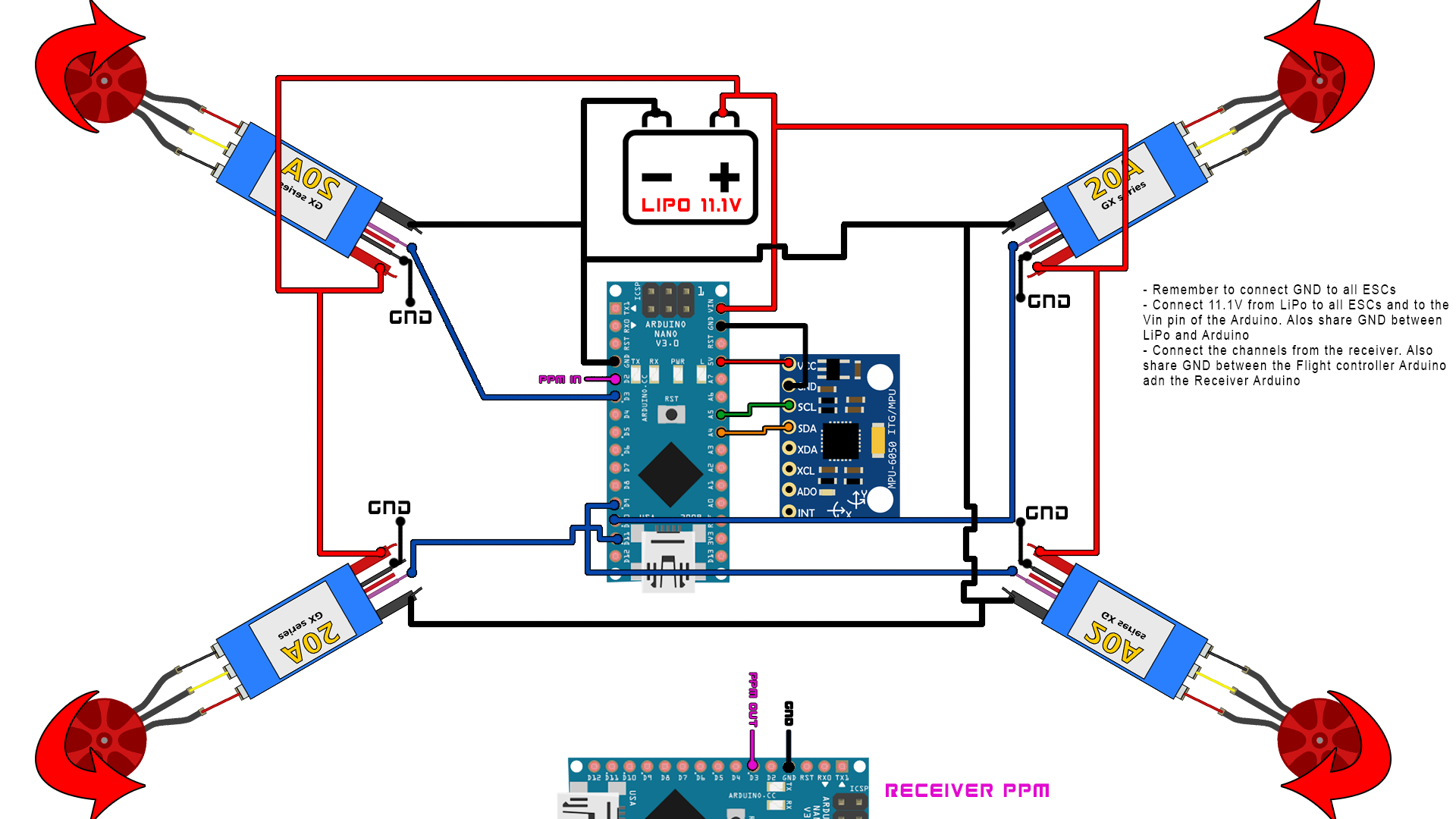
…метеостанцию с внешним датчиком температуры
Метеостанция, которая покажет не только температуру, влажность и атмосферное давление в помещении, но и сообщит о погоде за окном.
…метеостанцию для записи температуры, атмосферного давления и влажности
Эта станция не только измерит температуру дома и за окном, зафиксирует давление и относительную влажность, но и запишет результаты измерений в лог-файл.
3. Электронные игры. Как собрать игру…
…«Саймон говорит»
Простая электронная игра, направленная на развитие и тренировку памяти. Повторяйте последовательность загорающихся светодиодов на клавиатуре компьютера.
…«Кнопочные ковбои»
Отстреливайте появляющихся на экране врагов с помощью 3D-джойстика.
…«Flappy Bird»
Управляйте полётом гордой жёлтой птички с помощью джойстика. Нажмёте вверх, она взмахнёт крыльями и взлетит.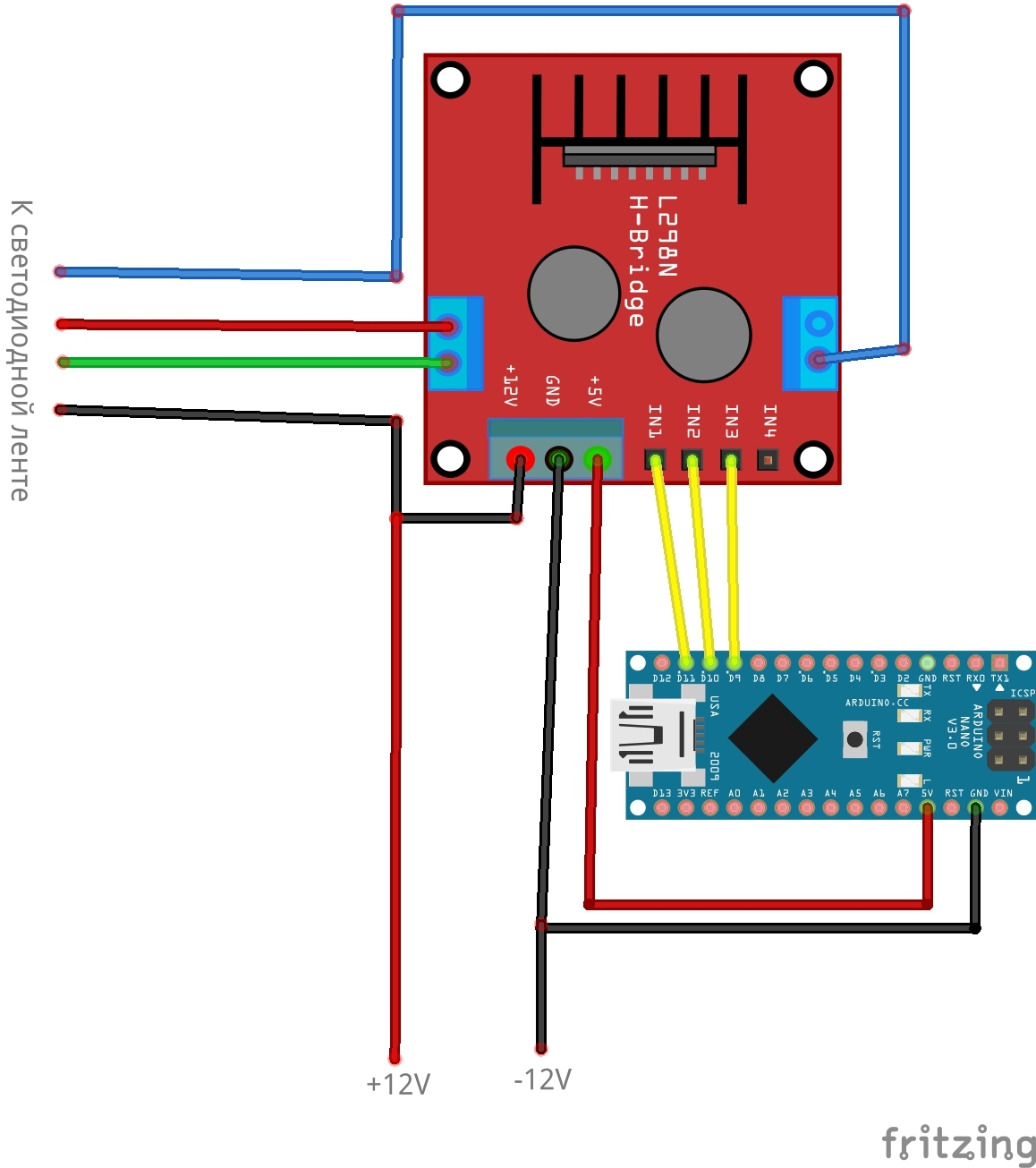 Оставите в покое — она начнёт снижаться. Главное, не врезайтесь в зелёные трубы.
Оставите в покое — она начнёт снижаться. Главное, не врезайтесь в зелёные трубы.
…«Змейка»
Собраем классическую игру на Arduino Uno.
схема, как сделать контроллер [Амперка / Вики]
В этот статье мы расскажем как своими руками собрать Arduino на обычной макетной плате.
Для этого нам понадобится микроконтроллер ATmega328 — такой же как и в оригинальной Arduino Uno.
Распиновка ATmega328
В начале работы с любым микроконтроллером необходимо изучить его распиновку. После этого уже можно приступать к сборке необходимой обвязки. Ниже представлена распиновка микроконтроллера ATmega328.
Сборка Arduino на макетной плате
Необходимые компоненты
Для работы с микроконтроллером понадобятся:
Конденсатор 22 пф
Схема сборки
Соберите на макетной плате компоненты по следующей схеме:
Эксперимент «маячок» из Матрёшки
Добавьте к схеме светодиод на 13 пине.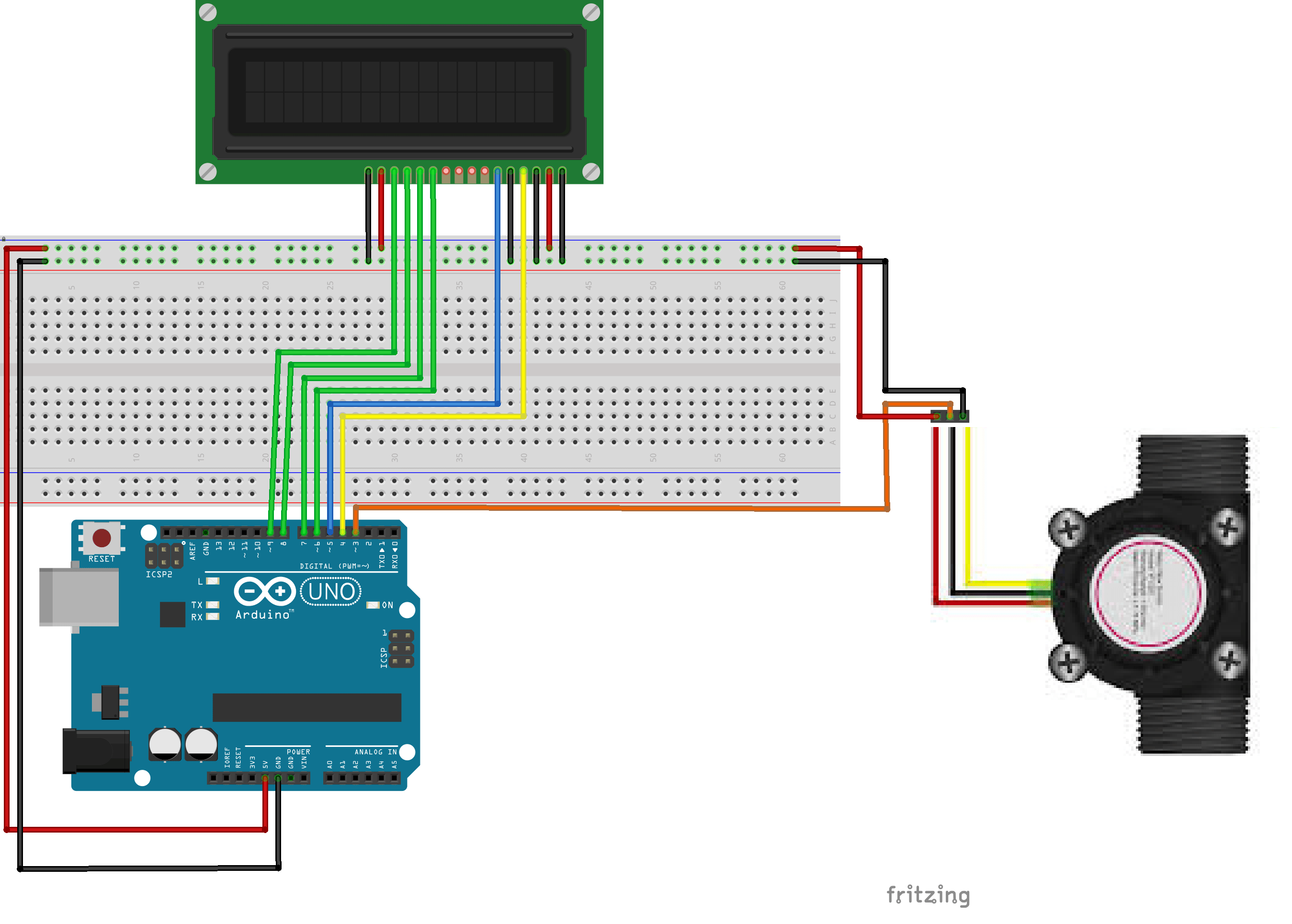
Обратите внимание, 13 пин Arduino, это не 13 ножка микроконтроллера. Чтобы найти нужный пин, воспользуйтесь распиновкой ATmega328
Схема эксперимента собрана. Осталось прошить нашу Arduino.
Прошивка ATmega328
У микроконтроллера нет собственного USB-порта. К компьютеру его можно подключить одним из двух способов:
Рассмотрим их подробнее.
Прошивка ATmega328 через USB-UART преобразователь
Для сборки программатора нам понадобится:
Собранная в предыдущем эксперименте схема
Соберите следующую схему
Аппаратная часть готова. Теперь скачайте и установите на компьютер интегрированную среду разработки Arduino IDE и прошейте свой контроллер.
Прошивка ATmega328 через Arduino Uno
Для сборки программатора нам понадобится:
Собранная в предыдущем эксперименте схема
Порядок сборки:
Аккуратно извлеките из платы Arduino Uno микросхему ATMega328P.
 Не беспокойтесь, вы сможете вставить её обратно позднее.
Не беспокойтесь, вы сможете вставить её обратно позднее.Соберите следующую схему
Аппаратная часть готова. Теперь скачайте и установите на компьютер интегрированную среду разработки Arduino IDE и прошейте свою плату.
Электрическая Схема Ардуино — tokzamer.ru
По объему памяти Uno тоже существенно уступает Megа. Типа такой: Вообще говоря эти pro mini все разные по распиновке, но выводы подписаны и проблем не возникает, они дешевые и сердитые.
Резистор, используемый в схеме 10 кОм. Аналоговые входы не оснащены подтягивающими резисторами.
Какие выводы будут работать на вход или выход, какие библиотеки подключать, инициализировать переменные.
Как читать электрические схемы. Урок №6
Токовая защита разъема USB В Arduino Uno встроен самовостанавливающийся предохранитель автоматзащищающий порт USB компьютера от токов короткого замыкания и сверхтоков. Так как все детали включены в одну цепь на резистор тоже будет ток 20мА.
Так как все детали включены в одну цепь на резистор тоже будет ток 20мА.
Как использовать макетную плату.
Больше по теме самой Arduino можно почитать тут , тут или на официальном сайте Arduino. Максимальное потребление тока 50 мА.
На Uno имеется возможность отключить линию автоматической перезагрузки разрывом соответствующей линии. К таковым относятся низкий уровень сигнала; прерывания по фронту, по спаду, при изменении уровня сигнала.
При прохождении тока питания более мА через USB порт, предохранитель автоматически срабатывает и размыкает цепь питания до тех пор, пока значения тока не вернуться к нормальным. Эти контакты могут работать как выходы или как входы, то есть они могут либо передавать какие-то данные и управлять внешними устройствами, либо получать данные с устройств.
Обзор платы ARDUINO NANO. Как её использовать.
Arduino Uno R3
Таким образом можно будет управлять каждым светодиодом отдельно. На плате есть два вывода обозначенные 5v и 3.
На плате есть два вывода обозначенные 5v и 3.
Обратите внимание, что есть разница, как соединять светодиод.
Подробнее про этот интерфейс вы можете почитать на википедии. Включая разные светодиоды с различной яркостью можно комбинировать и получать разные цвета.
На схеме это можно представить, что ток течёт в ту сторону, куда направлен треугольник. Вы не сможете считать или записать данные с пина, пока не установите его соответственно в pinMode.
Подробнее здесь.
Первое, что мы подключим к нашему микроконтроллеру, это светодиод. Хочу предупредить, что для выполнения отдельных больших проектов может потребоваться поэтапная разработка.
Значит, чтобы зажечь светодиод нам надо на пине , соединенном со светодиодом выставить высокий уровень HIGH. Вы увидите его рядом с выводами 3,5,6,9,10,
Сборка электроники для пневматической винтовки
Аналоги UNO r3
Все цифровые порты на плате выдают стабилизированное напряжение в 5 Вольт. Два верхних и нижних ряда соединены по — рядно вдоль всей платы.
Два верхних и нижних ряда соединены по — рядно вдоль всей платы.
Никакого спама, только полезные идеи! Для работы с данным интерфейсом в среде Arduino IDE предусмотрена отдельная библиотека с одноименным названием.
Скетч Создание программы, которая будет выполняться микроконтроллером. Этот чип выполняет программы, которые хранятся в его памяти.
Переменные используются в программах для хранения значений. Данные выводы могут быть сконфигурированы на вызов прерывания либо на младшем значении, либо на переднем или заднем фронте, или при изменении значения. Попробуйте поменять задержку, чтобы посмотреть, как она работает.
Источник питания выбирается автоматически. Остальные выводы, через ограничительные резисторы, надо подсоединить к выводам ШИМ. Версия R3 незначительно отличается от предыдущих.
24 КОММЕНТАРИЕВ
Связь На платформе Arduino Uno установлено несколько устройств для осуществления связи с компьютером, другими устройствами Arduino или микроконтроллерами.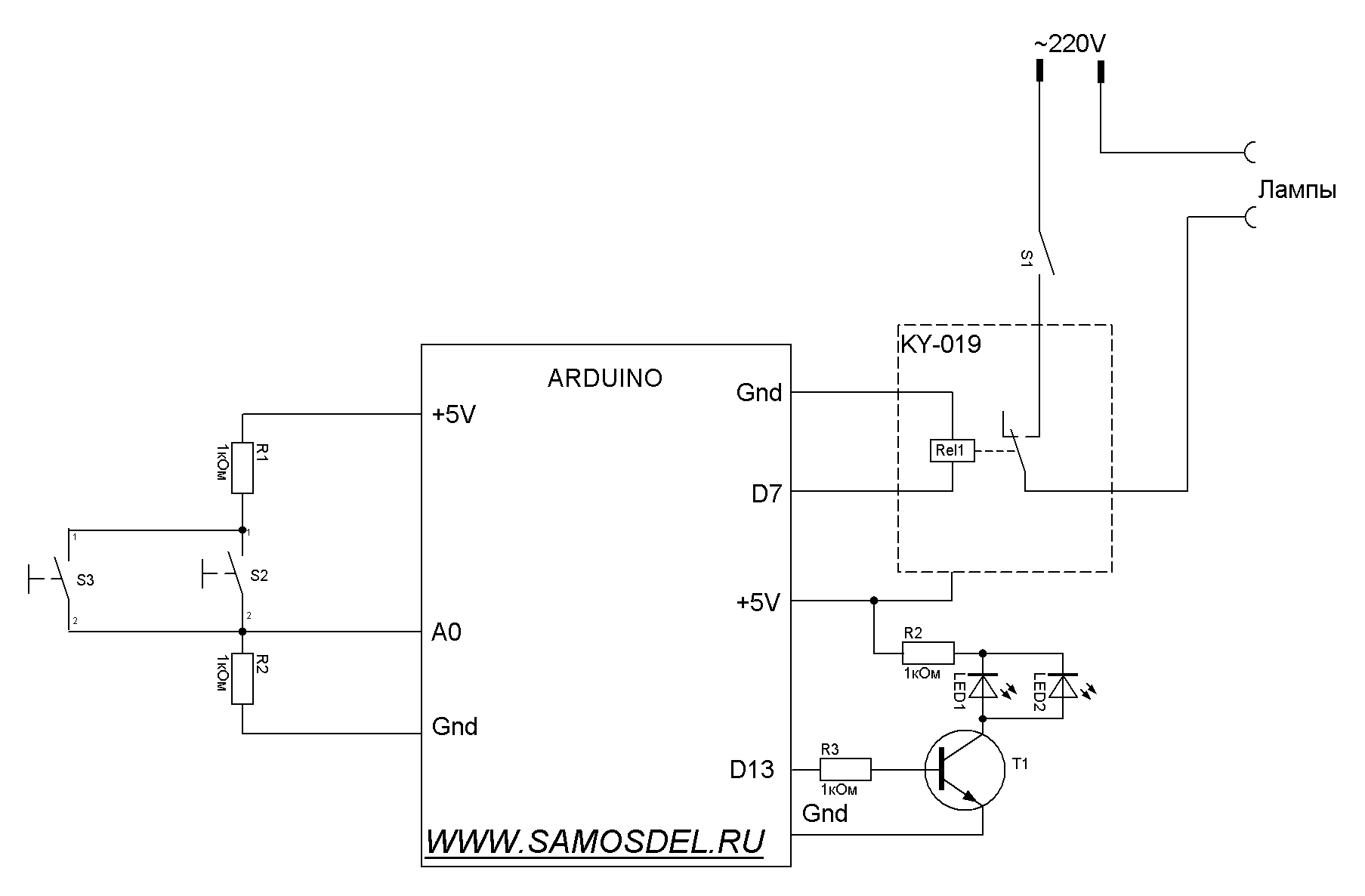 Подробная информация находится в справочнике и инструкциях.
Подробная информация находится в справочнике и инструкциях.
Но это не совсем так. Последовательный порт позволяет отправлять Arduino сообщения на компьютер, в то время, как сам контроллер выполняет программу. Вы не сможете считать или записать данные с пина, пока не установите его соответственно в pinMode.
Если вы загрузили и распаковали Zip архив или по какой-то причине плата неправильно распознана, выполните приведенную ниже процедуру. Некоторые из этих отверстий электрически соединены друг с другом. Остальные выводы, через ограничительные резисторы, надо подсоединить к выводам ШИМ.
Принципиальная схема
Arduino Uno
При напряжении питания ниже 7 В, вывод 5V может выдавать менее 5 В, при этом платформа может работать нестабильно.
Arduino мигает светодиодом В этом примере мы соединим схему со светодиодом к одному из цифровых выводов Arduino и будем включать и выключать его с помощью программы, а так же вы узнаете несколько полезных функций.
Чтобы зажечь светодиод мы должны подать сигнал ИЗ Arduino. Отличие от других плат Сегодня на рынке можно встретить множество вариантов плат ардуино. Mode-задает, как пин будет работать.
Принципиальная схема. INT в первой строке указывает на тип переменной. Ток больше этого может вывести их из строя, а ток меньшей силы снизит их яркость, не причинив никакого вреда.
См. также: Укладка кабеля в траншее пуэ
Можно использовать, батарейки, аккумуляторы и разнообразные блоки питания. После этого Windows завершит установку драйвера. В данной функции задается номер контакта, которым мы в дальнейшем собираемся управлять. Правда прошивать их нужно через такую штуку: Ну перепрошивать-то часто их не нужно Преимущества Arduino UNO r3 Универсальный форм-фактор.
А вот как вы будете соединять резистор, разницы совсем нет. Для тех кто не знает или забыл, закон ома говорит, что существует линейная зависимость тока от напряжения. Сюда можно записывать данные, которые при выключении питания не исчезнут.
Самым простым вариантом будет установка бесплатной Arduino IDE, скачать ее можно с официального сайта. Вы не сможете считать или записать данные с пина, пока не установите его соответственно в pinMode.
Mode-задает, как пин будет работать. Шим применяется довольно часто, так как с ее помощью можно управлять «аналоговым» компонентом с помощью цифрового кода. Этот пин является не только выводом, но и вводом. Включая разные светодиоды с различной яркостью можно комбинировать и получать разные цвета. Здесь хранятся переменные и объекты, создаваемые в скетче.
РАЗБОР ПРОСТОЙ СХЕМЫ — Читаем электрические схемы 2 ЧАСТЬ
Проекты на Arduino и их моделирование / Хабр
Многие из вас уже знакомы с таким весьма интересным и удобным в разработке “конструктором” как — Arduino. Эта статья — один из подходов к разработке и реализации проектов на Arduino.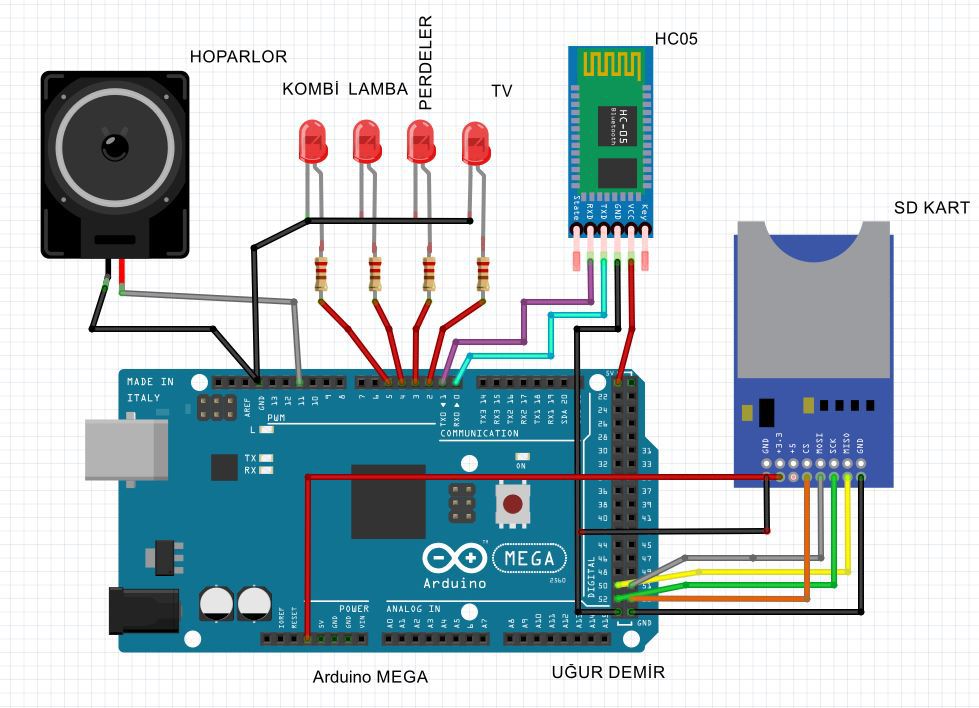
Эта статья описывает исключительно этап моделирования схемы, проектировка устройства до сборки и программное обеспечение для этого в рамках создания проекта на Arduino.
Основные этапы проекта
Работа над проектом на базе Arduino, как и робота над любым другим проектом включает в себя стандартные этапы.
Основные действия можно описать следующим образом:
| Этап | Описание |
|---|---|
| Идея | На этом этапе нам надо понять какие задачи будет решать наше устройство и что от него нужно. |
| Условия реализации | Сколько ресурсов мы готовы потратить и какая итерационная трата самого устройства нам нужна (расходники, электричество). |
| Элементы | Одна из сложных задач, учитывая большое разнообразие элементной базы, — выбор элементной базы. Облегчается за счет следующего этапа. |
| Моделирование схемы | Создание виртуальной схемы/модели, подбор элементов и нахождения ошибок на этапе моделирования. |
| Скетч | Создание программы, которая будет выполняться микроконтроллером. Одна из двух основных составляющих работы схемы, имеет также подпункт об использовании библиотек и алгоритма работы. |
| Сборка | Окончательная сборка схемы, её настройка и проверка выполнения задач. |
Хочу предупредить, что для выполнения отдельных больших проектов может потребоваться поэтапная разработка. Таким образом, в случае подключения множества элементов имеет место быть последовательное подключение и проверка работы каждого элемента отдельно и вместе, в том числе совместимость и правильность работы кода для Arduino.
Чтобы n-ный раз не повторять других авторов пишущих про Arduino, далее я рассмотрю именно работу с программой Fritzing.
Больше по теме самой Arduino можно почитать тут, тут или на официальном сайте Arduino.
Моделирование схем
Основная проблема в создании проекта — его описание и моделирование на ранних этапах, так вот с Arduino все гораздо легче!
Любую схему можно проверить, воспользовавшись удобным редактором схем, который также может и моделировать саму программу.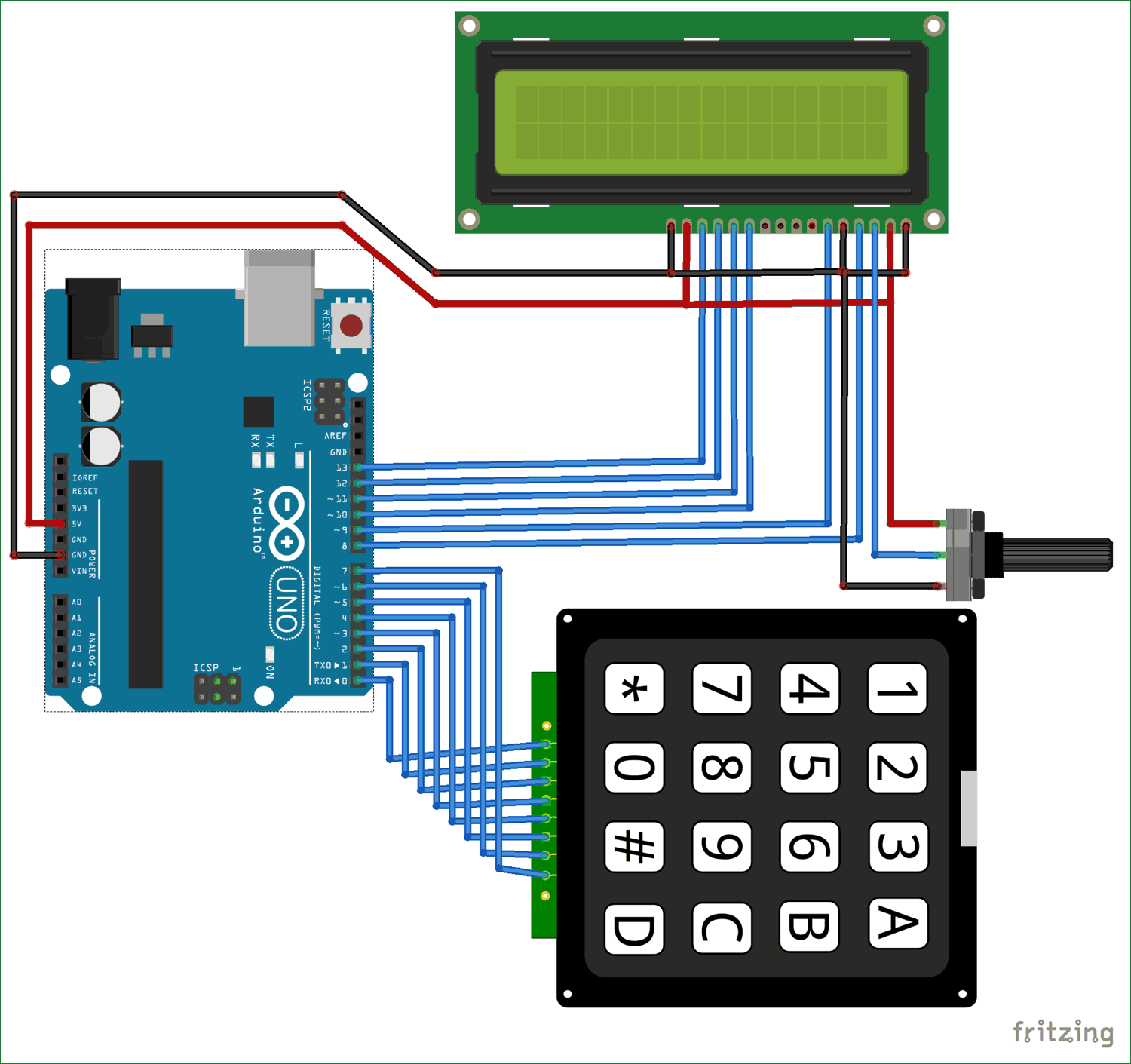
Изучая этему создания проектов на Ардуино, я нашел такую программу как — Fritzing!
Удобный интерфейс бесплатной, по сути, альтернативной IDE для Arduino позволяет смоделировать схему любой сложности и с любыми элементами, которые мы бы хотели. Большинство стандартных элементов уже есть в библиотеке программы, много создано сообществом или можем создать сами, благо программа позволяет нам это сделать.
Пооконно пройдемся по программе
Окно «Добро пожаловать»
Содержит информацию об открытых ранее проектах, возможностях новых версий и изменения программы.
Окно «Макетная плата»
Здесь происходит основная работа, а именно сборка и разводка проводов схемы. Так, тут мы выберем (правое меню) элементы, объединим их выводы в соответствии с нужным нам алгоритмом действия и подключения, для удобствам можем поменять цвета проводов (как на схеме).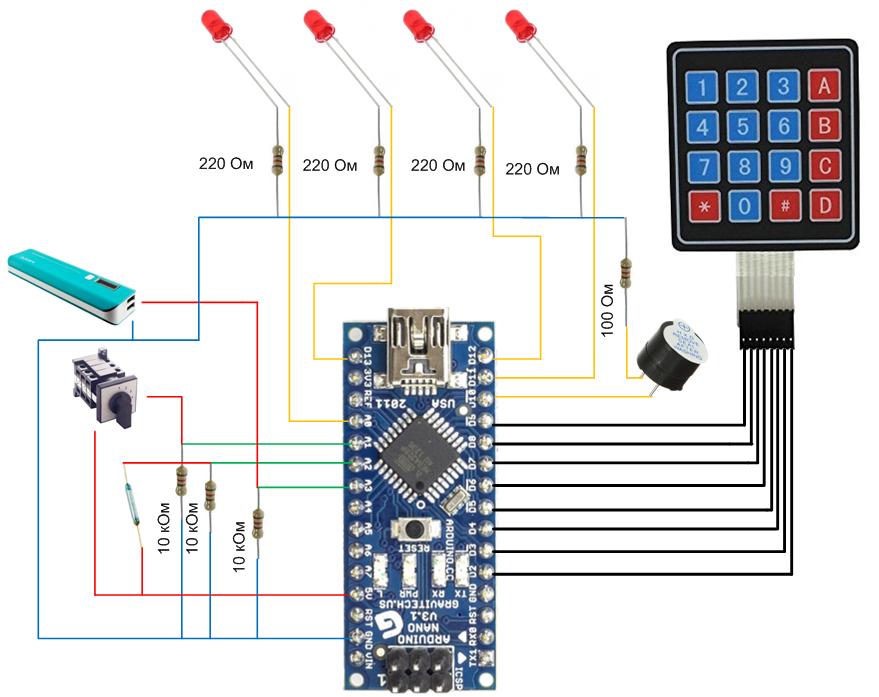 Данную схему можно сохранить в виде изображения.
Данную схему можно сохранить в виде изображения.
Экспорт Макетной платы как изображения
Окно «Принципиальная схема»
Пример завершенной автотрассировки
Окно «Печатная плата»
Тут можно создать трассировку дорожек для будущей печатной платы, сделать ее макет и получить на выходе готовый для создания макет.
Окно «Код»
В окне «Код» есть возможность написать скетч для своей платы и протестировать не выходя из программы. Просто подключаем Arduino, выбираем какая именно плата у нас, выбираем порт и загружаем скетч на плату.
Программа также может помочь в загрузке кода (скетч) в Arduino и в моделировании печатной платы (разводка дорожек, размещение элементов и т.д.).
Полезные ссылки
Примеры собраных в Fritzing схем
Схема с использыванием модуля RFID
Схема с использованием дисплея и модуля барометра
Заключение
Опробовал эту программу в обучении и создании минимальных проектов на базе Arduino и решил поделиться этой удобной и полезной, фактически, IDE для Arduino.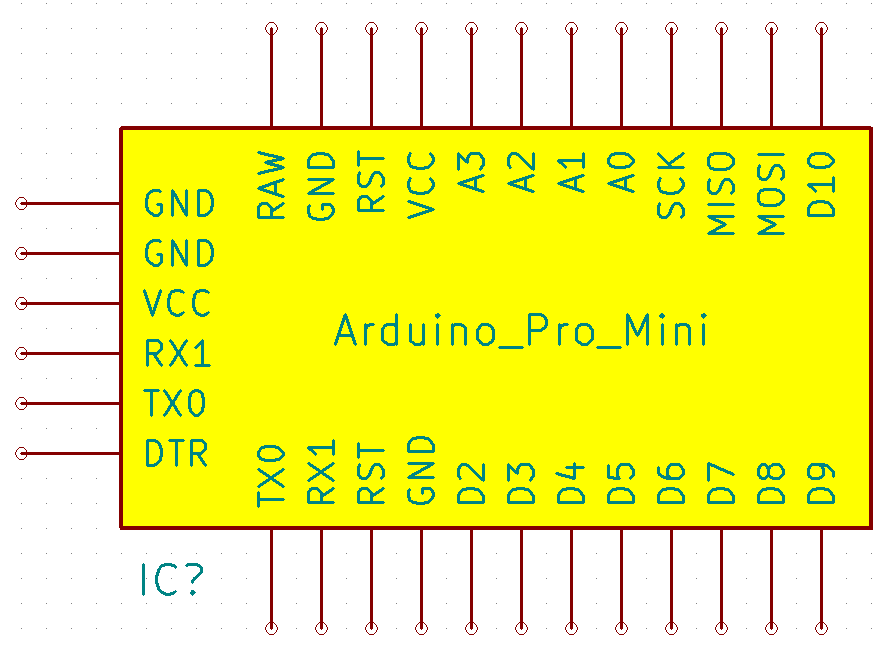 В поисках подходящих комплексных программных решений остановился на этой из-за большого функционала программы. Итог — завершенные 7 проектов на базе Arduino!
В поисках подходящих комплексных программных решений остановился на этой из-за большого функционала программы. Итог — завершенные 7 проектов на базе Arduino!
ОНЛАЙН ЭМУЛЯТОР СХЕМ НА ARDUINO
Эмулятор электрических схем на сайте tinkercad.com позволяет не только создавать различные аналоговые и цифровые электронные схемы, но и освоить простейшие приемы программирования микроконтроллеров. Для этого на сайте имеется редактор программного кода. Следует сразу предупредить, что пункт меню «Блоки кода», для данного вида работ не нужен, хотя название пункта меню может ввести в заблуждение.
Заходим в пункт меню Circuits. В списке компонентов выбираем «Микроконтроллеры – Arduino Uno 3». Следует отметить, что, разумеется, Arduino Uno, это учебная плата на основе микроконтроллера (например, ATMega3208 или аналогичного), так что в данном случае на сайте допущена не точность. Впрочем, данная плата позволяет изучить основные особенности работы с микроконтроллерами, при этом порог входа для работы с данной платой гораздо ниже, чем с отдельными микроконтроллерами. При этом, платы Arduino позволяют собирать самые разные конструкции от простейших автоматов световых эффектов, до полноценных систем умного дома.
При этом, платы Arduino позволяют собирать самые разные конструкции от простейших автоматов световых эффектов, до полноценных систем умного дома.
Подробно, про платы семейства Arduino можно почитать в большом количестве источников, например [1-4]. Далее, открываем вкладку «Код».
Те, кто знаком с Arduino, сразу узнают, что по умолчанию представлен программный код учебной программы Blink. Данная программа входит в число стандартных примеров прилагаемых к среде разработки Arduino IDE (examples\01.Basics\Blink ).
Естественно в специализированной среде разработки Arduino IDE этот код записан на языке программирования Wiring, созданном на основе языка C++. Среду разработки Arduino IDE можно свободно скачать с сайте разработчиков аппаратной платформы Arduino [5]. В данном эмуляторе используется блочное программирование, впрочем, при знании основ программирования разобраться с данным форматом записи сравнительно несложно.
Сейчас программа Blink управляет 13 цифровым портом Arduino. На 1000 мс на этот порт подается высокий логический уровень, а затем на то же самое время низкий логический уровень. К 13 цифровому порту подключен светодиод L встроенный в плату Arduino. Запустив моделирование работы платы Arduino с данной программой можно наблюдать, как с периодом в 2 с мигает светодиод L.
На 1000 мс на этот порт подается высокий логический уровень, а затем на то же самое время низкий логический уровень. К 13 цифровому порту подключен светодиод L встроенный в плату Arduino. Запустив моделирование работы платы Arduino с данной программой можно наблюдать, как с периодом в 2 с мигает светодиод L.
Подключим светодиод к порту 12 платы Arduino. На плате все порты пронумерованы. Добавочное сопротивление резистора следует установить в диапазоне 220 Ом – 510 Ом.
В группе блоков «Выход» используем блок «Назначить выход…», устанавливаем номер порта 12.
В группе блоков «Управление» используем блок «Ожидание», устанавливаем задержку 1 с. Этот блок на 1 с приостанавливает работу микроконтроллера.
Аналогично дописываем часть программы, которая на 1 с гасит светодиод.
Написанный код буде повторяться в бесконечном цикле. Здесь это не очень хорошо визуализировано, но на самом деле, на языке Wiring, мы сейчас написали основную функция loop.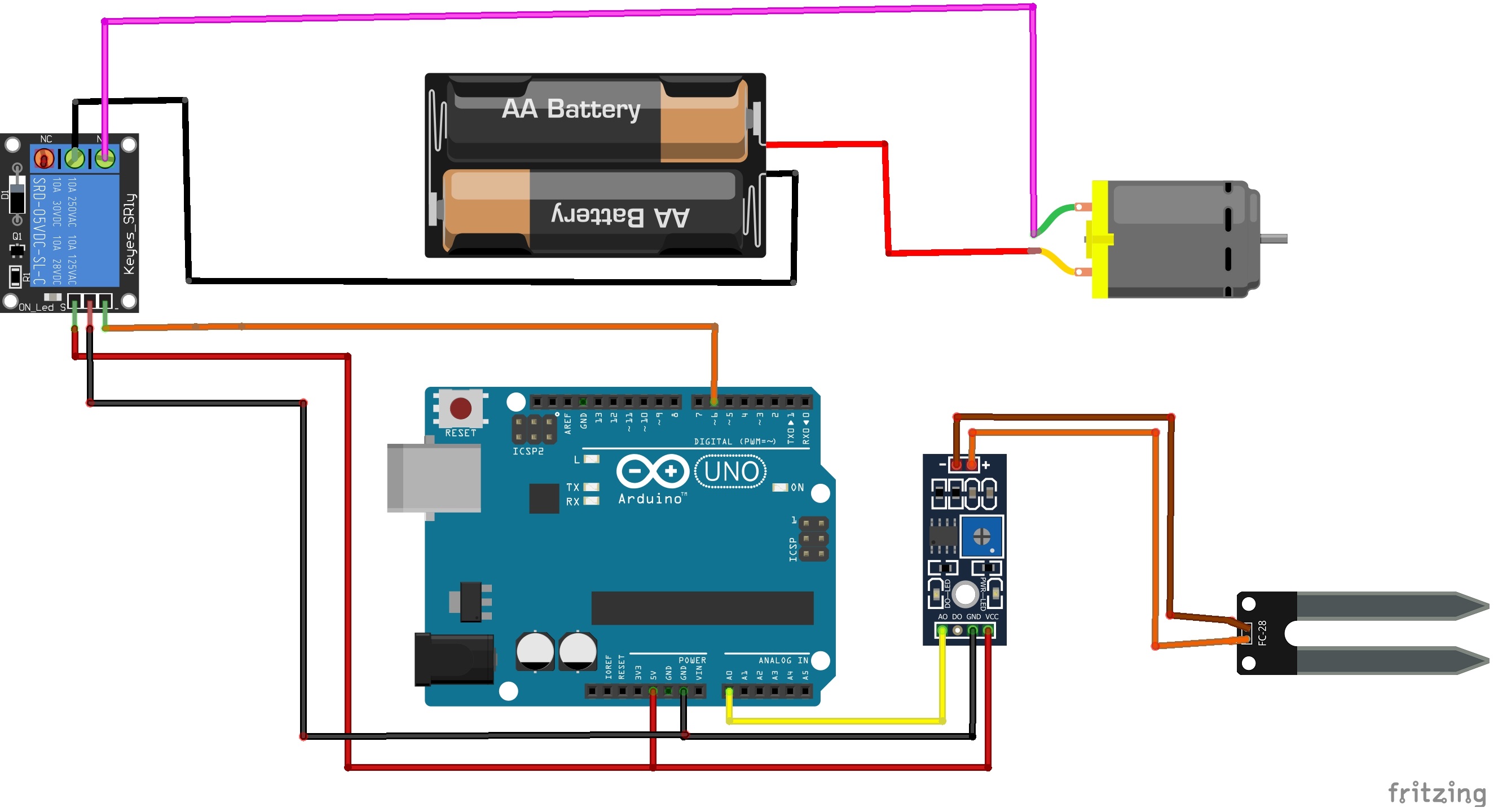 Она представляет собой тело программы – это бесконечный цикл, который выполняется раз за разом, в нем опрашиваются внешние датчики, отдаются команды исполнительным устройствам, производятся вычисления, вызываются другие функции и т. д.
Она представляет собой тело программы – это бесконечный цикл, который выполняется раз за разом, в нем опрашиваются внешние датчики, отдаются команды исполнительным устройствам, производятся вычисления, вызываются другие функции и т. д.
Серьезным достоинством данного эмулятора является возможность экспортировать полученный код. Для этого надо просто нажать на соответствующую кнопку со стрелкой.
Если затем, открыть код в Arduino IDE, мы увидим программу готовую к загрузке на реальную плату.
Мы видим функции setup в, которой всего одна строчка, которая означает, что при первоначальной загрузке программы цифровой порт 12 устанавливается в режим вывода информации. За ней располагается основное тело программы в функции loop.
В целом, данный ресурс позволяет удобен тем, что позволяет оперативно проверить возникшую идею, когда под рукой есть только компьютер с выходом в Интернет.
Литература и ссылки
- Блум Д.
 Изучаем Arduino: инструменты и методы технического волшебства: Пер. с англ. — СПб.: БХВ-Петербург, 2015. — 336 с.
Изучаем Arduino: инструменты и методы технического волшебства: Пер. с англ. — СПб.: БХВ-Петербург, 2015. — 336 с. - robocraft.ru
- arduino.ru
- radioskot.ru/publ/nachinajushhim/arduino_uno_dlja_nachinajushhikh/22-1-0-1055
- www.arduino.cc/en/Main/Software
Обзор подготовлен специально для сайта Электрические схемы. Автор материала — Denev.
Программа построения схем для arduino uno. Список программ для проектирования электронных схем. Программа «Мобильный электрик»
Электрики уже не используют циркуль и рейсшину, чтобы вручную составить сложную и запутанную систему линий и кабелей. Это не только долго и трудоемко, но и не всегда красиво и чисто. К тому же любой человек склонен к ошибкам, в работе с чертежами это особенно заметно: неточность на бумаге выливается в реальную опасность для использования электросистемы пользователями. Проектирование электрических схем стало доступнее после того, как были разработаны специальные программы для построения и моделирования электропроводки в доме или квартире. В этой статье мы расскажем о необходимости САПРов, положительных и отрицательных сторонах самых популярных из них.
В этой статье мы расскажем о необходимости САПРов, положительных и отрицательных сторонах самых популярных из них.
Плюсы проектирования чертежей на компьютере
- Платформы для создания электросхем призваны облегчить процесс создания точных чертежей. Машина произведет за вас расчеты на основании тех данных, которые вы занесете. Любое изделие, выполненное в хорошем проектировщике, пройдет автоматическое тестирование.
- Многие ПО включают в себя разнообразную базу. Готовые макеты, которые нужно лишь дополнить и подогнать под себя. Все элементы, находящиеся в библиотеке, отвечают стандартам черчения. Используя их в работе, вы облегчаете свою задачу и не тратите время на повторное рисование классических блоков электросети.
- Расширенный функционал делает компьютерный аналог карандаша и линейки намного эргономичнее. Не надо иметь ворох бумажных чертежей с различными деталями, когда в программе для разработки электрических схем можно нажать пару кнопок, чтобы сравнить разные страницы.
 Используя новые технологии, инженеру становится легче работать: нет необходимости рисовать массу чертежей, на которых отличаются лишь показатели, компьютер сделает это за вас. ZWCAD решает эту проблему, предлагая пользователю вставку выбранных объектов с различными параметрами из палитры свойств.
Используя новые технологии, инженеру становится легче работать: нет необходимости рисовать массу чертежей, на которых отличаются лишь показатели, компьютер сделает это за вас. ZWCAD решает эту проблему, предлагая пользователю вставку выбранных объектов с различными параметрами из палитры свойств. - Очень удобно хранить проект в электронном виде. Его можно послать по почте коллегам, доработать или исправить при необходимости. При этом не понадобится заново делать чертеж. Когда работа будет завершена, план можно будет распечатать в любом масштабе.
- В любом проекте есть элементы, которые не требуют творческого подхода. Они стандартные и несложные, но также тратят время разработчика. На помощь приходят автоматические системы проектирования САПР. С ними вся работа или ее часть будет выполнена за доли секунды.
- Любой потребитель найдет свой продукт. Для составления простенькой схемы разводки дома подойдет бесплатный вариант программы для электрика. Такое ПО имеет меньший функционал и открывает более скромные возможности, но иногда для выполнения несложной задачи большего и не требуется.
 Специалист тоже подберет софт для себя: с обширными ресурсами и технологически грамотным интерфейсом. Не всегда дороговизна продукта – показатель качества. Популярные компании, занимающие высокое положение среди своих аналогов, завышают цену, уступая в разнообразии свойств своим более молодым конкурентам.
Специалист тоже подберет софт для себя: с обширными ресурсами и технологически грамотным интерфейсом. Не всегда дороговизна продукта – показатель качества. Популярные компании, занимающие высокое положение среди своих аналогов, завышают цену, уступая в разнообразии свойств своим более молодым конкурентам. - Качество европейских стандартов остается, но использование становится удобным для среднестатистического проектировщика, потому что большинство новых программ для создания электрических схем предлагают интерфейс на русском языке.
- Существуют разработки, направленные на конкретную специальность. Инструментарий в них подобран под определенную деятельность, например, для конструирования больших зданий, промышленных объектов или жилых домов. Некоторые фирмы предлагают дополнительные модули, расширяющие функционал стандартного пакета.
- Многие компании предлагают периодические обновления, так единожды купленная платформа останется актуальной на протяжении многих лет.

В каких случаях подходит софт
Программа нужна для рисования, проектирования, черчения однолинейных схем электроснабжения дома. Она представляет собой документ для графического конструирования. Ее инструментарий содержит входящие в структуру устройства элементы и контакты между ними. Благодаря условным обозначениям удобно находить и применять все средства, доступные при разработке. Сам чертеж – часть всего пакета документов, связанных с проектом. В нем содержатся данные для монтажа, координации и управления устройством.
Для каких этапов предназначена программа для чертежа электрических схем
Она незаменима на всех стадиях осуществления электроснабжения:
- Составление проекта. Модель дает возможность установить составные части разрабатываемого продукта.
- Процесс производства. На чертежах можно продемонстрировать устройство. На их основе рассчитываются все этапы создания, установки и проверки системы.
- Период эксплуатации. Если проявился дефект или произошла поломка, благодаря чертежу можно обнаружить причину и понять, как ее устранить.

Это основной вид планирования. Его обычно используют при конструировании несложных проектов. Такой способ отличается от остальных моделей простотой создания: весь набор составляющих, необходимых для поставки электричества потребителям, на ней отображается несколькими линиями.
Основные этапы разработки проекта при помощи программы для создания, рисования, черчения электросхем:
- Первоначальный и наиболее важный этап – сбор и подготовка расчетно-вычислительных материалов. Важна точность подсчетов.
- Если система была в использовании, необходимо визуальное и техническое диагностирование электросистемы, изучение характеристик и выявление дефектов и поломок сети. По результатам обследования нужно составить смету тех частей, которые необходимо заменить. Эти данные входят в отчет и учитываются при проектировании. Если вся электросеть требует реконструкции, расчет приходится производить заново.
- С собранными материалами можно приступать к чертежу. От правильности этого этапа зависит безопасность владельца и пользователей помещения. Точность исполнения можно возложить на специализированные программы для проектирования электрики.
Компания ZWSOFT предлагает для пользователей любой версии ZWCAD поддержку технических специалистов. Они ответят на ваши вопросы, связанные с использованием софта. На сайте разработчика есть статьи и видео, созданные для помощи клиентам.
- Заключительной ступенью перед началом монтажа является согласование проекта в службе эксплуатации. Если все одобрено, можно приступать к установке.
Соблюдение всех правил является принципиальным при приготовлении здания к электрификации. От этого зависит нормальное функционирование всего энергоснабжения, возможность долгой эксплуатации без ремонта и замены деталей и, конечно, здоровье и безопасность потребителей.
Какие программы проектирования систем электроснабжения существуют
Есть ряд платформ, среди которых есть платные и их бесплатные аналоги. Основной функционал остается прежним, но купленные ПО предлагают ряд дополнительных инструментов. Расскажем о наиболее популярных.
Автокад
Еще недавно этот продукт занимал лидирующие позиции на рынке систем конструирования. Компания Autodesk разработала этот софт еще в 1982 году, он сразу приобрел популярность среди инженеров. Сокращение AutoCAD в переводе означает «системы автоматизированного проектирования». Она представляет собой двух- или трехмерную программу для моделирования. Ее активно используют инженеры различных отраслей. Автокад переведен на 18 языков. Русскоязычная версия полностью адаптирована под пользователей нашей страны – весь интерфейс и инструментарий понятен и доступен. И лишь инструкция не приспособлена для русских проектировщиков. За свою долгую жизнь компания разработала десятки версий, тысячи дополнений и вспомогательных приложений.
Если верить статистике, во всем мире около 6 000 000 потребителей используют возможности сервиса AutoCAD. Среди всех функций занимает особенное место система 3D-моделирования. Объемные фигуры можно воплотить в жизнь, благодаря возможностям трехмерной печати. У раскрученного бренда есть как рьяные сторонники, так и критики. Первые утверждают, что все минусы, приписываемые Автокаду, это лишь результат неполного изучения платформы и неумение использовать весь ее потенциал.
Вторые находят отрицательные стороны:
- Первая является выводом из утверждения приверженников ПО: если большинство инженеров не может разобраться в возможностях софта, значит его функционал слишком трудно передан пользователю.
- Часто отмечают, что графика AutoCADа не приспособлена для текстовых редакторов.
- Система не признает некоторых чертежей, выполненных в других ПО.
- Многочисленные надстройки к Автокаду часто имеют неудобный интерфейс.
- С последним недостатком соглашаются как сторонники так и противники проги – ее цена завышена. И даже если предположить, что качество соотносимо со стоимостью, продукт от этого не становится доступнее.
Причины поиска других платформ:
За последние 5 – 7 лет позиции популярного программного обеспечения упали. Всё чаще инженеры ищут аналог зарубежных разработчиков. Это связано с введенной компанией политикой обязательного лицензирования и высокой ценой за продукт, согласно мнению пользователей. Крупные компании заинтересованы в поиске наиболее выгодных ПО для работы.
Основными критериями поиска являются:
- широкие возможности для проектирования электронных систем, схожий набор функций;
- удобный и простой интерфейс, понятный как специалисту, так и неопытному пользователю;
- упрощенная система лицензирования;
- приемлемая цена и гибкая система корпоративных скидок;
- совместимость с проектами, выполненными в других софтах;
- возможность приобретения обновлений и дополнительных модулей, расширяющих классический базовый комплект функций.
QElectroTech
Это одна из бесплатных программ на русском языке для черчения различных электрических схем: однолинейных, структурных и гидравлических. Она проста в использовании, благодаря большой библиотеке с готовыми макетами. Хорошо подойдет для начинающих и студентов, для которых не столько нужен широкий инструментарий, сколько важен нетрудный процесс проектирования. Но из-за небольшого разнообразия функций, система не подойдет для серьезных, сложных проектов и для профессиональной работы.
Visio
Еще один продукт, конкурирующий с популярными симуляторами. Он максимально удобен в работе: создатели грамотно подошли к классификации элементов. Разделение по группам сделало детали доступными, они перетаскиваются на макет и складываются одна с другой, как в конструкторе. Но библиотека готовых схем скуднее, чем у большинства программ. Ощутимым недостатком также является возможный сбой форматирования при включении с другой версии или в другом формате.
NanoCAD
Отличный отечественный аналог Автокада. Имеет приличный функционал и ряд дополнительных модулей. Интерфейс остается прежним и легко узнаваемым. В отличие от зарубежного продукта, удобна работа со слоями – есть функция удаления одного среза с переносом данных на предыдущий. Это позволяет не множить вкладки и не захламлять чертеж. Но есть мнения, по которым эта разработка не оправдала ожидания: она долго грузится и часто работает рывками или медленно реагирует, работает нестабильно. К минусам относят также неполноценное редактирование геометрии, в частности, невозможность обрезки сплайнов и штриховок.
ZWCAD – удобный САПР для электрических схем
Разработка компании ZWSOFT – это высокотехнологичный аналог Автокада, имеющий потенциал превзойти первый в технологичности. Сотрудники ZWSOFT делают переход потребителей на новый софт легким и удобным. Это заключается в следующем:
- Каждому заказчику предлагается бесплатная консультация технических специалистов. Они помогут подобрать подходящую версию, с учетом возможностей оборудования потребителя и сферы использования продукта.
- Перед покупкой есть возможность протестировать платформу, установив полнофункциональную версию с ограниченным сроком действия.
- Система скидок направлена на работу с корпоративными клиентами: одновременная покупка целого пакета лицензий обойдется в разы дешевле, чем у конкурирующих фирм.
- Интерфейс ЗВКАДа совмещает простоту в обращении и многофункциональность.
- Платформа имеет широкую совместимость с форматами других САПРов. Возможна даже интеграция со сторонними приложениями, так как файлы, созданные в других редакторах, поддерживаются в ZWCAD.
- Легко работать как в двухмерном, так и в 3D пространстве.
- Клиенту будут доступны регулярные обновления и расширения, как платные, так и бесплатные.
- Компания предлагает ряд вариантов: от классического набора функций до профессионального пакета.
Эта программа идеально подойдет как для многоэтапного конструирования системы электроснабжения на предприятии, так и для проектирования несложных схем электропроводки в квартире. Можно проектировать на разных платформах, привыкнуть и не обращать внимание на недостатки. Но для того, чтобы получать удовольствие от своей работы, нужен качественный и удобный софт, который отвечает всем вашим предпочтениям.
Под черчением подразумевается процесс создания изображений предметов с точным воспроизведением их размеров с помощью масштаба. Вычерчивание электрических схем требует соблюдения символов ГОСТ, принятых для обозначения каждого элемента.
Для создания документа на компьютере необходимо программное обеспечение — графический редактор, который преобразует манипуляции пользователя ПК на устройстве ввода информации в чертеж. Созданный документ может сохраняться в электронном виде файлом и/или распечатываться на бумаге в определенном формате.
Вычерчивать электрические схемы можно любым доступным графическим редактором. Однако, приспособленные для этих целей специальные программы значительно облегчают рутинную работу, позволяют пользоваться уже подготовленными заготовками различных элементов из библиотеки, быстро вставлять их в нужное место, удобно редактировать.
Начинающему пользователю следует представлять, что чертежные программы могут поставляться и работать:
1. бесплатно;
2. за деньги.
Во втором варианте функциональные возможности программного обеспечения значительно расширены. Кроме того, за последнее десятилетие среди платных программ в среде инженеров проектировщиков пользуются популярностью целые системы автоматизированного проектирования САПР. Они не только автоматизируют работу, но и выполняют ее очень точно. За счет этого имеют высокую стоимость.
Однако среди САПР стали появляться программы, которые поставляются бесплатно. Их функционал, конечно, немного ограничен, но позволяет создавать качественные электрические схемы на начальном и среднем уровне проектирования.
Программа КОМПАС-3D
Это известная разработка Российских программистов компании АСКОН позволяет вычерчивать схемы в одной плоскости или заниматься 3D моделированием. Ею пользуются студенты, преподаватели и инженеры во многих странах. У программы понятный интерфейс и удобный для черчения набор инструментов.
Для использования различными специалистами графический редактор пополняется дополнительными модулями. Комплект разработок для создания электрических схем имеет большую библиотеку.
Программа работает в прямоугольных декартовых координатах, используя линейные размеры в миллиметрах и угловые в градусах. Справочный материал, встроенный в программу, хорошо изложен и позволяет самостоятельно разобраться во всех возникающих вопросах.
Компас 3D распространяется на платной основе, но производители предоставляют любому желающему возможность оценить работу программы бесплатно в течение месяца. С этой целью можно скачать демоверсию, которая имеет небольшие ограничения.
Программа знаменитой компании Autodesk постоянно совершенствуется уже около 30 лет, считается наиболее функциональной для выполнения сложных проектных работ. Встроенная в графический редактор, помощь подробно объясняет особенности алгоритмов. Однако информации много, а самостоятельно осваивать ее сложно.
Лучше всего для освоения черчения в ней пользоваться консультациями опытного наставника. Даже с его помощью для полного освоения всего функционала потребуется не один месяц кропотливой работы, но для разработки электрических схем осваивать 3D формат не нужно.
Особенность программы — использование для вычислений полярной системы координат и работа с векторами. При вычерчивании для удобства пользователя информация выводится в прямоугольной декартовой системе. Это позволяет определять местоположение точки в двух системах измерений.
Кроме использования информации из обширной библиотеки, можно создать часто вводимые изображения объектов в виде макросов, назначить под них горячие клавиши, а при выводе их на монитор использовать привязку к объекту. Это значительно ускоряет процесс черчения.
Программа имеет многочисленные настройки, которые требуют в начале подробного изучения, но в дальнейшем сильно облегчают работу.
Довольно часто развернутые электрические схемы на бумажном носителе занимают большие габариты. Автокад позволяет создавать чертежи на листах разного размера. Если раньше для распечатки требовался плоттер, то сейчас можно обходиться обыкновенным принтером. В программе реализована возможность деления чертежа на составные части и печати их на листы бумаги формата А4 с последующей склейкой по границам.
Программа Microsoft Visio
Название продукта говорит о принадлежности платного графического редактора к компании, занимающей ведущее место по разработке программного обеспечения. Здесь имеются большие возможности для создания диаграмм, схем и связи их с данными.
Пользователям программ Майкрософт хорошо знаком этот интерфейс. Для вычерчивания электрических схем созданы и помещены в доступную библиотеку специальные шаблоны по различным темам.
Большое количество инструментов сформировано по группам и удобно настраивается под конкретные условия чертежа.
Microsoft Visio работает в прямоугольных координатах и совместима с Word. Поэтому в ней можно создавать графические элементы для вставки в текстовые документы. Это удобно использовать при написании инструкций с целью наглядного пояснения излагаемого материала схемами и диаграммами. Обратная вставка текстов и объектов, созданных в Ворд, также выполняется через буфер памяти.
Начерченные большими размерами электрические схемы тоже можно распечатывать не на плоттере, а на принтере по частям на листах бумаги А4. Как и в Автокаде, для этого надо выставить настройки печати.
Здесь тоже можно создать часто используемые обозначения элементов в качестве шаблонов для применения их при дальнейшей работе. Программа позволяет относительно быстро чертить и рисовать.
Cущественно облегчить работу и ускорить создание качественных схем в Visio можно использую специальные дополнительные библиотеки трафаретов, предназначенные для создания электрических схем электроснабжения, современных устройств электроавтоматики, электропривода и управления. С помощью таких библиотек компонентов очень легко создавать профессиональные схемы в соответствии со стандартами.
Такие комплекты для черчения электрических схем будет полезен в первую очередь, электротехническому персоналу, занимающемуся проектированием, монтажом, наладкой, ремонтом и обслуживанием электроустановок, а так же всем кому необходимо быстро и качественно начертить электрическую схему и оформить в соответствии с ГОСТ.
CorelDRAW Technical Suite
Очень мощная и дорогая графическая программа позволяет выполнять весьма широкий спектр работ архитекторам, дизайнерам и даже модельерам для изготовления объемных изображений. Можно ее использовать для создания электрических схем. Но при этом будут очень занижены ее возможности, что экономически не рационально.
A9CAD 2.2.1
Это тоже продукт компании Autodesk. Он во многом повторяет работу знаменитого AutoCAD, но лишен функции 3D проектирования. Распространяется бесплатно.
Интерфейс программы САПР подогнан под привычный вид программ Windows, а ее размер составляет 15,54 мегабайта. Этот графический редактор поддерживает файлы, созданные в форматах DWG и DXF, которые используются в качестве промышленных стандартов.
Язык английский. Набор инструментов довольно обширен, создан по образцу Автокад. Для редактирования изображений используется масштабирование, работа с окнами и слоями, перемещение, вставка разрывов, вращение, изменение отражения, наложение текста, цветовая палитра и другие функции и стили.
Посредством A9CAD 2.2.1 можно начинать чертить электрические схемы самостоятельно.
В интернете выложено много бесплатно распространяемых графических редакторов. Только компания Autodesk, кроме A9CAD, предлагает еще несколько дополнительных разработок. Чтобы выбрать под себя программу для черчения электрических схем следует оценить свои запросы, возможности и стоящие задачи.
Практическое руководство «Как начертить схему в программе A9CAD» (pdf, 13 стр.):
Можно ли заниматься ардуино проектами без самой платы Arduino? Оказывается, вполне. Благодаря многочисленным онлайн сервисам и программам, которые имеют свое название: эмулятор или симулятор Arduino. Самыми популярными представителями таких программ являются системы Tinkercad от Autodesc, Virtual BreadBoard, Proteus, PSpice, Fritizing и российская FLProg . Также удобную представляют сами разработчики платформы. В этой статье мы рассмотрим один из самых крупных и удобных эмуляторов для начинающих: Tinkercad Circuits Arduino .
Давайте сразу договоримся, что в статье мы будем использовать оба этих термина, хотя их значение вовсе не идентично. Симулятором называют устройство или сервис, имитирующие определенные функции другой системы, но не претендующим на создание точной копии. Это некоторая виртуальная среда, в которой мы просто моделируем другую систему. Эмулятор – это полноценный аналог, способный заменить оригинал. Например, Tinkercad симулирует работу электронных схем и контроллера, но при этом он является эмулятором ардуино, реализуя практически все базовые функции Arduino IDE – от среды редактирования и компилятора до монитора порта и подключения библиотек.
С помощью этого класса программ можно не только рисовать электронные схемы, но и виртуально подключать их к электрической цепи с помощью встроенного симулятора. В режиме реального времени можно наблюдать за поведением схемы, проверять и отлаживать ее работоспособность. Если в такой симулятор добавить виртуальнyю плату Arduino, то можно отследить поведение схемы и в ардуино-проектах. Для отладки скетчей во многих известных сервисах присутствует также возможность загрузки настоящих скетчей, которые “загружаются” в модель и заставляют вести схему с подключенными элементами так же, как и со включенной реальной платой. Таким образом, мы сможем эмулировать работу достаточно сложных проектов без физического подключения Arduino, что существенно ускоряет разработку.
Tinkercad для ардуино
Тинкеркад (Tinkercad Circuits Arduino) – бесплатный, удивительно простой и одновременно мощный эмулятор Arduino, с которого можно начинать обучение электронике и робототехнике. Он предоставляет очень удобную среду для написания своих проектов. Не нужно ничего покупать, ничего качать – все доступно онлайн. Единственное, что от вас потребуется – зарегистрироваться.
Что такое Tinkercad?
Tinkercad – это онлайн сервис, который сейчас принадлежит мастодонту мира CAD-систем – компании Autodesk. Тинкеркад уже давно известен многим как простая и бесплатная среда для обучения 3D-моделированию. С ее помощью можно достаточно легко создавать свои модели и отправлять их на 3D-печать. Единственным ограничением для русскоязычного сегмента интернета долгое время являлось отсутствие русскоязычного интерфейса, сейчас эта ситуация исправляется.
Совсем недавно Тинкеркад получил возможность создания электронных схем и подключения их к симулятору виртуальной платы ардуино. Эти крайне важные и мощные инструменты способны существенно облегчить начинающим разработчикам Arduino процессы обучения, проектирования и программирования новых схем.
История создания
Tinkercad был создан в 2011 году, его авторы – Кай Бекман (Kai Backman) и Микко Мононен (Mikko Mononen). Продукт изначально позиционировался как первая Web-платформа для 3D-проектирования, в которой пользователи могли делиться друг с другом результатами. В 2013 году сервис был куплен компанией Autodesk и дополнила семейство продуктов 123D. За все это время в рамках сервиса пользователями было создано и опубликовано более 4 млн. проектов (3D-моделей).
В июне 2017 г. Autodesk решил перенести часть функционала другого своего сервиса Electroinics Lab Circuits.io, после чего Tinkercad получил крайне важные и мощные инструменты, способные существенно облегчить начинающим разработчикам Arduino процессы обучения, проектирования и программирования новых схем. Если вы уже пользовались Circuits.io, то имейте в виду, что все старые проекты Circuits.io могут быть экспортированы в Tinkercad без каких-либо проблем (о сервисе Circuits.io от Autodesk Electroinics Lab мы постараемся подробно рассказать в одной из следующих статей).
Возможности симулятора Tinkercad для разработчика Arduino
Список основного функционала и полезных фич Tinkercad Circuits:
- Онлайн платформа, для работы не нужно ничего кроме браузера и устойчивого интернета.
- Удобный графический редактор для визуального построения электронных схем.
- Предустановленный набор моделей большинства популярных электронных компонентов, отсортированный по типам компонентов.
- Симулятор электронных схем, с помощью которого можно подключить созданное виртуальное устройство к виртуальному источнику питания и проследить, как оно будет работать.
- Симуляторы датчиков и инструментов внешнего воздействия. Вы можете менять показания датчиков, следя за тем, как на них реагирует система.
- Встроенный редактор Arduino с монитором порта и возможностью пошаговой отладки.
- Готовые для развертывания проекты Arduino со схемами и кодом.
- Визуальный редактор кода Arduio.
- Возможность интеграции с остальной функциональностью Tinkercad и быстрого создания для вашего устройства корпуса и других конструктивных элементов – отрисованная модель может быть сразу же сброшена на 3D-принтер.
- Встроенные учебники и огромное сообщество с коллекцией готовых проектов.
Звучит фантастично, не правда ли? Не нужно скачивать Arduino IDE, не нужно искать и скачивать популярные библиотеки и скетчи, не нужно собирать схему и подключать плату – все, что нам нужно, находится сразу на одной странице. И, самое главное – это все действительно работает! Давайте уже перейдем от слов к делу и приступим к практическому знакомству.
Первые шаги в Tinkercad
Регистрация онлайн
Для начала работы необходимо получить эккаунт Autocad. Регистрация в Tinkercad абсолютно бесплатная. Зайдите на сайт и выполните простые шаги.
Подтвердив эккаунт по почте, войдите в систему, указав введенные параметры. В верхнем правом углу вы увидите ссылку в личный кабинет. В режиме редактирования профиля вы сможете поменять свой псевдоним, email, описание, установить фотографию, подключить внешние сервисы (здесь мы не будем останавливаться на этой функциональности).
Tinkercad Dashboard – Начальная страница
Преодолев этап регистрации, мы попадем на главную страницу, на которой слева видим список сервисов и под ним – список проектов. Навигация очень проста, хотя некоторые ссылки выглядят не очень заметными, но разобраться, что к чему, можно легко. Выбрав элемент слева мы видим справа список соответствующих объектов. Для раздела Circuits, этими объектами будут схемы и скетчи.
Создаем и редактируем проект
Для создания проекта просто нажимаем кнопку «Создать проект», расположенную под списком проектов. Будет создан проект с названием типа Project N. Нажав на него, мы перейдем в режим просмотра списка схем, включенных в этот проект. Там же мы сможем изменить свойства проекта (включая название), нажав на соответствующий значок сразу под названием.
Добавляем новую схему Circuits
Создать новую схему в Tinkercad можно двумя способами:
- В меню слева выбрать Circuits и справа над списком схем выбрать команду Create new Circuit (на момент написания статьи все основные интерфейсные элементы не переведены). Новая схема будет создана вне какого-либо проекта.
- Создать схему в определенном проекте. Для этого надо сначала перейти в окно проекта, а затем нажать на кнопку «Create» сверху над списком. Появится перечень типов схем, мы выбираем Circuit. Созданная схема будет доступна в этом списке и в списке всех проектов в меню Circuits.
После выполнения команды вы сразу же перейдете в режим редактирования схемы, не вводя названия. Имя для схемы формируется автоматически.
- Чтобы изменить название схемы и отредактировать ее свойства нужно перейти в режим просмотра списка схем, навести на область с названием схемы и нажать на иконку «Настройки». Откроется окно, в котором вы сможете отредактировать параметры.
- Для удаления схемы надо в том же режиме выбрать в настройках команду «Удалить».
- Для просмотра краткой информации о схеме нужно просто щелкнуть на ней
- Для перехода в режим редактирования нужно навести курсор мышки и выбрать появившуюся команду «Изменить».
Все изменения в процессе редактирования схемы сохраняются автоматически.
Описание интерфейса Тинкеркад в режиме редактирования
Нажав на команду «Изменить» мы попадаем в режим редактирования схемы. С помощью удобного и простого графического интерфейса можно нарисовать желаемую электрическую схему. Мы можем выделять, переносить объекты, удалять их привычным всем способом с помощью мыши.
В режиме редактирования рабочее окно сервиса поделено на две половины: снизу расположена панель с закладками – это библиотека компонентов. Над ней находится область визуального редактирования схемы с панелью инструментов и пространством, на котором будет размещена схема.
На полосе инструментов в верхней части слева находятся основные команды:
- Повернуть элемент
- Удалить
- Масштабировать по размерам экрана
- Отмена
- Повтор
Кнопки в правой части панели:
В целом интерфейс достаточно прост, не перегружен лишними элементами и интуитивно понятен. Практически любые операции можно выполнить «на ощупь».
Создание схемы в Tinkercad шаг за шагом
В большинстве случае для работы с проектами Arduino выполняется следующий алгоритм действий:
- Создаем новую схему или открываем существующую для редактирования.
- Используя визуальный редактор, создаем схему (в нашем случае, с включением платы Arduino Uno).
- Готовим скетч в редакторе кода и загружаем его в виртуальный контроллер.
- Запускаем режим симуляции, при которой плата виртуально подключается к источнику питания и схема начинает работать. Вносим начальные данные для датчиков и наблюдаем реакцию схемы, как визуально, так и на виртуальном мониторе порта внутри самого сервиса.
Давайте рассмотрим каждый из шагов подробнее.
Первый шаг. Создаем схему Circuit
Будем считать, что проект мы уже создали описанным выше способом. Переходим в него и нажимаем на кнопку Create, выбирая тип – Circuit. После этого шага открывается визуальная среда редактирования, в которой мы сможем как нарисовать схему, так и написать и отладить скетч ардуино.
Подготовка электронной схемы
Создавая схему, мы выполняем такой порядок действий:
- Выбираем нужные компоненты из библиотеки компонентов внизу экрана и размещаем их в поле редактора.
- Соединяем компоненты с помощью виртуальных проводников, рисуя их мышкой.
- Редактируем параметры компонентов (например, величину сопротивления у резисторов или цвет проводов).
Операция выбора из библиотеки достаточно проста. Список элементов находится внизу. Выбрав элемент, мы кликаем на нем, затем перемещаем в нужное место на схеме и кликаем повторно. Окно со списком компонентов можно скрыть или показать, нажимая на переключатель «Components» в панели инструментов.
Для работы нам доступно множество уже готовых элементов, от резистора и батарейки до модулей Arduino. Для удобства навигации все элементы разбиты на три вкладки:
- Basic Components. Основные компоненты
- Allcomponents. Все доступные компоненты
- Starters. Готовые предустановленные схемы
Самой интересной для нас сейчас является третья закладка – Starters. Создатели сервиса подготовили несколько готовых схем, которые мы можем сразу же подгрузить в проект и редактировать на свое усмотрение.
Найдите в списке любую схему с Arduino и кликните на нее. После повторного клика элементы схемы будут размещены в области редактирования. Давайте для примеры выберем схему трехнопочного музыкального инструмента. Разместив ее, мы увидим на экране следующее:
Если схема не влезает в экран – выполните масштабирование (нажмите на кнопку масштаба на панели инструментов).
Кликнув на разъем ардуино или ножки электронных компонентов, можно «припаять» к ней провод, который щелчками мышки мы протягиваем по всей нашей плате до желаемой точки.
Углы провода красиво скругляются, есть возможность выравнивать провод по вертикали или горизонтали (появлении синих линий подскажет нам вертикаль и горизонт соответственно). Для отмены установки провода нужно нажать на Esc или мышкой нажать на соответствующую иконку на панели инструментов.
Нажав на компонент, мы можем отредактировать его свойства.
Третий шаг. Программируем скетч виртуального Arduino
Все инструменты для редактирования кода становятся доступны после перехода в соответствующий режим при нажатии на кнопку «Code Editor» в верхней панели.
В режиме редактирования кода нам доступны следующие варианты действий:
- Загрузить скетч в «виртуальный контроллер» и запустить симулятор.
- Переключение в визуальный редактор кода типа Scratch.
- Переключение в текстовый редактор кода.
- Подключение библиотек.
- Скачать код на свой компьютер в виде файла с расширением.ino (скетч ардуино).
- Запустить отладчик с возможностью создания точек остановок и мониторингом состояний переменных.
- Отобразить или скрыть окно монитора.
По сути, перед нами полноценная среда разработки, обладающая пусть и достаточно скромным, но вполне достаточным для большинства случаев набором инструментов. А наличие в одной среде визуального режима и механизмов отладки делает данный сервис по-настоящему уникальным и крайне удобным для новичков.
Четвертый шаг. Запускаем симулятор ардуино
Есть два способа запуска симулятора. Первый – нажать на кнопку «Start Simulation» в верхней панели. Второй – использовать кнопку Upload&Run в режиме редактирования кода.
В обоих случаях для остановки работы симулятора нужно просто еще раз нажать на верхнюю кнопку (в режиме симуляции надпись изменится на «Stop Simulation»).
Что происходит во время симуляции? А практически то же, что и при подключении питания к реальной схеме. Лампочки горят, из пьезоизлучателя издаются звуки, двигатели крутятся. Мы можем отслеживать текущие показатели (напряжение, ток) с помощью инструментов мониторинга. А можем сами создавать внешние сигналы, подавая на датчики необходимые значения и отслеживать потом реакцию программы. Например, можно задать мышкой расположение объекта до датчика расстояния, значение освещенности для фоторезистора, повернуть ручку потенциометра. Также прекрасно работают такие элементы как LCD дисплей – мы увидим выводимую информацию прямо на экране визуального компонента.
Нет смысла описывать подробно каждую из возможностей. Уверен, что любой начинающий ардуинщик надолго «залипнет» за этими инструментами и попробует все возможности самостоятельно. Очевидно, что виртуальная среда никогда не заменит реальных проектов и настоящий инженер просто обязан реализовывать свои идеи «на железе». Но вот возможность визуализировать идеи, накидать возможные варианты схемы и отладить работу скетча даже без наличия железок, в любом месте, где есть интернет – это стоит многого.
Подводя итоги
В завершении этой статьи – краткого знакомства с новым интересным сервисом Tinkercad Arduino Circuits, хотелось бы еще раз подчеркнуть его ключевые возможности: визуальный редактор схем, визуальный и текстовые редакторы кода, режим отладки, режим симуляции схем, возможность экспорта полученных скетчей и электрических схем в реальные проекты. Возможно, по отдельности каждая из этих возможностей лучше реализована в других мощных инструментах, но собранные вместе, да еще и в виде удобного, простого для освоения web-сервиса, они делают Tinkercad крайне полезным для любого, особенно начинающего, ардуинщика.
Судя по всему, сервис продолжает активно развиваться (небольшие апдейты и улучшения производятся непрерывно), так что, надеюсь, мы еще вернемся к этой теме в наших статьях.
Сегодня я хочу рассказать об очень удобной среде разработки проектов для Arduino — .
Fritzing является превосходным инструментом разработчика с открытым исходным кодом для обучения, прототипирования и обменом проектами на базе Arduino . Он работает на Windows , Mac OS и Linux .
Позволяет вам разработать принципиальную схему устройства, и создать ее представление в виде соединения макетов элементов, которые выглядят очень даже профессионально. Он также дает возможность разработать печатную плату для ее дальнейшего изготовления. В отличие от других систем проектирования, у простой интерфейс, который делает разработку электронных схем интуитивно понятной.
Так выглядит схема соединений
Загружаем и устанавливаем Fritzing
Для установки перейдите на страницу загрузки и выберите вашу операционную систему. Чтобы установить на свой компьютер, следуйте инструкциям на странице. Каких то особенностей в установке нет, поэтому я не буду останавливаться на этом подробнее. «из коробки» уже идет с большим количеством библиотек различных элементов. Есть как основные компоненты, такие как провода, кнопки, резисторы, так и различные специализированные компоненты, такие как платы Arduino и датчики. Если вам нужно добавить новую библиотеку, или же свой компонент в библиотеку — не проблема. Как это сделать, я расскажу в отдельной статье.
Начинаем работать во Fritzing
Когда вы первый раз открываете проект во , перед вами появится такое окошко
Приветственное окно Fritzing
Переключившись на вкладку Макетная плата мы увидим следующий экран
Вкладка «Макетная плата»
В правой части экрана находится находится панель инструментов со всеми элементами и опциями. Если компонент настраивается, то в нижней части панели инструментов отображаются настраиваемые параметры для этого компонента.
Меню компонентов
Давайте разместим компонент какой-нибудь элемент в нижней части макетной платы. Мы будем проектировать простую схему, которая просто питает светодиод. Для нашей схемы нам понадобится один резистор. Выберите и перетащите резистор на рабочую область, как показано ниже.
Выбираем элемент
Перетащите резистор на макетную плату так, чтобы каждый вывод попал на отдельный столбец на плате. Когда компонент подключется к той или иной колонке, весь столбец становится светло-зеленый, как показано ниже. Зеленая линия указывает на электрическое соединение между отверстиями.
Вертикальные столбцы макетной платы соединены между собой
Настраиваем параметры компонентов
Для выделенного элемента мы можем настроить его параметры в нижней части панели инструментов для изменения значения его сопротивления, допуска (tolerance) и расстояние между выводами. Замечу, что расстояние между выводами задается в милах (mil). 1 mil — это 1/1000 дюйма.
Повернуть → Повернуть на 90° по часовой стрелке
Выбираем светодиод
Помещаем светодиод на плате рядом с резистором, как показано ниже. Пока резистор и светодиод не подключены к источнику питания или друг с другом. Обратите внимание, что зеленые линии не соприкасаются.
Размещаем светодиод
Так же, как на реальной макетной плате, мы можем добавить провода, для подключения необходимых нам элементов. Наведите курсор мыши на отверстие на макетной плате и обратите внимание, что оно становится синим. Это означает, что можно начинать вести провод. Щелкните отвертие на макетной плате и, не отпуская левой кнопки мыши, перетащите второй конец провода в требуемую точку. Я подключил положительный вывод светодиода к верхнему ряду контактов на макетной плате и соединил второй вывод светодиода с резистором.
Соединительные провода
Для завершения нашего проекта, добавим источник питания. Выберете и перетащите батарею питания с панели инструментов на макетную плату.
Выбираем элемент питания
Расположите провода питания, как показано ниже — положительный вывод батареи на верхней линии и отрицательный вывод на нижней линии с контактами. Расстояние между выводами на выходе батареи не соответствует расстоянию между верхними шинами питания макетной платы. Поэтому, совместим положительный вывод батареи с верхней шиной питания, а отрицательный вывод переместим на уровень, соответствующий нижней шине питания. Соединение батареи питания с нашей схемой должно в итоге получиться как на рисунке ниже.
Добавляем батарею питания
Вот и все. Наша простенькая схема, включающая батарею питания на 3В, светодиод, токоограничивающий резистор выглядит очень даже прилично. И все это простым перетаскиванием элементов и соединением требуемых выводов! Чтобы использовать ее где-либо, осталось сохранить ее в требуемом нам формате. Для этого заходим в меню программы,
Файл → Экспорт → asImage и выбираем желаемый формат.
На сегодня у меня все, сохраните файл — он нам еще пригодится. В следующей публикации, посвященной Fritzing, я расскажу как создать на основе нашего проекта на макетной плате принципиальную схему устройства.
Программа для электрических схем — это инструмент, используемый инженерами, для создания электронных схем с целью расчета и тестирования изделий на этапах проектирования, производства, а также эксплуатации. Точное отображение параметров производится при помощи масштаба. Каждый элемент имеет свое обозначение в виде символов, соответствующих ГОСТу.
Программа для электрических схем: зачем мне это нужно?
При помощи программы для электрических схем можно строить точные чертежи, а затем сохранять их в электронном виде или распечатывать.
ВАЖНО! Почти во всех программах для рисования схем есть готовые элементы в библиотеке, потому вручную их можно не чертить.
Такие программы бывают платными и бесплатными. Первые характеризуются большой функциональностью, их возможности значительно шире. Существуют даже целые автоматизированные системы проектирования САПР, которые успешно используются инженерами во всем мире. С применением программ для черчения схем работа не только полностью автоматизированная, а и предельно точная.
Бесплатные программы уступают по функциональным возможностям платному софту, однако с их помощью можно реализовать проекты начальной и средней сложности.
Программное обеспечение позволяет упростить работу и сделать ее более эффективной. Мы подготовили перечень популярных программ для создания схем, используемых специалистами во всем мире. Но для начала давайте разберемся, что собой представляют схемы и каких видов они бывают.
Программы: для каких схем предназначены?
Схема представляет собой конструкторский документ графического типа. На нем размещены в виде условных обозначений составляющие компоненты устройства и связи между ними.
Схемы являются частью комплекта конструкторской документации. В них содержатся данные, необходимые для проектирования, производства, сборки, регулирования, использования прибора.
Когда нужны схемы?
- Процесс проектирования. Они позволяют определить структуру разрабатываемого изделия.
- Процесс производства. Дают возможность продемонстрировать конструкцию. На их базе разрабатывается технологический процесс, способ монтажа и контроля.
- Процесс эксплуатации. При помощи схем можно определить причину поломки, правильный ремонт и техническое обслуживание.
Виды схем по ГОСТу:
- кинематические;
- газовые;
- энергетические;
- пневматические;
- гидравлические;
- электрические;
- комбинированные;
- оптические;
- деления;
- вакуумные.
В какой программе лучше работать?
Существует огромное количество платных и бесплатных программ для разработки электрических чертежей. Функционал у всех одинаковый, за исключением расширенных возможностей у платных.
Visio
QElectro Tech
sPlan
Visio
Плюсы QElectro Tech
- экспорт в формате png, jpg, bmp или svg;
- проверка работоспособности электрических цепей;
- легко создавать схемы электропроводки, благодаря наличию обширной библиотеки;полностью на русском языке.
Минусы QElectro Tech
- функционал ограниченный;
- создание схемы сети начальной и средней сложности.
Простой интерфейс. Коллекция фигур для сборки электрических схем располагается слева в главном окне. В правой стороне находится рабочая область.
- Создать новый документ.
- Перетащить при помощи мышки в рабочую область необходимое количество элементов для создания и симуляции желаемого результата.
- Соединить детали между собой. Соединения автоматически преобразуются в горизонтальные и вертикальные линии.
- Сохранить файл с расширением qet.
Есть функция постройки собственных элементов и сохранения в библиотеке. Фигуры можно использовать в других проектах. Софт на русском языке. Программа подходит для Linux и Windows.
sPlan
Программа для построения электронных и электрических схем, рисования плат. При переносе элементов из библиотеки их можно привязывать к сетке координат. Софт простой, но позволяет создавать чертежи и рисунки разной сложности.
Фото 3 — Процесс составления схемы в sPlanЗадача sPlan заключается в проектировании и разработке электронных принципиальных схем. Для упрощения работы разработчик предусмотрел обширную библиотеку с геометрическими заготовками обозначений электронных элементов. Есть функция создания элементов и сохранения их в библиотеке.
Этапы работы:
- Создать новый документ.
- Из библиотеки элементов перетащить необходимые. Фигуры можно группировать, поворачивать, копировать, вырезать, вставлять и удалять.
- Сохранить.
Создайте свою собственную схему Arduino на макете
Маленький комплект с большим набором функций
Автор: Райан ВинтерсМенеджер по продукту
Описание: Barebones Arduino Circuit Kit
Время сборки: 20 минут
Уровень квалификации: Начинающий
Есть много причин для создания собственной схемы Arduino на макетной плате или печатной плате. Это занимает меньше места, проекты не всегда требуют, чтобы каждый вывод использовался в заголовках ввода-вывода, или, может быть, вы не будете использовать щит, но все равно хотите, чтобы Arduino был мозгом вашего проекта.Следующие шаги описывают, как собрать схему на макетной плате. Я заимствую большую часть пошагового руководства с сайта Arduino и рекомендую вам приобрести Jameco Barebones Arduino Circuit Kit . Вы можете заказать комплектующие отдельно или немного сэкономить, заказав этот комплект. Макетная плата в комплект не входит.
Схема Arduino на макетной плате (расширенная плата в комплект не входит)В этот комплект входит:
| Кол-во. | Деталь Описание | Производитель Деталь № | |
| 1 | IC, ATmega328P | A000048 | |
| 1 | Гнездо, IC, 28-конт., 0,3 « | 1-3 | -9 |
| 1 | IC, регулятор 5 В, 7805T | 7805T | |
| 1 | Светодиод, красный, 660 нм, T1-3 / 4 | UT1871-81-M1-R | |
| 1 | Светодиод, зеленый, 565 нм, T1-3 / 4 | MCDL-5013GD | |
| 1 | Резистор, 1/4 Вт, 10 кОм | CF1 / 4W103JRC | |
| 2 | Резистор, 1/4 Вт, 180 Ом | CF1 / 4W181JRC | |
| 2 | Конденсатор, радиальный, 10 мкФ, 50 В | R10 / 50 | |
| 1 | Кристалл, 16 МГц, низкопрофильный | TQR49S16M0000A2010 | |
| 2 | Конденсатор, керамический диск, 22 пФ, 50 В | DC22 | |
| 1 | Конденсатор, керамический диск, 0.1 мкФ, 50 В | DC.1 | |
| 1 | Переключатель, кнопочный, ВЫКЛ (ВКЛ) | G / S (PT-6601) -R | |
| 1 | Заголовок, 6-контактный, 1 ряд, вертикальный, 0,1 « | JS1109-6-R | |
| 1 | IC, Регулятор 3,3 В, LM1117T-3,3 | LM1117T-3.3 / LD1117V33 | |
| 2 | Конденсатор, тантал, 10 мкФ, 25 В | TM10 / 25 |
Другие компоненты, которые могут вам понадобиться:
| Кол-во. | Деталь Описание | Производитель Деталь № | |
| 1 | Провод, монтажный, 22 AWG, одножильный, 100 ‘, синий | 9313-LB-R | |
| 1 | Комплект перемычек для проводов, 22AWG, 70 шт., 14 отрезков длины, предварительно зачищенные | WJW-70B-5 | |
| 1 | Макетная плата, 830 точек, 6,5 дюйма x 2,125 | WBU-202-R | |
| 1 | Коммутационная плата FTDI, 5 В, USB для последовательного порта | 50512 | |
| 1 | Блок питания, сетевой адаптер, 9 В @ 1.2А | S15AD0 | H0650-R |
| 1 | Разъем питания постоянного тока, 2,1 мм | 722A | |
| 1 | Держатель батареи с крышкой и переключателем, 9 В, провода 6 дюймов | СБХ-9ВАС | |
| 1 | Аккумулятор, Energizer 9V | АЛК 9В 522 |
Шаг 1. Инвентаризация запчастей
Начните с раскладки деталей в вашем наборе. Эти компоненты входят в комплект Barebones Arduino Circuit Kit.Шаг 2: Добавьте компоненты источника питания
Разъем питания Arduino может принимать входное напряжение от 7 до 16 вольт. Наиболее распространенные источники входного сигнала — это надежная батарея на 9 В или источник питания 9–12 В постоянного тока. Поскольку для большинства датчиков и микросхем требуется источник 5 В, нам понадобится стабилизатор напряжения 7805T, чтобы снизить напряжение 9 В до 5 В. Если вы подключите более 16 В, вы рискуете повредить ИС.A. Добавьте провода перемычки питания и заземления там, где будет регулятор напряжения, как показано ниже.
B. Затем добавьте провода питания и заземления в нижней части макета, чтобы соединить шины заземления и шины питания вместе, как показано на рисунке.
C. Стабилизатор напряжения 7805 представляет собой корпус TO-220, поэтому с компонентом, обращенным к вам (печатной стороной), и выводами, направленными вниз, к первому контакту (левая сторона) будет положительный вход от внешнего источника питания. соединять. Средний контакт — это земля (отрицательный), а третий контакт (правая сторона) — это сторона вывода 5 В.Добавьте провода для подключения выходной стороны регулятора к шине питания макета и заземления к шине заземления.
7805 регулятор напряжения (в центре) и развязывающие конденсаторыD. Добавьте развязывающие конденсаторы 10 мкФ между входом питания и землей, а также на выходной стороне между шиной питания и шиной заземления. Конденсаторы поляризованы; отрицательная сторона идет на землю, а другой вывод идет на положительное напряжение.
E. Разместите индикатор питания рядом с источником входного сигнала в верхней части макета.Вы можете использовать зеленый или красный светодиод. Подключите перемычку от отрицательного вывода (короткая ножка) светодиода к шине заземления и установите резистор 180 Ом от положительного вывода светодиода (длинная ножка) к шине питания.
Шаг 3. Установка компонентов платы
A. Установите микросхему ATmega328 (показано справа) так, чтобы сторона с надрезом находилась наверху. Если вы устанавливаете компоненты на печатную плату, рекомендуется использовать сокет. Добавьте подтягивающий резистор 10 кОм к шине + 5 В и подключите другой конец к выводу RESET на ATmega328 (вывод 1).Добавьте перемычки для питания и заземления для следующих контактов. Контакт 7 — VCC, цифровое напряжение питания (+ 5В)
Контакт 8 — GND (шина заземления)
Контакт 22 — GND (шина заземления)
Контакт 21 — AREF, аналоговый опорный контакт для АЦП (+ 5V)
Pin 20 — AVcc, напряжение питания для АЦП (+ 5V)
Контакты с перемычками
Контакт 20 необходимо подключить к источнику питания, если АЦП не используется, а если он есть, его необходимо подключить к источнику питания через фильтр нижних частот (схему, уменьшающую шум от источника питания).
B. Добавьте внешний кристалл с частотой 16 МГц между контактами 9 и 10 ATmega328. Затем добавьте один конденсатор 22 пФ от контакта 9 к шине заземления, а другой конденсатор 22 пФ от контакта 10 к шине заземления. Увидеть ниже. , кристалл, 16 МГц Два конденсатора 22 пФ
Кнопка мгновенного действия, установлен переключатель сброса
C. Добавьте кнопку мгновенного действия в качестве переключателя сброса, чтобы она перекрывала зазор на макетной плате так же, как и IC.Подключите небольшую перемычку от контакта 1 ATmega328 к нижнему полюсу кнопки (контакт, ближайший к IC). Подключите еще одну перемычку от верхней левой ножки кнопки к земле.
D. Добавьте светодиод Arduino Pin 13. Подключите перемычку от контакта 19 микроконтроллера к аноду светодиода (более длинный провод). Используйте оставшийся резистор 180 Ом для подключения катода светодиода (короткого провода) к шине заземления.
Примечание. Контакт 13 на Arduino не совпадает с выводом 13 на микросхеме ATmega328.Контакт 19 на ИС на самом деле является контактом для цифрового контакта 13 на Arduino. Если вы не уверены или просто хотите увидеть распиновку для микросхемы ATmega328, обратитесь к диаграмме ниже, или вы можете просмотреть краткое техническое описание или более длинную версию.
Контакт 13 светодиод (красный)Шаг 4. Подключение цепи питания 3,3 В
A. Найдите место в нижней части макетной платы для размещения регулятора 3,3 В (LM1117T-3.3). Это тоже корпус TO-220, но отличается от регулятора 5V 7805T.Когда микросхема обращена к вам (сторона с печатью) и выводы направлены вниз, контакт 1 (левая ножка) является заземлением, контакт 2 — это сторона выходного напряжения 3,3 В, а контакт 3 (правая ножка) — сторона входного питания. Поместите одну перемычку от шины заземления к контакту 1, а другую перемычку от шины питания 5 В к контакту 3 регулятора напряжения. Используйте небольшую перемычку, чтобы вывести выход 3,3 В в отдельный ряд на плате. Убедитесь, что выходы 3,3 В и 5 В не соединены вместе.B. Установите один танталовый конденсатор 10 мкФ между выводами питания и заземления на входной стороне, а другой конденсатор 10 мкФ между питанием и землей на выходной стороне.
Примечание: Танталовые конденсаторы поляризованы, поэтому обязательно устанавливайте их правильно. На напечатанном лице должен быть знак (+), но если его нет, более длинная полоса является положительной стороной. См. Изображения ниже.
Очень важно правильное размещение танталовых конденсаторов — они поляризованы.Шаг 5: Готово, Готово, Иди (или Программируй)
Если ваш чип ATmega328 предварительно запрограммирован, вы должны заниматься бизнесом! Если нет, необходимо выполнить еще несколько шагов, чтобы его запрограммировать.Вам понадобится устройство USB-to-Serial. Я использовал базовую коммутационную плату FDTI (5 В). Если вы просто хотите, чтобы он работал, вы можете пропустить установку 6-контактного разъема и просто подключить перемычки прямо от разъема USB-TTL к соответствующим контактам на макетной плате. Убедитесь, что контакты правильно проложены для выбранного вами последовательного устройства; контакты на коммутационной плате помечены трехзначными именами. Во время сборки я обнаружил, что микроконтроллеру нужно точно синхронизировать нажатие кнопки сброса, чтобы подготовить микросхему к программированию, а на коммутационной плате есть вывод под названием DTR / GRN, который отправляет сигнал на вывод сброса при правильном подключении.Итак, подключите перемычку от (DTR / GRN) на коммутационной плате к контакту 1 ATmega328 через керамический конденсатор емкостью 0,1 мкФ.
Бинго!
| Пин на доске Breakout Board | Пин на микроконтроллере |
| DTR / GRN | Контакт 1 (СБРОС) через стакан 0,1 мкФ |
| RXI | Контакт 3 (TX) (цифровой контакт 1) |
| TXO | Контакт 2 (RX) (цифровой контакт 0) |
| 3V3 | Источник питания 5В |
| CTS | (не используется) |
| ЗЕМЛЯ | Земля |
Базовая коммутационная плата FDTI (5 В)
Райан Винтерс (Ryan Winters) — менеджер по продукции в Jameco Electronics, уроженец Bay Area, Калифорния.Он в основном самоучка, а его хобби — работа над автомобилями и компьютерами, возня с электронными гаджетами и эксперименты с робототехникой.
об / мин-т ПУБЛИЧНЫЙгенератор W + сигнальный процессор по sekom | обновлено 12 апреля 2021 г. ардуино об / мин | |
об / мин-т ПУБЛИЧНЫЙИмитирует контакт генератора W двигателя с шумом и предоставляет цифровой сигнал для обработки Arduino. по sekom | обновлено 2 марта 2021 г. генератор ардуино | |
мои нестандартные детали ПУБЛИЧНЫЙПользовательские детали для: — WEMOS LOLIN32 Lite — коммутационной платы CAN BUS SN65HVD230 — преобразователя постоянного / постоянного тока MP1584EN по sekom | обновлено: 1 февраля 2021 г. ардуино esp32 lolin32 mp1584en sn65hvd230 | |
Ардуино Нано ПУБЛИЧНЫЙПринципиальная схема Arduino nano с микропроцессором AT328P. от GrandNecro | обновлено 25 декабря 2020 г. ардуино | |
РПМ-Н2К ПУБЛИЧНЫЙпо sekom | обновлено 18 декабря 2020 г. генератор ардуино esp32 nmea2000 об / мин | |
Arduino: простая светодиодная схема ПУБЛИЧНЫЙпо rzachari | обновлено 25 сентября 2020 г. ардуино | |
Arduino Uno R3 ПУБЛИЧНЫЙпо rzachari | обновлено 25 сентября 2020 г. ардуино | |
DFROBOT Arduino Uno v3.0 ПУБЛИЧНЫЙавтор: Jason117 | обновлено 18 августа 2020 г. ардуино uno | |
Ардуино Уно ПУБЛИЧНЫЙпо Paulmirel | обновлено 10 февраля 2018 г. ардуино базовый uno | |
Силовой привод Arduino MOSFET ПУБЛИЧНЫЙпо Paulmirel | обновлено 4 февраля 2018 г. ардуино базовый mosfet мощность | |
Силовой привод Arduino NPN ПУБЛИЧНЫЙпо Paulmirel | обновлено 16 февраля 2017 г. ардуино нпн мощность звездная точка транзистор | |
Моделирование дребезга Arduino ПУБЛИЧНЫЙНажмите F5, чтобы смоделировать поведение противодействия.Измените R4 и C1, чтобы изменить поведение. по Tobbera | обновлено 3 февраля 2016 г. ардуино дебонсировать симуляция выключатель | |
двойной переключатель SSR arduino ПУБЛИЧНЫЙЯ сделал эту схему для управления двумя твердотельными реле с двух выводов GPIO. автор: jmiller944 | обновлено: 20 января 2016 г. ардуино rpi ssr tip120 | |
Автономная схема atmega328 ПУБЛИЧНЫЙУпрощенная схема Arduino на макетной плате пользователя fadi.алкасс | обновлено 17 января 2016 г. ардуино Arduino-на-макетной плате atmega328 | |
Control de Precisión Motor Paso ПУБЛИЧНЫЙНебольшой прецизионный шаговый регулятор с энкодером и пололу.Больше информации на http://blog.teubi.co/ автор: mxgxw | обновлено 25 октября 2015 г. a4988 ардуино кодировщик пололу шаговый | |
Установка для прошивки Reemplazo на ESP8266 ПУБЛИЧНЫЙОсновное устройство для обновления прошивки на модуле WiFI ESP8266 с преобразователем USB-Serie FTDI и Arduino. автор: mxgxw | обновлено 21 августа 2015 г. ардуино загрузчик esp8266 ftdi | |
Arduino Pro Mini ПУБЛИЧНЫЙавтор: Kaptn_flint | обновлено 5 августа 2015 г. ардуино микроконтроллер мини профи | |
пошаговый секвенсор ПУБЛИЧНЫЙСделай сам пошаговый секвенсор, состоящий из микроконтроллера, аналогового мультиплексора и нестабильного генератора 7555. по langsound | обновлено 10 марта 2015 г. 7555 переменный ток ардуино мультиплексор панк пошаговый секвенсор юный | |
Сдвигатель уровня ODROID-UART ПУБЛИЧНЫЙРазработано Жаном-Дамьеном (http: // blog.sunyday.net/?p=36), переключатель уровня для бедняков для подключения устройств ODROID к Arduino автор: TheBigB | обновлено 17 января 2015 г. ардуино сдвиг уровня одроид уарт | |
Xbee Reset Control для Arduino ПУБЛИЧНЫЙпо Fallrisk | обновлено 24 сентября 2014 г. ардуино |
Первое впечатление от схем Tinkercad
Мы уже писали о Tinkercad в нашем блоге раньше.Это бесплатная САПР-платформа для начинающих, которая очень проста в использовании, но не имеет многих функций.
Недавно мы узнали о чем-то под названием Tinkercad Circuits (далее «TC»), которое больше нацелено на электронные схемы и кодирование Arduino, чем на механическую конструкцию, при этом сохраняя профиль «для начинающих».
Очень простая схема в TC с только потенциометром и сервоприводом, подключенными к Arduino Uno. Интерфейс кода Arduino можно просмотреть ниже.
УTC действительно много возможностей, и мы рассмотрим различные аспекты этого в этом сообщении в блоге. Это не обзор, а лишь первое впечатление от TC.
Общее назначение TC
В TC вы можете соединить вместе широкий спектр электрических компонентов, запрограммировать Arduino и имитировать аналоговое и цифровое поведение. У всего есть очень интуитивно понятный и визуальный интерфейс, и легко просто погрузиться в него и начать возиться со схемой. В симуляциях есть забавная анимация и звуки, и каждый компонент красиво изображен.
TC можно использовать бесплатно (вам нужна учетная запись Autodesk) и запускается прямо в вашем веб-браузере.
Для кого это?
Многие новички в области встраиваемой электроники могут найти TC как хороший инструмент для различных целей.
Мы можем представить, что это может быть использовано в довузовском образовании для ознакомления студентов с электроникой и программированием в виртуальной среде с низкими усилиями, низким уровнем риска и низкой стоимостью.
Производители и домашние мастера, которые плохо знакомы со встроенной электроникой, могут использовать это, чтобы узнать о встроенных системах, спланировать свой следующий проект или даже сгенерировать свой фактический код Arduino (подробнее об этом позже).
Компоненты
Библиотека компонентов больше, чем мы ожидали, и отсортирована по разным категориям.
Общие
Это категория пассивных компонентов. Здесь вы найдете резистор , два типа конденсаторов , два типа диодов и катушку индуктивности . Каждый компонент, кроме обычного диода, имеет основные настраиваемые параметры.
Ввод
Здесь вы найдете 18 различных компонентов, относящихся к системным входам.Они варьируются от простых кнопок и переключателей до более сложных датчиков , таких как датчики расстояния, движения и окружающей среды. Во время симуляции вы можете манипулировать этими датчиками в реальном времени для имитации ввода.
Схема подключения ультразвукового датчика расстояния к Arduino. Весь код генерируется одним синим и фиолетовым блоком. Обратите внимание на последовательный выход (монитор + плоттер).
Выход
В этой категории есть 19 различных продуктов, связанных с выходом, таких как светодиодов , двигателей и дисплеев .
Мощность
Категория A для батареек : 9 В, 1,5 В AA / AAA и таблеточный элемент 3 В. Батарейки AA / AAA имеют некоторые параметры конфигурации, например, сколько батарей вы хотите последовательно.
Макетные платы
Доступны три различных размера макетов . Макетные платы не нужны для соединения компонентов (вы можете просто протянуть между ними провода), но они могут быть полезны при планировании макета в реальной жизни.
Микроконтроллеры
В этой категории вы найдете Arduino Uno R3 и ATtiny .Как вы их программируете, рассматривается далее в этом сообщении в блоге.
Инструменты
Здесь вы найдете мультиметр , блок питания , генератор функций и осциллограф .
Мультиметр может отображать ток, напряжение или сопротивление. Источник питания имеет ограничение по току, а функциональный генератор может генерировать прямоугольные, синусоидальные или треугольные волны с заданной амплитудой, частотой и смещением по постоянному току. Осциллограф очень упрощен, но имеет ручное масштабирование по оси X и автоматическое масштабирование по оси Y.
Интегральные схемы
Эта категория состоит из шести различных ИС, таких как таймер , операционный усилитель и компаратор .
Регулятор мощности
Категория, состоящая из семи типов транзисторов , двух реле , двух регуляторов напряжения и двух драйверов двигателя .
Цепь двигателя, содержащая транзистор и реле.
Сети и разъемы
Это две разные категории, содержащие всего 3 компонента.
В разделе «Сеть» вы найдете непрограммируемый модуль Wi-Fi ESP8266 . Использование этого в этой моделируемой среде в настоящее время нам неизвестно.
В разделе «Разъемы» вы найдете простой 8-контактный разъем и USB-разъем . Может быть, по его линиям данных постоянно передаются какие-то данные?
Логика
Это последняя категория, содержащая 19 различных логических элементов , таких как элементы И и ИЛИ.
Программирующие микроконтроллеры
Программирование микроконтроллеров может осуществляться одним из двух способов (или их комбинацией):
- Традиционный способ с традиционным кодированием Arduino.
- Метод кодирования visual путем перетаскивания прямоугольников и их размещения в нужном порядке. Код будет генерироваться автоматически и непрерывно.
Простой код управления АЦП-серво, созданный с помощью метода визуального блога. Это код для Arduino на первом изображении в этом сообщении в блоге.
Гибкость визуального метода на удивление хороша, но когда вы привыкли кодировать блок, перетаскивание обычно занимает больше времени, чем ввод текста. Однако визуальный подход — отличный способ научить детей программированию.Создатели, которые не умеют кодировать, но просто хотят, чтобы работала простая программа на Arduino, могут сгенерировать код таким образом и загрузить файл .ino. Необязательно просматривать либо представление блока, либо текстовое представление, либо и то, и другое.
Код компилируется в режиме онлайн перед симуляцией, а затем микроконтроллер моделируется в реальном времени. И Uno R3, и ATtiny написаны на языке Arduino.
Одна вещь, которая очень раздражает, заключается в том, что нет функции undo / redo для кодирования, только для схем.Поэтому, если вы случайно выбросите большой кусок блоков кода в корзину, вам придется начинать все сначала.
Еще одна вещь, которую нам не хватает, — это возможность изменять размер ширины различных частей окна кодирования. Насколько нам известно, когда открыты и блок, и текстовое представление, вы можете изменить размер только блочной части представления.
Последовательная связь
Очень приятной особенностью является серийный монитор , который очень похож на тот, который есть в Arduino IDE, где вы можете отправлять и получать последовательные данные.Они даже включили удобный серийный плоттер , что очень круто.
Библиотеки
Несколько наиболее распространенных библиотек Arduino могут быть включены с легкодоступными ссылками на соответствующие страницы документации.
Библиотеки доступны в TC.
Другие функции
Вы можете экспортировать схему в файл Eagle .brd, не пробуя его. Мы советуем вам использовать эту функцию осторожно. Вы также можете экспортировать простой список компонентов.
Симуляция аналоговой схемы не самая лучшая и очень упрощенная. Например, добавление (необходимого) конденсатора в схему выпрямителя просто приведет к сбою моделирования.
Пока мы не подключили синий конденсатор параллельно с выходом, наш выпрямитель работал как шарм. При подключении конденсатора не так много…
Мы нашли много вещей, которые мы могли бы включить в реальные схемы, которые не нужны в TC. В нашей схеме управления двигателем далее в этом сообщении в блоге нет необходимости в обратном диоде или резисторе для защиты транзистора при моделировании.Кроме того, многие свойства компонентов заблокированы или просто не моделируются. Таким образом, схемы, которые работают в TC, могут иметь проблемы в реальной жизни. Имейте это в виду, если используете TC для разработки схем.
Альтернативы TC
Существует множество других программных решений для моделирования схем, но на самом деле мы не нашли ничего похожего на TC. Виртуальный макет может, судя по всему, быть самым близким к вам, но мы еще не тестировали его. Fritzing — еще один инструмент, который немного похож на TC, но, насколько нам известно, в нем нет моделирования.
Falstad, Eagle, Partsim, Proteus VSM, Multisim, LTspice, Allegro PSPICE Simulator, OrCAD PSCPICE Designer, ngspice, TINA, TINA-TI, Qucs и Infineon Designer — вот некоторые примеры программного обеспечения, которое выполняет моделирование схем, иногда в дополнение к проектированию схем. . Некоторые из них можно использовать бесплатно (и с открытым исходным кодом), а некоторые очень дороги. Некоторые из них просты (например, простое моделирование или только аналоговые или цифровые схемы), а некоторые действительно тяжелые и сложные с множеством функций. Все примеры, упомянутые в этом параграфе, вероятно, имеют более надежные функции моделирования, чем TC, но все также труднее использовать для новичков.Не во всех, но в некоторых из этих примеров также есть моделирование микроконтроллера, как в TC, хотя мы предполагаем, что они немного сложнее.
Последние мысли
Tinkercad Circuits превзошли наши ожидания, поскольку три года назад мы не были так впечатлены оригинальной Tinkercad.
- Подбор комплектующих: неплохо. Есть много компонентов на выбор, но всегда может быть больше. 🙂
- Моделирование: ОК. Моделирование микроконтроллера и простая схема работают хорошо, но они довольно упрощены и иногда не справляются даже с относительно простыми аналоговыми схемами.
- Кодирование: хорошо. Интуитивно понятный метод визуального кодирования с довольно неплохим набором функций. Последовательный монитор, последовательный плоттер и библиотеки — большие плюсы.
- Общий интерфейс: неплохо. В целом легко изучить и использовать. Приятная графика и анимация. Было бы неплохо использовать функции отмены / повтора для кодирования, а также дополнительные возможности изменения размера окна.
В целом TC кажется действительно хорошей платформой для тех людей, для которых он создан.Тем из нас, кто немного больше разбирается в проектировании встроенных систем, следует поискать полезное программное обеспечение в другом месте. Однако мы могли бы использовать это, например, позже для иллюстрации простых схем в нашем блоге.
Недурно!
4 января 2019 — добавлена глава «Альтернативы».
Симулятор Arduino, который вы так долго искали!
Ищете хороший симулятор Arduino? Хотите знать, что такое симулятор Arduino? Мы получили много вопросов о симуляторах Arduino, и если хороший симулятор существует, продолжайте смотреть, чтобы узнать больше!
Обзор
В этом видео мы рассмотрим:
- ЧТО ТАКОЕ симулятор Arduino
- ПОЧЕМУ вы должны их проверять
- КАК использовать популярный симулятор Arduino под названием Tinkercad (который бесплатен)
Что такое симулятор Arduino?
Симулятор Arduino — это виртуальное представление схемы Arduino в реальном мире.
Что это на самом деле означает? Давайте посмотрим на пример. Некоторые люди по-разному интерпретируют знаменитую схему «Hello World». Некоторые говорят, что это ваш первый проект, в котором вы создаете простую схему мигающего светодиода; другие утверждают, что это когда у вас есть ЖК-дисплей с надписью «Hello world!»
Для наших целей мы просто пытаемся создать самую простую из схем, поэтому мы имеем в виду интерпретацию, в которой у вас просто мигающая светодиодная схема.
Итак, мы настроили схему, мы запрограммировали код в Arduino IDE, мы загрузили его, и теперь у нас есть реальная физическая схема, которая мигает светодиодом. Это заняло около 6 минут.
Далее мы воспользуемся бесплатным онлайн-симулятором Arduino в TinkerCAD. Примерно за 2 минуты мы создали точно такую же схему, мы использовали тот же самый точный код, и после нажатия «кнопки запуска моделирования» у нас есть виртуальная версия точно такой же схемы.Это какая-то серьезная эффективность!
В конце видео мы покажем вам, как именно сделать эту демонстрацию.
Почему симуляторы такие крутые?
Вы уже видели, как создавать что-то в Интернете можно намного быстрее, поэтому мы не будем вдаваться в подробности. Вот еще несколько причин, по которым тренажеры качают:
- Вы можете узнать, как кодировать и создавать схемы из любого места, где есть компьютер и доступ в Интернет.
- В симуляторе намного проще отследить аппаратные / электрические ошибки.Может быть очень сложно визуализировать, какие провода подключены к каким контактам на загруженной макетной плате, но если вы сделаете это правильно в симуляторе, то воссоздание этого в реальном мире будет намного более плавным.
- Вы можете поделиться своим дизайном с коллегами для обратной связи и помощи в устранении неполадок, а человек, рецензирующий ваш дизайн, сможет одновременно увидеть как аппаратную часть, так и кодовую сторону вашего проекта.
Как пользоваться симулятором?
Далее мы покажем вам, как именно построить схему мигающего светодиода на основе ранее.Сначала перейдите в TinkerCAD и настройте учетную запись, если у вас ее еще нет. После этого вы окажетесь на панели инструментов, где мы сможем просмотреть предыдущие дизайны или выбрать создание нового.
Когда вы окажетесь на приборной панели, нажмите кнопку «Создать новую цепь». Теперь вы увидите «рабочее пространство», здесь действительно происходит волшебство. С правой стороны вы можете увидеть, где вы можете щелкнуть и опустить различные компоненты.
Одно замечание: вы можете выбрать Components> Starters> Arduino, и здесь вы можете получить доступ к набору готовых схем, которые называются сборками.Вы можете щелкнуть и опустить сборку «Blink», которая предоставит все необходимые компоненты, а также код для запуска схемы.
Если вы нажмете «Начать моделирование», вы увидите, что функции этой схемы указаны в рекламе. Так что давайте вместо этого создадим его с нуля. Первое, что нам нужно сделать, это убедиться, что в нашем проекте есть компоненты. Введите «Arduino» в боковом меню компонентов, а затем щелкните и отпустите UNO3.
PRO-TIP 1: Чтобы панорамировать вид, просто щелкните и удерживайте в любом месте рабочего пространства, чтобы переместить его.
Теперь давайте бросим макет. После этого уроним светодиод. Найдите его в списке компонентов, затем осторожно бросьте на макетную плату. Вы можете увидеть, где катод или анод подключается к определенным контактам на плате.
Еще одна интересная вещь — вы можете нажимать на различные компоненты, чтобы изменить их характеристики. Вы можете изменить цвета светодиодов, значение сопротивления резисторов и цвет проводов, и это лишь некоторые из них.
Наконец, мы подключим его.Вы не найдете проводов в списке компонентов, вы просто нажимаете либо на макетной плате, либо на выводах Arduino левой кнопкой мыши, и начинается провод.
PRO-TIP 2: При создании проводов каждый раз, когда вы щелкаете мышью, вы добавляете «узел» в провод, что позволяет вам держать вещи очень организованными. Кроме того, изменение цвета проводов помогает упорядочить вещи.
Вот как вы строите схему. Посмотрим на код. Вы можете видеть, что он уже предварительно загружен с эскизом, потому что мы ранее выбрали стартовую сборку «Blink».Вы также можете увидеть это в формате, который может показаться немного необычным: « блочный вид ». Вы можете повозиться с этим представлением, если хотите, но мы обычно предпочитаем просматривать код в « текстовом представлении », которое совпадает с официальной IDE Arduino.
Цель этого урока — не обучить коду, а скорее показать вам симулятор, поэтому давайте нажмем кнопку «Начать симуляцию», и вот она, функционирующая мигающая светодиодная схема.
PRO-TIP 3: Иногда вы запускаете моделирование, а затем отвлекаетесь на что-то, а затем пытаетесь отредактировать код или оборудование.Если симулятор все еще запущен, вы не сможете ничего редактировать, и иногда единственным индикатором того, что скетч все еще выполняется, является зеленое поле с надписью «Остановить симуляцию». Если кажется, что вы ничего не можете редактировать, убедитесь, что ваша симуляция не запущена.
Другие аспекты TinkerCAD
Вот как вы создадите очень простую схему мигающего светодиода в TinkerCAD. В Tinkercad есть много других действительно интересных вещей, которые мы сейчас рассмотрим.
Перейдите на главную панель управления, щелкнув логотип TinkerCAD в верхнем левом углу экрана, затем щелкните вкладку «Обучение» в правом верхнем углу экрана.Затем нажмите кнопку раскрывающегося списка (по умолчанию — 3D) и выберите «Circuits». Здесь вы можете выбрать различные руководства и уроки для начала.
Если вы выберете «Проекты», а затем «Показать все Arduino», вы увидите внизу различные проекты с зеленым фоном. Все эти проекты соответствуют стартовым проектам, которые включены в официальный стартовый комплект Arduino.CC, что очень полезно, если у вас есть этот комплект и вы хотите следовать ему.
Если вы просто пытаетесь вдохновиться, получить новые навыки или попробовать что-то новое, перейдите на вкладку «Галерея».Опять же, не забудьте выбрать «Circuits», и отсюда вы сможете увидеть множество проектов сообщества.
Вы также можете искать конкретные проекты, что полезно, если у вас проблемы с конкретным проектом, и вам интересно, создал ли его кто-то другой.
Как только вы найдете проект, который вам нравится, вы можете щелкнуть по нему, затем нажать «Копировать и исправить», и теперь вы можете исследовать и редактировать пользовательский проект. Вы можете оставить комментарий, проверить их код и внести любые изменения, которые захотите.
Вкратце
Вы можете увидеть, сколько действительно полезных вещей на Tinkercad. Это не только отличное место для разработки схем, но и отличное место, где можно поучиться у сообщества и получить вдохновение.
Как вы пользуетесь симулятором? Вам нравится создавать проекты в первую очередь, вам нравится погружаться прямо в физический мир? Дайте нам знать в комментариях ниже, мы будем очень признательны. Хорошего дня!
7 фактов о печатной плате Arduino
Многие разработчики электроники построили свой проект на основе печатной платы Arduino.Они не уверены, следует ли им использовать фактическую печатную плату или печатную плату Arduino для окончательного производства. Вы задаетесь вопросом о преимуществах и недостатках использования полностью разработанной печатной платы Arduino по сравнению с пользовательскими платами?
Было бы неплохо, если бы вы начали с нуля проектировать и строить настоящую печатную плату. Эта статья поможет вам понять различия между печатной платой Arduino и реальной печатной платой.
(На нем изображена печатная плата Arduino крупным планом)
1.Печатная плата Arduino — это оборудование с открытым исходным кодом.
Arduino — это компания по разработке программного и аппаратного обеспечения с открытым исходным кодом, которая позволяет создавать и разрабатывать проекты электроники. Вы можете легко использовать печатную плату Arduino для производства интерактивных и цифровых устройств с системами управления и датчиками.
ПлатыArduino предлагают вам набор аналоговых и цифровых контактов ввода / вывода, могут подключать различные схемы и платы расширения. Вы также можете использовать печатные платы Arduino для последовательной связи, записи кода прямо с вашего компьютера и обеспечения питания.С другой стороны, настоящая печатная плата состоит из печатных проводящих рисунков, закрепленных на поверхности изолирующей подложки.
Печатная панель голая и называется печатной платой (PCB). Вы не увидите прикрепленных к нему электронных компонентов или контроллеров, таких как печатная плата Arduino.
2. Плата Arduino представляет собой готовую печатную плату.
Печатная плата Arduino готова. Это означает, что он уже поставляется со всей схемой, необходимой для его работы.В основе его лежит очень компактный компьютер — микроконтроллер. Если вы планируете использовать Arduino UNO, этот микроконтроллер будет чипом Atmega328. Для питания на платах Arduino есть USB-порт для питания через USB-кабель. Вы также можете использовать адаптер питания переменного тока в постоянный для внешнего питания.
Напротив, настоящая печатная плата голая, и вам решать, как ее запитать. Вы можете приобрести комплекты плат Arduino своими руками. Если вы не хотите покупать Arduino в уже собранном виде, вы также можете получить руководство по проектированию его оборудования.После этого вы можете сделать это своими руками. Но зачем тратить время, если это не является крайней необходимостью? При поддержке готовой печатной платы Arduino, установленной на самой печатной плате, вы можете получить упрощенную конечную плату.
3. Печатная плата Arduino обычно предназначена для прототипирования.
ПлатыArduino созданы в первую очередь для прототипирования, тогда как настоящая плата является стандартной производственной платой. Единственная возможная причина использования Arduino в разработке — это то, что вы не можете создать настоящую плату.Нет необходимости снимать соединения с печатных плат Arduino и повторно паять новые провода. В зависимости от компонентов, которые вы собираетесь включить, вы даже можете найти печатные платы Arduino, которые уже предоставляют вам все необходимое.
В производственных целях создание реальной печатной платы занимает всего несколько часов. У вас есть власть над используемыми компонентами в зависимости от того, сколько из них вы хотите включить. Кроме того, вы можете использовать дополнительные контакты отладки / тестирования / расширения, чтобы использовать их позже.Однако печатные платы Arduino позволяют создавать проекты самостоятельно. В противном случае вам необходимо связаться с производителем печатной платы. Они будут использовать автоматические машины, чтобы разместить все детали и пропустить их через машины оплавления для пайки.
(Показано прототипирование роботизированной машины с использованием печатной платы Arduino)
4. Для полноценного производства Arduino требуется настоящая печатная плата.
Для полноценного производства вам может потребоваться прикрепить Arduino и другую электронику к реальной печатной плате.Однако печатные платы Arduino по-прежнему позволяют быстро понять основы электроники. Это практический шаг к совершенствованию ваших навыков работы с электроникой. Вы не научитесь быстрее, начав в более сложных условиях. Да, это может быть неприятно и сложно, если вы начнете непосредственно с самой печатной платы.
Когда вы переходите к производству, спросите себя, какие уникальные особенности помогут создать идеальный дизайн или испортят его? Обратите особое внимание на то, для каких экранов плат Arduino требуется специальный корпус, например положение или расположение.Например, если для вашего проекта требуется антенна Wi-Fi или GPS, убедитесь, что вы расположили экраны так, чтобы обеспечить оптимальное покрытие вашей системы. Если вашему проекту нужен ЖК-дисплей, убедитесь, что ЖК-дисплей установлен достаточно удобно, чтобы конечные пользователи могли легко получить к нему доступ.
5. Печатная плата Arduino более надежна.
ПлатыArduino более прочные и надежные для выполнения простых и сложных проектов. Плата синего цвета уже идет с припаянными портами ввода и вывода.То, что они не нуждаются в пайке, делает их прочными. Вам не нужно беспокоиться о своем опыте пайки или о стирании припоя со временем.
Что касается вставленных в розетку проводов, не следует ожидать, что они хорошо выдержат жесткие условия окружающей среды. Кроме того, вы используете стандартные параметры, дополнительные стандартные компоненты и метод сборки промышленного. Для дальнейшего повышения надежности вы можете использовать только один Arduino и с меньшим количеством проводных соединений. Вы также можете избежать двойных ссылок, которые случайно проходят через печатную плату Arduino.
Качественные детали и хорошие разъемы также сделают ваш Arduino более долговечным и надежным.
(На нем изображен правильно собранный прототип роботизированной машины с использованием печатной платы Arduino)
6. Прочие электронные компоненты платы Arduino
Вам почти наверняка понадобится собрать настоящую печатную плату, если в вашем проекте есть другие электронные компоненты. Печатная плата Arduino не может самостоятельно устанавливать дополнительные детали.Для этой цели нет смысла использовать провода или разъемы для соединения двух печатных плат Arduino. Лучше сначала разместить Arduino и связанные компоненты на одной плате.
На самой печатной плате электронные компоненты соединены медными дорожками. Эти следы вытравлены на печатной плате и могут включать медный или другой металлический провод. Для размещения печатной платы Arduino и других компонентов на печатной плате вам необходимо припаять их к ней.Недостатком этой концепции является то, что вы не можете быстро вносить изменения. Он демонстрирует концепцию языка программирования платы Arduino.
Однако вы можете использовать макетную плату, чтобы проверить, как дополнительная схема будет работать с вашими печатными платами Arduino. Убедившись, что вы построили правильную схему, можно переходить к следующим шагам. На рисунке 5 показано прототипирование схемы с использованием Arduino и макета.
(Показано прототипирование схемы с использованием печатной платы Arduino и макета)
7.Плата Arduino требует от вас уметь программировать.
Печатные платыArduino бывают разных размеров и форм. Для небольших носимых приложений вы можете использовать Arduino LilyPad, а для сложных и требовательных проектов вы можете использовать Arduino Mega. Следовательно, у них разные функции, но все они имеют одну общую черту. Было бы полезно, если бы вы хорошо умели программировать, чтобы управлять ими. С этой целью платформа Arduino предлагает интегрированную среду разработки (IDE) на основе вычислительных проектов.Он включает поддержку языков программирования C ++ и C.
Программа Arduino IDE проста в использовании. Это как блокнот с открытым исходным кодом и библиотеками. Он имеет интегрированные и загружаемые функции для развертывания почти всего кода за вас. Его преимущество в том, что вы можете продолжать работу, даже если у вас нет хорошей концепции программирования. Однако, если вы хотите серьезно научиться, вы можете упустить важные идеи.
(демонстрирует концепцию языка программирования платы Arduino)
Резюме:
В заключение, вы можете создать прототип с печатными платами Arduino, но не можете выйти за его пределы.Вначале они идеальны, но мы не рекомендуем их придерживаться. В конечном итоге, пожалуйста, переходите к реальной печатной плате или печатной плате.
Если вам нужны услуги по производству печатных плат, вы можете связаться с нами, и мы сможем предоставить технологии, материалы и качественные услуги. Позвоните сейчас, чтобы получить совет от нашей команды опытных инженеров.
Arduino для детей | Top Kids Online Arduino Class
Arduino Часто задаваемые вопросы
Что такое Arduino простыми словами?
Что такое Ардуино? Платформа Arduino с открытым исходным кодом состоит из аппаратного и программного обеспечения.Платы Arduino — это просто разновидность микроконтроллера. С помощью кодирования платы считывают входные данные с датчиков и кнопок и превращают их в выходы, такие как включение светодиода или активация двигателя.
Подходит ли Arduino для начинающих?Да, Arduino подойдет новичкам, желающим окунуться в мир электроники. Плату Arduino можно использовать как основу практически любого электронного проекта. Эта универсальность в сочетании с тем фактом, что программное обеспечение Arduino является бесплатным, а аппаратные платы относительно недороги, делают платформу Arduino отличным выбором.
Легко ли выучить Arduino?Arduino легко освоить, и это интересный способ помочь учащимся разобраться в встроенных системах. В качестве дополнительного бонуса у Arduino есть огромное сообщество людей, которые помогают друг другу, делясь своими собственными проектами, поэтому новички могут весело провести время, воссоздавая всевозможные идеи. Вы также можете изучить Arduino с онлайн-классами в прямом эфире, чтобы получить пошаговые инструкции и узнать, почему и как, что даст вам возможность создавать всевозможные удивительные проекты.
Что мне нужно для начала работы с Arduino?Чтобы начать работу с Arduino, вам понадобится только Arduino IDE, а в некоторых случаях и физическая плата Arduino. Для наших классов мы используем симулятор Arduino, поэтому никаких физических устройств не требуется. Плата Arduino UNO является одной из самых популярных плат и имеет 14 цифровых входных / выходных контактов, 6 аналоговых входных контактов, разъем питания, кнопку сброса, порт USB и разъем ICSP.
Какой стартовый комплект Arduino мне купить?Стартовый комплект Arduino — отличный способ начать, если вы новичок в этой платформе.Есть несколько наборов Arduino на выбор, но все они имеют одну общую черту: микроконтроллер. Этот стартовый комплект Arduino дает вам практический опыт работы с Arduino и электроникой и включает в себя новейшую плату контроллера Arduino UNO. Он поставляется со всеми необходимыми деталями, такими как плата управления, лампы, резисторы и многое другое.
Arduino — это то же самое, что и Raspberry Pi?Arduino — это не то же самое, что Raspberry Pi. Arduino — это плата микроконтроллера, которая может быть запрограммирована на основе входов и выходов, тогда как Raspberry Pi — это одноплатный компьютер, работающий в операционной системе.Вы можете запрограммировать Arduino с Raspberry Pi, но не наоборот.
Какой язык используется в Arduino?Arduino IDE написана на Java. Но программирование Arduino — это упрощенная версия языка программирования C ++. Однако можно использовать Arduino с Python, Java или другим языком программирования высокого уровня.
Стоит ли изучать Arduino?Безусловно, Arduino стоит изучить. IDE Arduino поставляется с набором стандартных библиотек Arduino для часто используемых функций, что упрощает изучение.Но вы также можете создавать свои собственные библиотеки Arduino. Проекты Arduino не только помогут вам научиться программировать, но и дадут вам возможность создавать всевозможные проекты, включая классную домашнюю автоматизацию.
Использует ли Arduino Java?Программное обеспечение Arduino IDE, которое вы используете для программирования Arduino, написано на Java, но программирование Arduino выполняется на C ++. Если вы хотите запрограммировать свой Arduino на Java, вы всегда можете использовать библиотеку JArduino, которая предоставляет Java API для легкого управления вашим контроллером.Этот вариант может быть легче освоить тем, кто уже покорил Java для детей.
Каковы функции Arduino?Arduino имеет множество функций. Arduino может легко подключаться и работать практически с любым устройством или компонентом. От двигателей до датчиков — это отличный способ для студентов узнать о входах и выходах, а также о том, как компьютеры, роботы и механические устройства могут общаться с вами и остальным миром.
Параллельные и последовательные компоненты — Arduino to Go
Порядок компонентов в цепи: параллельный
Компоненты, расположенные параллельно , размещаются рядом друг с другом и имеют общие точки электрического контакта.Электричество течет по каждому пути через компоненты, которые расположены параллельно.
Порядок компонентов в цепи: Серия
Напротив, компоненты серии следуют друг за другом. Все схемы, которые мы построили до сих пор, были расположены последовательно, так как все электричество, которое проходило через резистор, затем поступало на светодиод.
Чтобы понять, что именно мы подразумеваем под последовательными и параллельными компонентами, мы добавим светодиод в нашу базовую схему, сначала параллельно, а затем последовательно.Затем мы измерим падение напряжения на каждом из светодиодов.
Цепь с 2 параллельно включенными светодиодами
Давайте добавим в схему еще один светодиод. Мы собираемся добавить этот светодиод, чтобы он находился на параллели с первым светодиодом. Параллельное расположение компонентов означает, что компоненты соединены с общими электрическими точками. Мы можем думать о компонентах как о находящихся рядом друг с другом. Давайте посмотрим на схему, в которой светодиоды расположены параллельно. Мы видим, что резистор подключен к 5 В, а также к обоим светодиодам.
Добавить второй светодиод в схему
Чтобы создать такую схему, добавьте второй светодиод на макетную плату так, чтобы аноды обоих светодиодов находились в одном ряду соединенных соединительных точек, а катоды — в другом единственном ряду соединенных соединительных точек. Оба анода теперь подключены к одному концу резистора, а оба катода соединены перемычкой с землей. Помните, отключите компьютер, прежде чем вносить какие-либо изменения в схему.
Вы добавили второй светодиод, так что мы почти готовы проверить напряжение в этой цепи.
Измерение напряжения параллельно светодиодам
Когда светодиод правильно установлен на макетной плате, снова подключите компьютер к Arduino. Затем установите шкалу мультиметра на измерение 20 В. Затем поместите красный щуп на анод одного из светодиодов, а черный щуп на катод того же светодиода.
Дисплей вашего измерителя должен показывать около 1,78 вольт для красных светодиодов (если это не совсем то же самое, это потому, что светодиоды, которые вы используете, имеют характеристики, отличные от тех, которые мы использовали для построения схемы).После того, как вы проверили напряжение на одном из светодиодов, проверьте другой. Значение должно быть точно такое же падение напряжения для обоих светодиодов, если вы использовали одинаковые светодиоды. Нам не нужно измерять напряжение на резисторе, потому что оно будет таким же, как и в нашей базовой схеме.
Параллельно оба светодиода получают одинаковое напряжение.
Мультиметр параллельно светодиодам
Вы могли заметить, что светодиоды имеют общие точки электрического контакта, как и мультиметр.Когда вы используете мультиметр для измерения напряжения, он находится параллельно с компонентом, напряжение которого вы измеряете.
При измерении напряжения в цепи мультиметр подключается параллельно измеряемому компоненту
Компоненты, включенные параллельно: как это влияет на напряжение?
Мы знаем, что компоненты, включенные параллельно, имеют одни и те же точки электрического контакта. Электричество будет проходить все возможные пути от начала цепи до ее конца.Как мы видели при измерении напряжения, одно и то же напряжение проходит через все компоненты параллельно.
Если мы хотим, чтобы несколько светодиодов светились с одинаковой яркостью, мы можем разместить светодиоды параллельно и знать, что все они будут получать одинаковое напряжение, которое не зависит от количества светодиодов на месте.
Равное напряжение будет проходить через все параллельно включенные компоненты.
Построение последовательной схемы с двумя светодиодами
Теперь мы собираемся отрегулировать нашу схему, разместив светодиоды так, чтобы они располагались в виде серии .Компоненты, расположенные последовательно, размещаются один за другим. В этом легко убедиться, взглянув на схему, где два светодиода показаны один за другим; Фактически, в этой схеме резистор также включен последовательно. Большинство цепей представляют собой комбинацию компонентов, расположенных последовательно и параллельно.
Начните с отключения Arduino. Чтобы разместить второй светодиод последовательно с первым, поместите анод (длинную ножку) второго светодиода в тот же ряд связующих точек, что и катод (короткая ножка) первого светодиода.Поместите катод второго светодиода в отдельный ряд связующих точек. Вам нужно будет переместить перемычку, которая идет на землю, так, чтобы она находилась в том же ряду связующих точек, что и катод второго светодиода. (Помните, чтобы схема работала, она должна быть замкнутой).
Когда вы настроите свою схему, вы будете готовы измерить ее.
Измерение напряжения компонентов в серии
Измерительные компоненты, подключенные последовательно для напряжения, во многом аналогичны измерительным компонентам, которые расположены параллельно.Подключите Arduino к компьютеру, и оба светодиода должны загореться. Снова установите переключатель на 20 В, поместите красный щуп на анод одного из светодиодов, черный щуп на катод того же светодиода. Напряжение должно быть примерно 1,77 вольт . Затем измерьте напряжение на другом светодиоде; ваш результат должен быть похож (или точно таким же), что вы получили для первого светодиода. Наконец, измерьте напряжение на резисторе (для нас значение было 1,38 вольт).
Последовательные компоненты: как это влияет на напряжение?
В приведенной выше схеме электричество должно пройти через резистор, прежде чем достигнет первого светодиода. Как мы видели в наших измерениях мультиметра, напряжение потребляется при прохождении через каждый компонент. В то время как напряжение на каждом светодиоде примерно такое же, как и на одном светодиоде в нашей базовой схеме, значение напряжения на резисторе падает. В этом последовательном примере резистор потребляет меньше напряжения, потому что в цепи, потребляющей напряжение, есть 2 светодиода.Обратите внимание, что значение резистора не меняется, но поскольку каждый светодиод теперь требует своего напряжения, резистор потребляет меньшую часть общего напряжения. Каждое значение напряжения регулируется по закону Ома, но также может быть измерено с помощью мультиметра.
Вам часто придется подключать резисторы последовательно с другими компонентами, такими как светодиоды, чтобы снизить значение напряжения, которое поступает на ваш компонент.
Маловероятно, что вы подключите несколько светодиодов последовательно, так как каждый дополнительный светодиод делает все ваше освещение более тусклым.Старые гирлянды праздничных огней — это один из реальных примеров светильников, предназначенных для последовательного подключения. Последовательное подключение является причиной того, что, если перегорает одна лампочка, гаснет вся цепочка огней. Более поздние струнные светильники были переработаны, чтобы избежать этой проблемы.
Мультиметр включен последовательно с компонентами в цепи, когда мы измеряем ток
Помните, как мы вытаскивали анод светодиода, когда измеряли ток в нашей базовой схеме? Затем мы вставили мультиметр прямо в схему, коснувшись одного конца резистора и анода светодиода, чтобы замкнуть нашу схему.В этой схеме мультиметр был включен последовательно с резистором и светодиодом. Мультиметр должен подключаться последовательно, чтобы измерять ток, потому что тогда он не изменяет значение тока.
| Влияние на электрические свойства | Компоненты серии | Параллельные компоненты |
|---|---|---|
| влияние на напряжение | каждый компонент потребляет часть напряжения | равное напряжение будет пересекать все параллельные компоненты |
| влияние на ток | равный ток проходит через все компоненты серии | ток разделяется в зависимости от значения сопротивления каждого компонента |
| влияние на сопротивление | общее сопротивление равняется суммированию всех значений сопротивления | сопротивление уменьшается при параллельном подключении компонентов |
Выключатели, светодиоды и др.
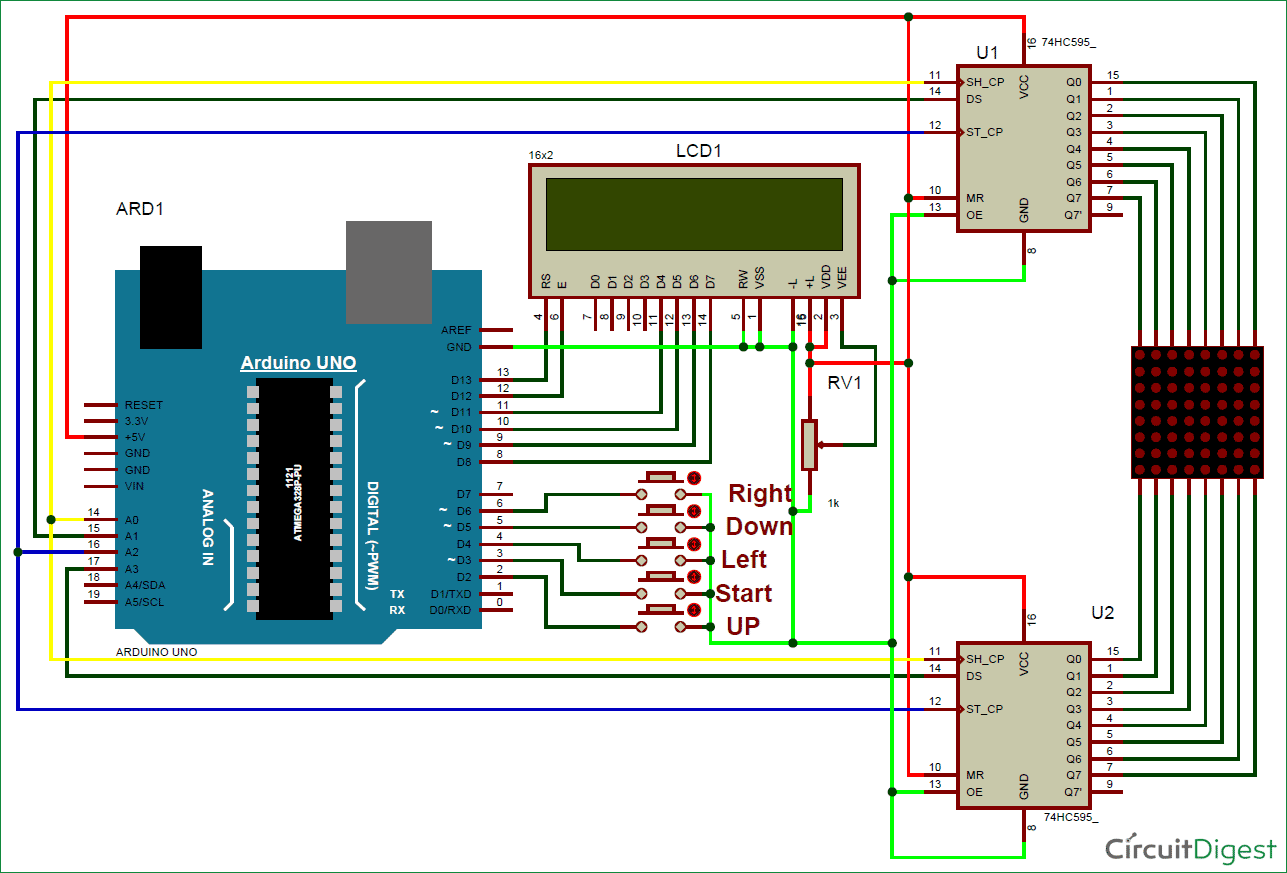 Не беспокойтесь, вы сможете вставить её обратно позднее.
Не беспокойтесь, вы сможете вставить её обратно позднее.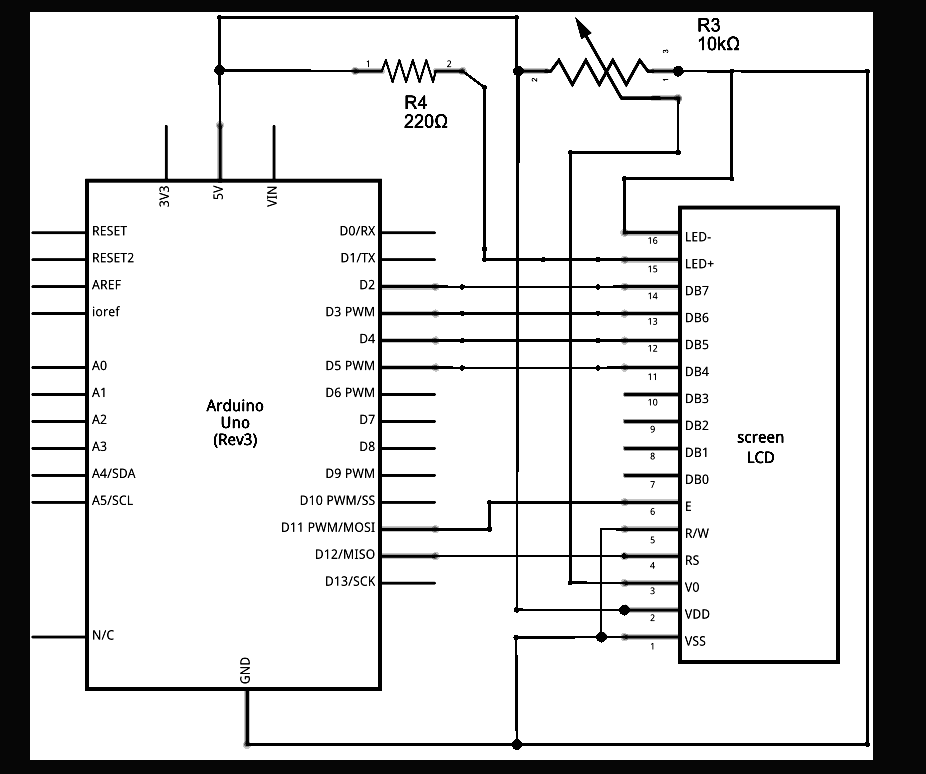 Изучаем Arduino: инструменты и методы технического волшебства: Пер. с англ. — СПб.: БХВ-Петербург, 2015. — 336 с.
Изучаем Arduino: инструменты и методы технического волшебства: Пер. с англ. — СПб.: БХВ-Петербург, 2015. — 336 с.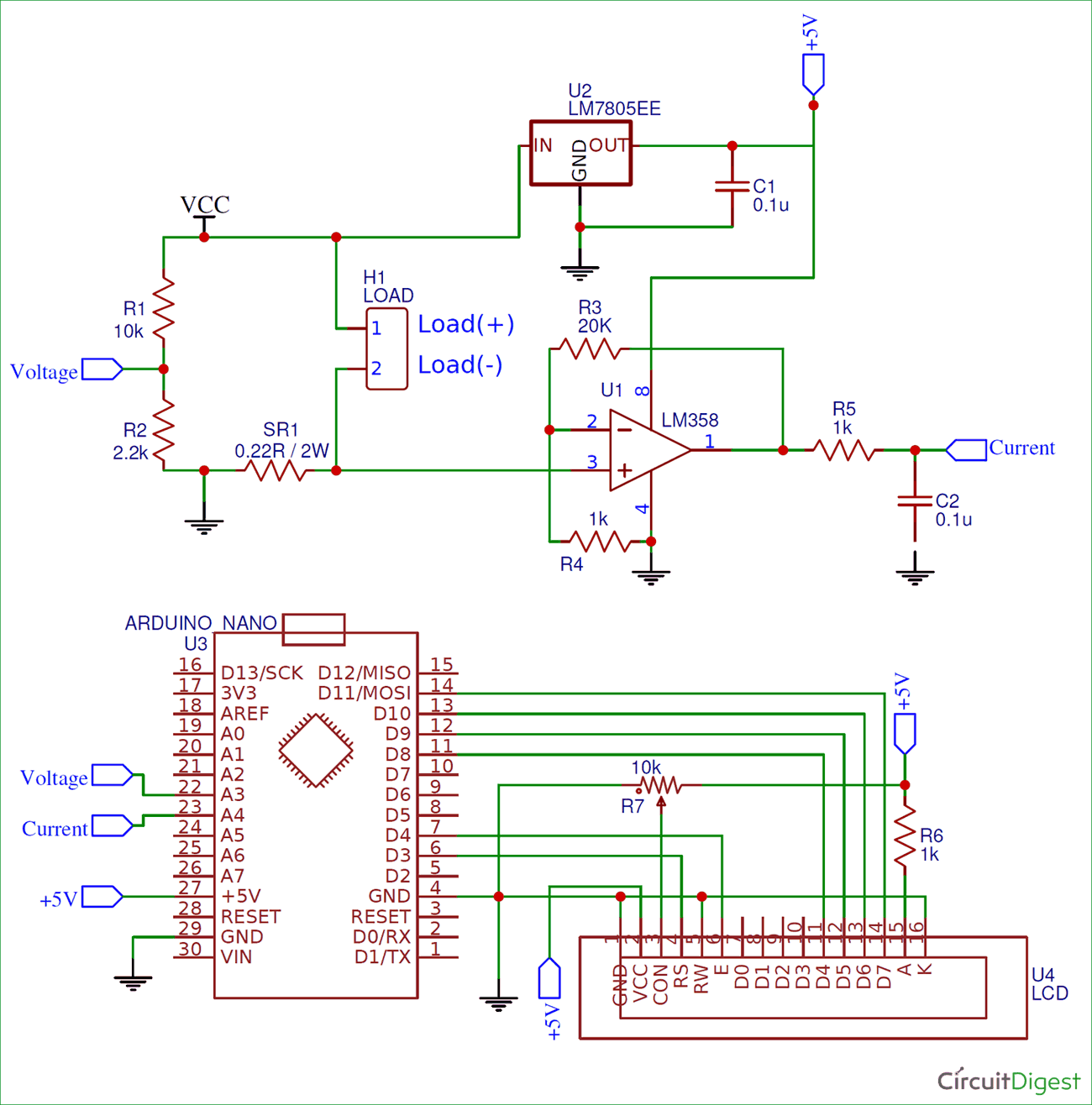 Используя новые технологии, инженеру становится легче работать: нет необходимости рисовать массу чертежей, на которых отличаются лишь показатели, компьютер сделает это за вас. ZWCAD решает эту проблему, предлагая пользователю вставку выбранных объектов с различными параметрами из палитры свойств.
Используя новые технологии, инженеру становится легче работать: нет необходимости рисовать массу чертежей, на которых отличаются лишь показатели, компьютер сделает это за вас. ZWCAD решает эту проблему, предлагая пользователю вставку выбранных объектов с различными параметрами из палитры свойств.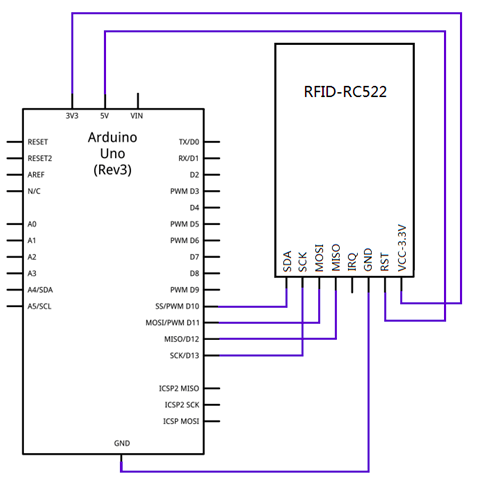 Специалист тоже подберет софт для себя: с обширными ресурсами и технологически грамотным интерфейсом. Не всегда дороговизна продукта – показатель качества. Популярные компании, занимающие высокое положение среди своих аналогов, завышают цену, уступая в разнообразии свойств своим более молодым конкурентам.
Специалист тоже подберет софт для себя: с обширными ресурсами и технологически грамотным интерфейсом. Не всегда дороговизна продукта – показатель качества. Популярные компании, занимающие высокое положение среди своих аналогов, завышают цену, уступая в разнообразии свойств своим более молодым конкурентам.